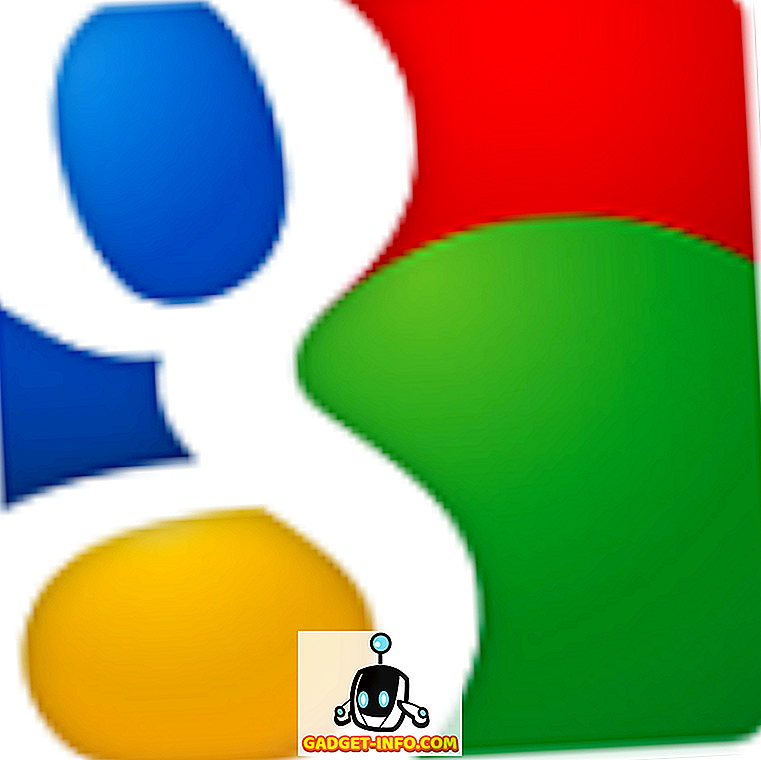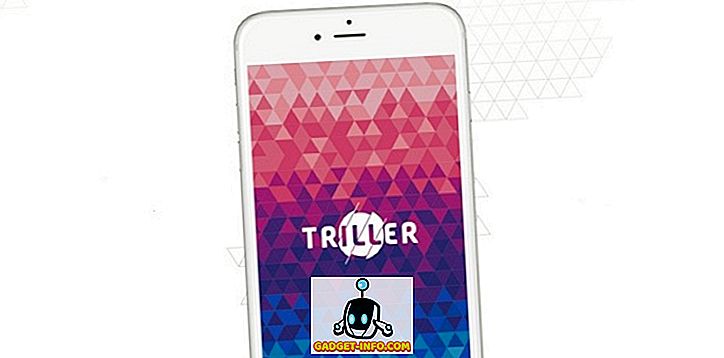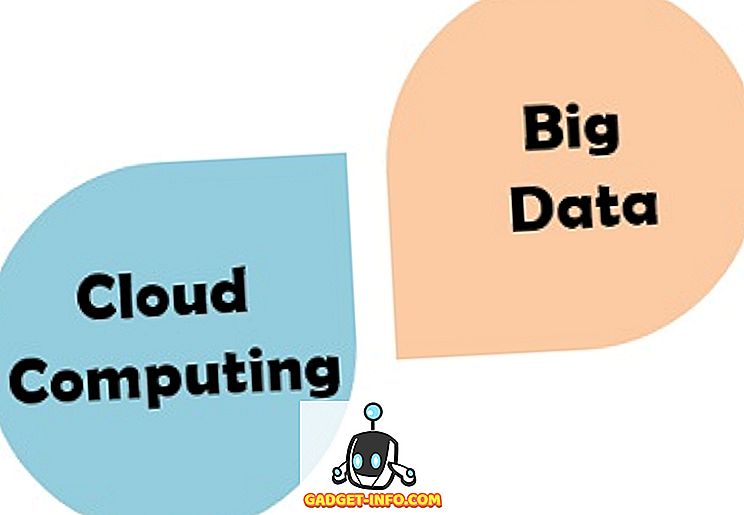Jei dažnai žaidžiate savo kompiuteryje, jums gali būti įdomu žinoti, kaip gerai ji atlieka pakuotėje esančią įrangą. Na, paprasčiausias būdas nustatyti, kad FPS (kadrų dažnis) tikrinamas žaidimo metu. Tai taip pat gali būti naudojama diagnozuojant kai kurias su aparatine ar programine įranga susijusias problemas, kurios gali turėti įtakos bendram žaidimų našumui. Jūsų gaunamas kadrų dažnis bus visiškai priklausomas nuo naudojamos aparatūros, pavyzdžiui, grafikos plokštės, procesoriaus ir RAM. Tačiau kartais dėl to, kad žaidimų kūrėjo pusėje trūksta programinės įrangos optimizavimo, gali kilti rėmo spartos problemų, nepaisant galingos aparatūros. Na, yra keletas būdų, kaip patikrinti savo mėgstamų žaidimų kadrų dažnį žaidime. Taigi, jei domitės, pažvelkime, kaip rodyti FPS (kadrų dažnį) žaidimuose:
Rodyti FPS žaidimuose naudojant „NVIDIA GeForce Experience“
Jei turite „NVIDIA GeForce“ grafikos plokštę, galite pasinaudoti visomis „GeForce Experience“ programinės įrangos galimybėmis, kad patikrintumėte visų žaidimų kadrų dažnį. Programinę įrangą galima nemokamai atsisiųsti iš bendrovės „GeForce“ svetainės. Įdiegę programinę įrangą, atlikite toliau nurodytus veiksmus, kad per kelias sekundes įjungtumėte FPS skaitiklį:
- Spustelėję „Alt + Z“ galėsite parodyti „GeForce Experience Share“ perdangą. Dabar eikite į „ Settings “ spustelėdami pavaros formos piktogramą .

- Dabar spustelėkite „Overlays“, kad pasiektumėte skyrių, kuriame yra galimybė įjungti / išjungti FPS skaitiklį.

- Dabar spustelėkite „FPS skaitiklis“ ir pasirinkite vietą, kurioje norite, kad programinė įranga rodytų jūsų žaidimo kadrų dažnį.

Na, tai gana daug. Atidarę žaidimą, iškart pamatysite FPS skaitiklį viename iš keturių ekrano kampų.

Rodyti FPS žaidimuose naudojant MSI Afterburner
„MSI Afterburner“ yra programinė įranga, kurią gali naudoti visi, nepaisant to, kokią grafikos plokštę naudojate. Programinę įrangą galima nemokamai atsisiųsti iš bendrovės oficialios svetainės. Diegimo metu įsitikinkite, kad patikrinote ir MSI Afterburner, ir „Rivatuner Statistics Server“ langelius, nes abi programos veikia kartu, kad ekrane būtų rodomas kadrų dažnis. Baigę diegimą, atlikite toliau nurodytus veiksmus ir įgalinkite FPS skaitiklį:
- Atidarykite „MSI Afterburner“ programinę įrangą ir pereikite prie „ Settings “ spustelėdami pavaros formos piktogramą .

- Dabar eikite į Stebėjimo skyrių ir suraskite „Framerate“ parinktį su šiek tiek slinkdami. Dabar spustelėkite tą ir pažiūrėkite į lango apačią, kur yra trys dėžutės. Pažymėkite langelį „Rodyti ekrane“ ir spustelėkite Gerai, kad išsaugotumėte nustatymus. Be to, jūs taip pat galėsite įgalinti šią ekrano parinktį skirtingiems kintamiesiems, įskaitant procesoriaus temperatūrą, procesoriaus naudojimą, GPU temperatūrą, GPU naudojimą, RAM naudojimą ir dar daugiau, todėl tai yra daugiafunkcinis įrankis, skirtas patikrinti beveik kiekvieną veikimą esminis jūsų sistemos komponentas.

- Kai tai atliksite, turite įsitikinti, kad „Rivatuner“ statistikos serveris taip pat yra atidarytas fone, nes jei jis nėra atidarytas, kadrų dažnis paprasčiausiai nebus rodomas ekrane. Be to, įsitikinkite, kad programoje rodomas ekranas „Rodyti ekraną“ .


FPS tikrinimas žaidimuose naudojant „Fraps“
Tai gerai žinomas senosios mokyklos metodas, kuriuo dauguma žmonių tikrina savo žaidimo rėmo greitį absoliučiai lengvai. Jums tereikia atsisiųsti programinę įrangą iš oficialios svetainės ir paleisti ją. Dabar atverkite bet kokį žaidimą ir kadrų sparta bus rodoma geltona spalva viršutiniame kairiajame ekrano kampe. Tačiau programoje galima lengvai nustatyti padėtį.

DAUGIAU: Kaip patikrinti procesoriaus temperatūrą „Mac“
Parodykite žaidimų FPS lengvai su šia programine įranga
Mes rekomenduojame jums kartais patikrinti savo žaidimo kadrų dažnį, tik diagnozuodami bet kokią problemą, su kuria galėtumėte susidurti sistemoje, neatsižvelgiant į tai, ar tai yra aparatinė įranga, ar programinė įranga. Na, mes džiaugiamės, kad galėtume suteikti ne tik vieną, bet ir tris būdus, kaip patikrinti savo žaidimo rėmo greitį. Jei ieškote lengviausio būdo parodyti FPS, „Fraps“ yra geriausias variantas, tačiau, kai kalbama apie pilną pritaikymą ir gebėjimą patikrinti kitų svarbių kompiuterių našumą ir temperatūrą, „MSI Afterburner“ priima tortą. Taigi, kurią iš šių programų ketinate naudoti norėdami patikrinti kadrų dažnio informaciją? Praneškite mums, tiesiog atsisakydami kelių žodžių žemiau pateiktoje komentarų dalyje.