Namų bendrinimas leidžia bendrinti savo „iTunes“ turinį vietiniame tinkle su kitais „iOS“ įrenginiais, „Mac“, „Apple TV“ ar bet kuriuo „Windows“ kompiuteriu, kuriame įdiegta „iTunes“. Nustačius namų bendrinimą, muziką / vaizdo įrašus iš savo šaltinio bibliotekos galite transliuoti visuose šiuose įrenginiuose be fizinės kopijos iš šių failų. Taip pat galite transliuoti muziką iš „Windows“ kompiuterio, jei esate įdiegę „iTunes“. Prieš nustatydami „iTunes Home Sharing“, patikrinkite, ar turite šiuos ingredientus:
Būtinos sąlygos
- „Mac“, „Apple TV“, bet kuris „iOS“ įrenginys arba „Windows“ kompiuteris su „iTunes“.
- Prietaisai turi būti prijungti prie to paties vietinio tinklo.
- Jūs esate prisijungę prie visų įrenginių, turinčių tą patį „Apple ID“.
- Turi būti įjungtas kompiuteris „Mac“ arba „Windows“ ir atidaryti „iTunes“.
Nustatykite „iTunes Home Sharing“ „Mac“ ar „Windows“
Pirmas žingsnis yra įjungti namų bendrinimą „iTunes“ iš „Mac“ ar „Windows“ kompiuterio. Atidarykite iTunes ir meniu juostoje spustelėkite „File“ > „ Home Sharing “> „ Home Sharing “.
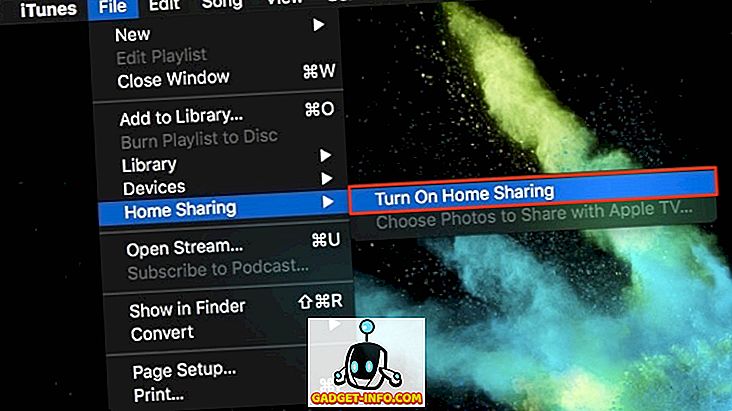
Toliau prisijunkite naudodami „ Apple ID“ kredencialus ir spustelėkite „ Įjungti namų bendrinimą “.
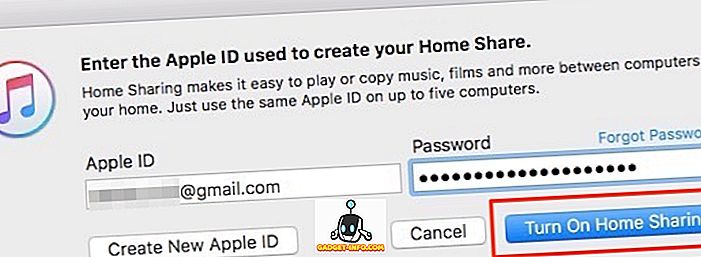
Turėtumėte matyti dialogo langą „ Namų bendrinimas dabar “, panašus į toliau pateiktą, kuris rodo, kad baigėte „Mac“ ar „Windows“ nustatymus.
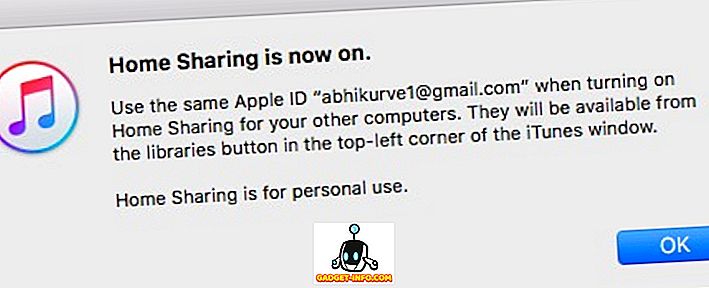
Įgalinkite „iTunes Home Sharing“ iPhone / iPad
„IOS“ įrenginyje eikite į „ Nustatymai “> „ Muzika “ ir bakstelėkite „ Prisijungti “ pagal „Home Sharing“.
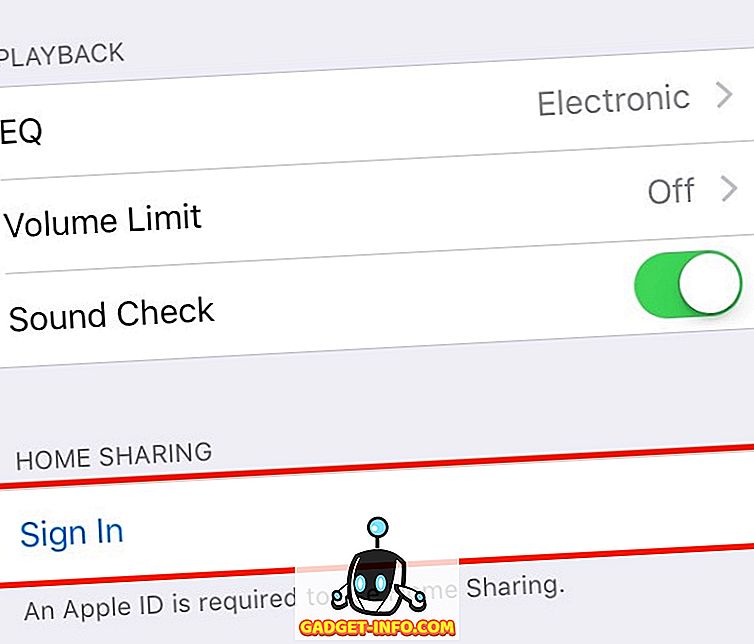
Įveskite „ Apple ID“ kredencialus ir palieskite „ Prisijungti “. Šiame etape sėkmingai sukonfigūravote „iOS“ įrenginį.
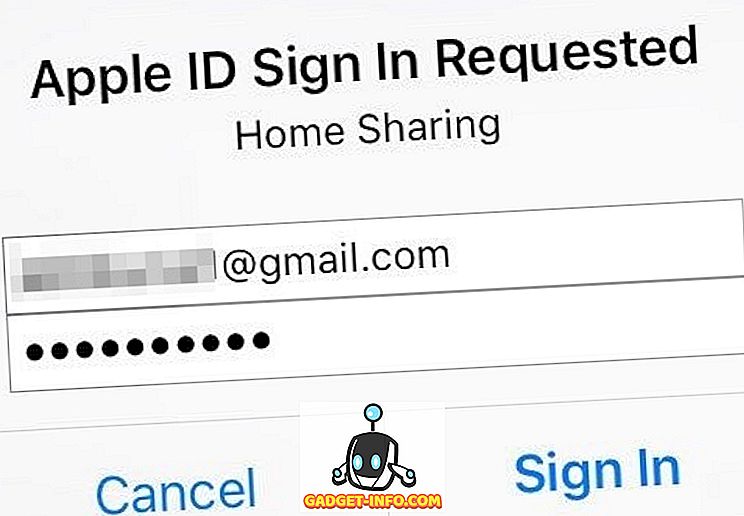
Prieiga prie „iTunes“ muzikos „iOS“
Dabar, norėdami pasiekti „iTunes“ muziką, „iOS“ įrenginyje atidarykite programą „Music“ ir bakstelėkite „ Home Sharing “. Dabar jūsų iTunes biblioteka turėtų būti rodoma.
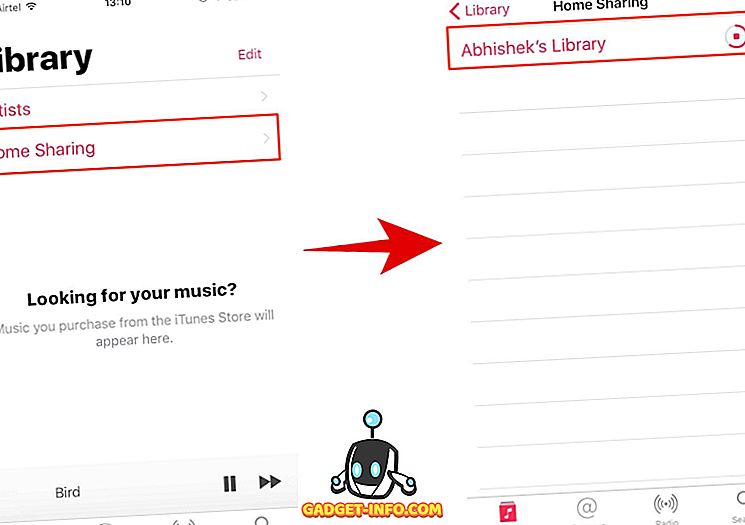
Atkreipkite dėmesį, kad gali užtrukti kelias sekundes, kol jį įkelsite. Jei negalite matyti savo bibliotekos, patikrinkite, ar abu įrenginiai yra prijungti prie to paties tinklo ir prisijungė naudodami tą patį „Apple ID“ ir bandykite dar kartą.
Iš čia galite pasiekti visas savo dainas, grojaraščius, atkurti / pristabdyti muziką, saugomą jūsų „Mac“ ar „Windows“ kompiuteryje. Taip pat galite atlikti tam tikrus veiksmus, pvz., Ištrinti failą iš bibliotekos, įvertinti dainą ir pan.
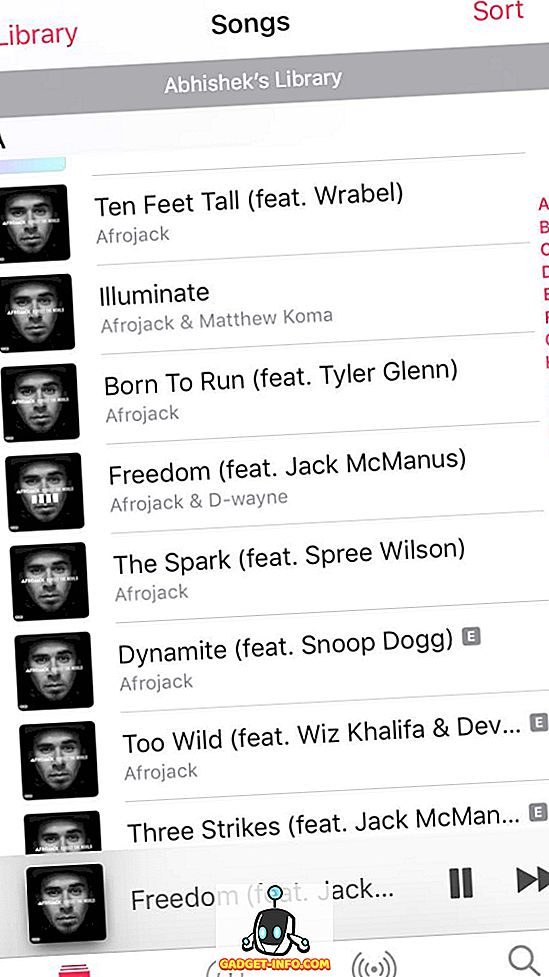
Pasiekite „iTunes“ vaizdo įrašus „iPhone“ / „iPad“
„IPhone“ / „iPad“ naudodami „Apple ID“ eikite į „ Settings “> „ Videos “ ir „ Sign in “.
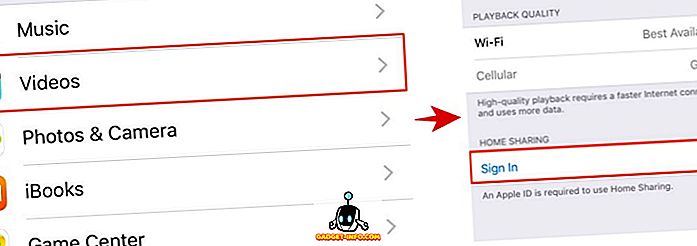
Atidarykite programą „ Vaizdo įrašai “ ir dabar turėtumėte matyti vaizdo įrašus, išvardytus bendroje bibliotekoje.
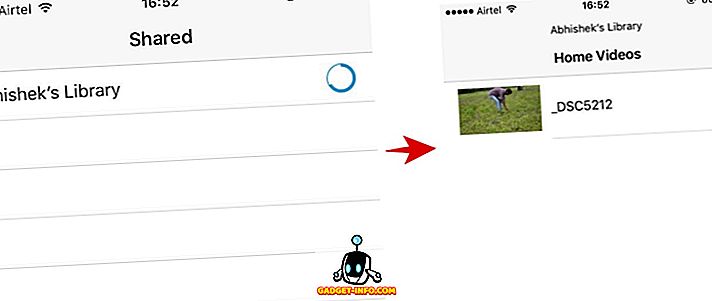
Prieiga prie „iTunes“ turinio „Windows“ ar „MacOS“
Sukūrę „iTunes Home Sharing“ savo „Windows“ arba „Mac“ sistemoje, prieigos prie kito „Windows“ arba „Mac“ operacinė sistema yra gana paprasta.
Atidarykite „iTunes“ kitame „Mac“ ar „Windows“ kompiuteryje ir spustelėkite išskleidžiamąjį meniu „Muzika“, esančią žemiau grotuvo valdiklių. Turėtumėte matyti savo biblioteką ir prieiti prie visų čia esančių dainų. Jei čia negalite matyti savo bibliotekos, patikrinkite, ar abu įrenginiai yra prijungti prie to paties tinklo ir bandykite dar kartą.
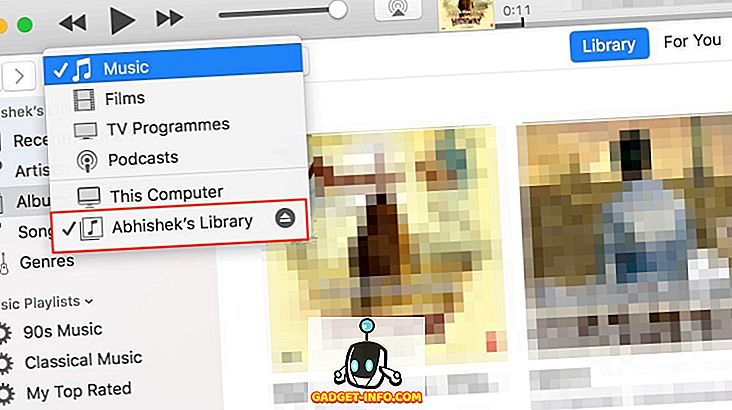
Svarbu prisiminti, kad jūsų bendrai naudojama biblioteka bus matoma visiems naudotojams, prisijungusiems prie to paties tinklo. Jei prieš prisijungdami prie bibliotekos norite parodyti slaptažodį, spustelėkite „ iTunes “> „ Preferences “. Skiltyje „Bendrinimas“ pažymėkite langelį, kuriame jis sako „ Reikalauti slaptažodžio “, ir įveskite slaptažodį ir spustelėkite „Gerai“.
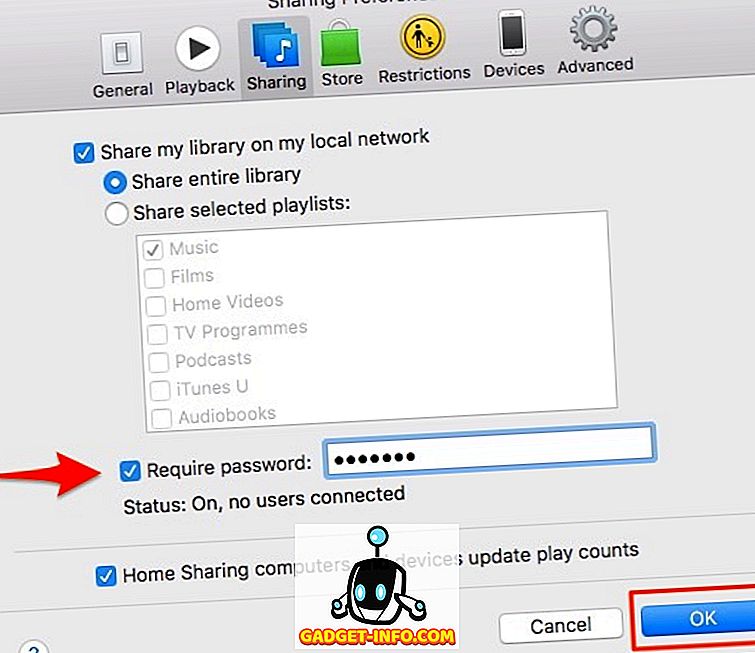
Kol jūs esate, čia taip pat galite pasirinktinai bendrai naudoti visą biblioteką ar tiesiog atskirus grojaraščius .
Prieiga prie „iTunes“ turinio „Apple TV“
Pastaba : nors mes neturėjome galimybės išbandyti tai „Apple TV“, šis procesas turėtų būti labai paprastas ir panašus į tai, ką darėme anksčiau.
Jei esate „Apple TV“ 4-asis, eikite į „ Settings“ > „ Accounts“ > „ Home Sharing“ .
Jei esate „Apple TV“ prieš 4-ąją geną, eikite į „ Settings“ > „ Computers“ . Pasirinkite parinktį „ Įjungti namų bendrinimą “. Įveskite tuos pačius „ Apple ID“ kredencialus, kuriuos naudojate „iTunes“ „Mac“ ar „Windows“ sistemoje.
Jei norite pasiekti šią bendrinamą biblioteką, eikite į pagrindinį meniu > Kompiuteriai > Pasirinkite biblioteką ir pasirinkite bendrinamą biblioteką.
„ITunes Home Sharing“ apribojimai
Namų bendrinimas reikalauja, kad visi įrenginiai būtų prijungti prie to paties vietinio tinklo. Tai reiškia, kad ji negali būti naudojama nuotoliniu būdu pasiekti jūsų „iTunes“ biblioteką . Jei norite nuotoliniu būdu pasiekti „iTunes“ dainas, galbūt norėsite įkelti visą savo muziką į „iCloud“ arba dar geriau, patikrinkite „iTunes Match“ paslaugą.
Be to, galite naudoti tik iki penkių kompiuterių - čia kompiuteriuose yra bet kokie „Mac“, „Windows“, „iPhone“ arba „iPad“. Tai gali atrodyti kaip daugybė įrenginių, tačiau jei jūs turite keletą „Apple“ įrenginių šeimoje, galite lengvai pasiekti 5 įrenginių dangtelį. Taip pat reikalaujama, kad visuose įrenginiuose prisijungtumėte prie to paties „Apple“ ID .
Taip pat turėtumėte įsitikinti, kad jūsų „Mac“ ar „Windows“ šaltinis veikia visą laiką.
Lengvai nustatykite ir naudokite „iTunes Home Sharing“
„ITunes Home Sharing“ naudojimo paprastumas ir naudingumas yra paprastas. Naudodamiesi namų bendrinimu, galiu transliuoti savo (labai didelę) muzikos biblioteką iš mano „Mac“ į „iPhone“, kuri kitaip nebūtų buvusi įmanoma dėl nepakankamo „iPhone“ saugojimo. Galbūt geriausias dalykas yra tai, kad jis veikia ir „Windows“, kol įdiegėte „iTunes“. Jei niekada nenustatėte „iTunes Home Sharing“, turėtumėte išbandyti dabar ir leiskite man žinoti, kaip tai vyksta.









