Viena dažnai ignoruojama „Excel“ funkcija yra įrankis „What-If Analysis“, leidžiantis ištirti įvairius scenarijus nekeičiant skaičiuoklės reikšmių. Ši funkcija ypač naudinga ekonomikai ir vadybininkams, taip pat įmonių savininkams, nes galite pamatyti, kaip skirtingos vertės veikia modelius, formules ir prognozuojamą pelną.
„Excel“ „What-If“ analizės įrankis
Tarkime, kad turite mažų įmonių pardavimo valdiklius ir nustatėte, kad už kiekvieną parduodamą valdiklį gausite 10 JAV dolerių pelną. Jei norite apskaičiuoti pelną, parduodant šiuos valdiklius, sukuriate „Excel“ darbalapį, kuris atrodo taip:

Atkreipkite dėmesį, kad A3 langelyje pateiktas skaičius parodo parduotų valdiklių skaičių, o skaičius B3 reiškia parduotą valdiklį. C3 skaičius apskaičiuotas pagal šią formulę:
= A3 * B3
ir reiškia pelną, gautą parduodant 1 valdiklį už 10 dolerių pelną.
Tačiau jums gali būti įdomu, kad jūsų bendras pelnas bus parduotas skirtinguose parduodamų valdiklių skaičiumi. Tarkime, pavyzdžiui, norite sužinoti, koks būtų jūsų pelnas, jei parduodate 100, 200 arba 300 raštų.
Vienas iš būdų tai padaryti - pakeisti A3 paveikslą kiekvienam iš anksčiau nurodytų scenarijų. Kitaip tariant, galite pakeisti A3 į 100 ir atkreipti dėmesį į pelno pokyčius C3. Tada galite padaryti tą patį ir 200, ir 300. Tačiau „Excel“ „What-If Analysis“ funkcija buvo sukurta tik tokiai progai.
Norėdami naudoti „Excel“ „What-If Analysis“ įrankį, pradėkite spustelėję skirtuką „ Data “, esančią juostelėje, ir suraskite „ What-If Analysis“ įrankio mygtuką, esantį skyriuje „Data Tools“. Spustelėkite mygtuką Kas-jei analizė ir parinkčių sąraše pasirinkite Scenarijų tvarkyklė .

Dabar turėtumėte ieškoti scenarijaus tvarkyklės lange. Spustelėkite mygtuką Pridėti ir „Excel“ prašo įvardyti pirmąjį scenarijų. Galite pasirinkti bet kokį norimą vardą, tačiau būtų protinga pasirinkti vieną, kuris apibūdina kuriamą scenarijų. Mūsų pavyzdyje įveskite 100 scenarijų scenarijų.
Lauke Pakeisti langelius įveskite A3 ir spustelėkite mygtuką Gerai .

Atsidariusiame scenarijaus vertybių lange įveskite 100 ir spustelėkite mygtuką Gerai . Iš esmės tai, ką jūs padarėte, sukurtas naujas „kas-jei“ scenarijus, kuris apskaičiuoja bendrą pelną, jei „A3“ parduotų valdiklių skaičius buvo 100.

Atlikite aukščiau nurodytus veiksmus, jei norite sukurti dar du scenarijus, vieną - 200 valdiklių ir vieną - 300 valdikliui . Kai baigsite, scenarijaus tvarkyklės langas turėtų atrodyti taip:

Spustelėkite scenarijų, pažymėtą 100 valdiklių, tada spustelėkite mygtuką Rodyti . Atkreipkite dėmesį, kad A3 langelis pasikeičia į 100, o ląstelių C3 - iki $ 1000. Dabar spustelėkite scenarijų, pažymėtą 200 valdiklių, tada spustelėkite mygtuką Rodyti . Atkreipkite dėmesį, kad A3 langelis pasikeičia į 200, o ląstelė C3 - iki $ 2000. Darykite tą patį scenarijuje, pažymėtame 300 Widgets .
Scenarijus „Kas-jei“ taip pat leidžia vienu metu matyti visų scenarijų, kuriuos sukūrėte ankstesniuose veiksmuose, santrauką. Spustelėkite mygtuką Santrauka ir į laukelį Rezultatų laukelis įrašykite C3 .

Spustelėkite Gerai, o „Excel“ sukuria naują darbalapį, kuriame pateikiami visi jūsų scenarijai vienoje patogioje santraukoje.

Nors šis pavyzdys yra paprastas, tai rodo, kokia gali būti „Excel“ „What-If“ analizės funkcija. Naudodami darbo lapą, užpildytą duomenimis ir formulėmis, galite lengvai sukurti naudingus „What-If Analysis“ scenarijus su „Excel“, kad sutaupytumėte problemų, susijusių su atskirų langelių redagavimu, kad pamatytumėte, kaip šie pakeitimai paveiks kitų ląstelių reikšmes. Mėgautis!
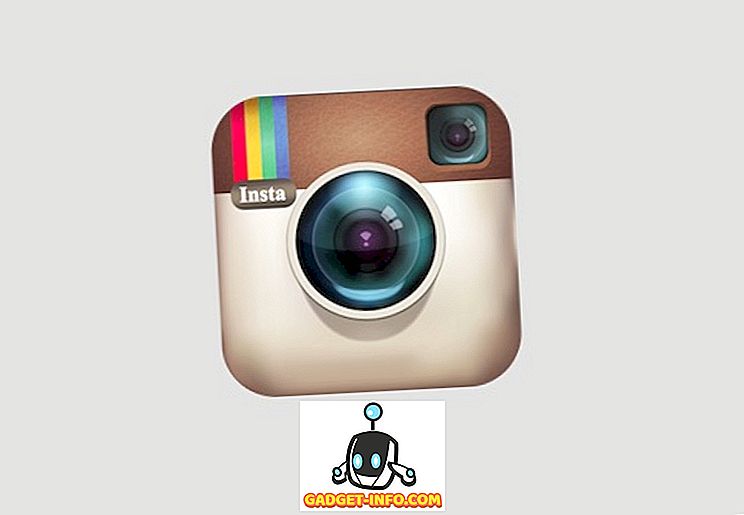

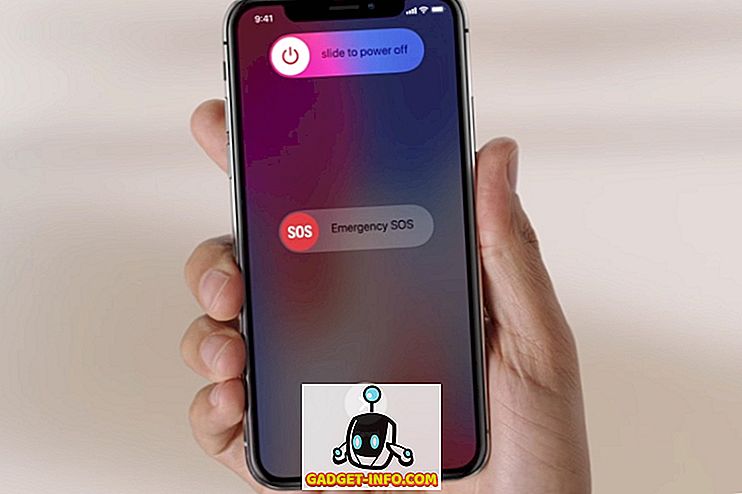
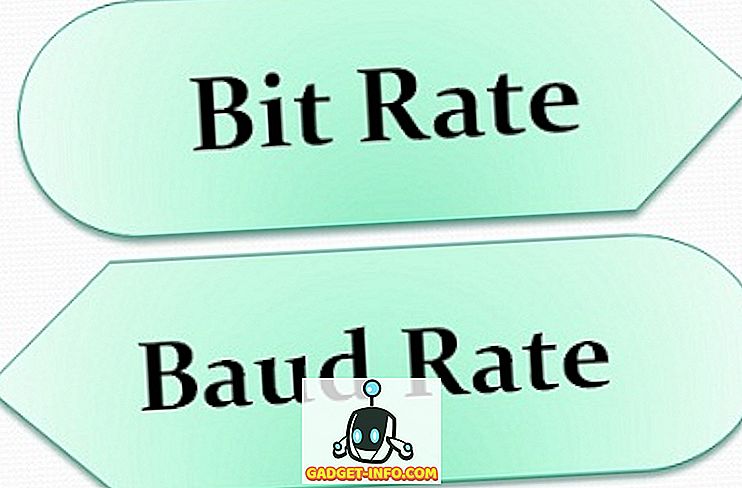
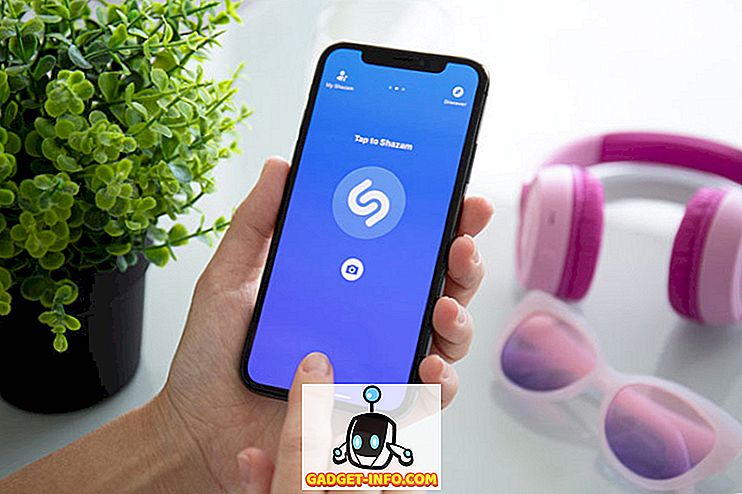


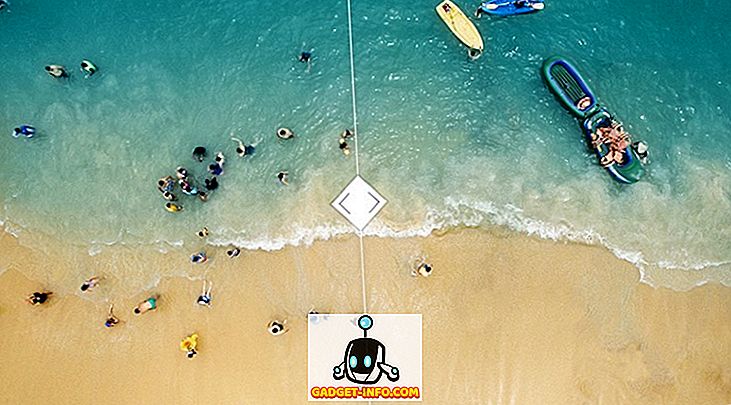
![tech - Socialinės žiniasklaidos laisvės atlyginimai [Infographic]](https://gadget-info.com/img/tech/926/social-media-freedom-vs-salary.jpg)
