Susirūpinęs, ar jūsų CPU temperatūra yra per didelė? Ši problema paprastai atsiranda tik tada, jei bandote užkardyti savo procesorių. Jei esate kompiuteris ir žinote, kaip kompiuteryje užblokuoti viską, tikriausiai neturite perskaityti šio straipsnio.
Tačiau, kai daugiau vartotojų pasirenka įsigyti nestandartinius kompiuterius, kurie yra palyginti pigūs, dabar galima gana daug pradedantiesiems įjungti CPU tiesiog pasirinkdami kitą BIOS nustatymą.
Aš anksčiau parašiau apie įrankius, kuriuos galite naudoti, norėdami užblokuoti savo RAM, CPU ir GPU, ir keletą įrankių, kuriuos galite naudoti norėdami palyginti savo kompiuterį.
Perjungiant, norite atidžiai stebėti savo procesoriaus temperatūrą. Norėdami sužinoti savo procesoriaus temperatūrą, turėsite atsisiųsti trečiosios šalies programą, kuri gali nuskaityti kiekvieno procesoriaus branduolio temperatūrą.
Kaip patikrinti procesoriaus temperatūrą
Lengviausias būdas patikrinti procesoriaus temperatūrą yra atsisiųsti „Core Temp“ iš „alcpu.com“. Atsisiuntę programinę įrangą, paleiskite diegimo programą ir spustelėkite laukelį Pradėti pagrindinį Temp . Galiausiai spustelėkite Baigti.

Atidarius „Core Temp“, galite peržiūrėti vidutinę procesoriaus temperatūrą, žiūrėdami apatinę dešinę lango pusę. Galėsite matyti min ir max reikšmes Celsijaus . Žemiau pamatysite, kaip atrodo Core Temp AMD procesoriui ir „Intel“ procesoriui.


Šios vertės pasikeis, kai jūsų kompiuteryje atliksite įvairias užduotis. Pavyzdžiui, jei žaidžiate žaidimą arba vykdote vaizdo redagavimo programą, jūsų CPU temperatūra pakils. Tai visiškai normalu matyti, kad šios temperatūros svyruoja labai greitai.
Geras būdas išbandyti šį failą yra atsisiųsti Prime95, tiksliai nustatyti zip failą ir paleisti EXE failą. Kai programa atsidaro, spustelėkite „ Just Stress Testing“ (tiesioginis testavimas nepalankiausiomis sąlygomis) . Tada eikite į priekį ir paleiskite kankinimo testą ir pasirinkite parinktį Blend .

Jei Core Temp atidarysite tuo pačiu metu, per kelias sekundes pamatysite, kad temps atsigaus.

Taigi, ar kas nors nerimauja dėl šių temperatūrų? Aptarkime tai kitame skyriuje.
Idealus procesoriaus temperatūra, kai veikia neveikia arba žaidžiant
Atkreipkite dėmesį, kad temperatūra vis dar gerokai mažesnė už maksimalų 100 laipsnių Celsijaus laipsnį. Idealus procesoriaus temperatūra priklausys nuo jūsų valdomo procesoriaus. Kai kurie procesoriai gali gauti daugiau informacijos nei kiti.
Dažniausiai turėtumėte siekti, kad žaidžiant ar naudojant programinę įrangą jūsų temperatūra būtų žemesnė nei 75 laipsnių Celsijaus.
Jei jūsų procesorius viršija 75 laipsnių Celsijaus laipsnį, galite pradėti pastebėti našumo pablogėjimą, nes jūsų procesorius riboja savo galimybes, kad padėtų atsilaisvinti. „Core Temp“ programoje pastebėsite, kad, kai įvyksta šiluminis droselis, dažnis sumažės nuo maks.
Kalbant apie tuščiosios eigos temperatūrą, kaip paprastai nykščio taisyklė, viskas tarp 25 ir 35 laipsnių Celsijaus laikoma „kieta“. CPU turėtų būti šiame regione, jei jis neveikia jokių reikiamų programų.
Laimei, šiuolaikiški procesoriai yra protingai suprojektuoti. Jei pasiekiate aukštesnę temperatūrą, jūsų aparatinei įrangai kyla nedidelė rizika. Jei jūsų temperatūra yra pernelyg didelė, tai paprasčiausiai apribos jūsų bendrą našumą, todėl visada geriausia, kad viskas būtų kuo vėsiesnė.
Vienintelis dalykas, kai viskas vyksta negerai, yra tai, kad turite procesoriaus, galinčio būti perjungtas, („Intel“ procesorių, kurie baigiasi K), ir nuspręsite rankiniu būdu koreguoti įtampą ir dažnį BIOS. Tokiu atveju galite padaryti tikrą žalą CPU ar pagrindinei plokštei. Be to, „Windows“ beveik neabejoja, kai CPU bus pernelyg karšta.

Laimei, Core Temp turi apsaugos nuo perkaitimo funkciją. Spustelėkite Parinktys ir tada Perkaitinti apsaugą .

Pažymėkite langelį Įjungti perkaitimo apsaugą ir pasirinkite vieną iš trijų parinkčių. Pagal numatytuosius nustatymus ji automatiškai informuos jus, kai pasiekiama kritinė temperatūra. Jei norite būti itin saugūs, kompiuteris taip pat gali eiti miegoti, užmigdyti arba išjungti.
Jei spustelėsite „ Options“ (parinktys) ir tada „ Settings“ (nuostatos), taip pat galite keisti, kaip „Core Temp“ stebi ir rodo procesoriaus temperatūras.

Galite keisti apklausos intervalą, rodyti temperatūrą Fahrenheit ir netgi parodyti statistikos krūva užduočių juostoje, jei norite.
Tikimės, kad šis straipsnis suteiks jums šiek tiek daugiau informacijos apie procesoriaus tempus ir kaip galite juos stebėti naudodami „Core Temp“. Jei turite klausimų, rašykite komentarą. Mėgautis!


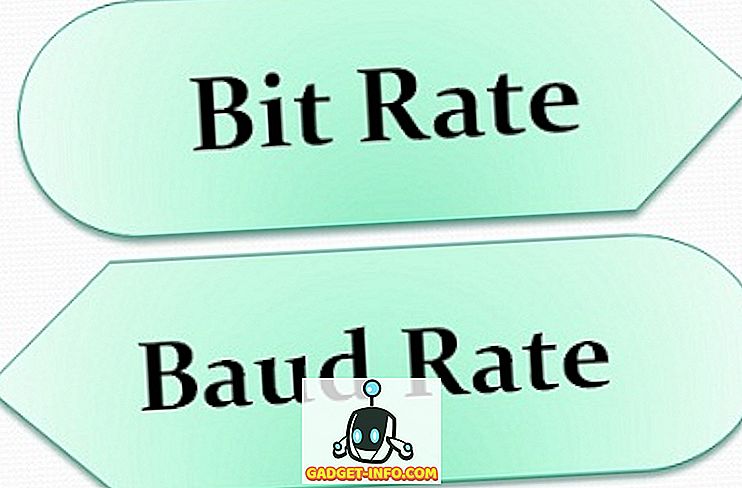
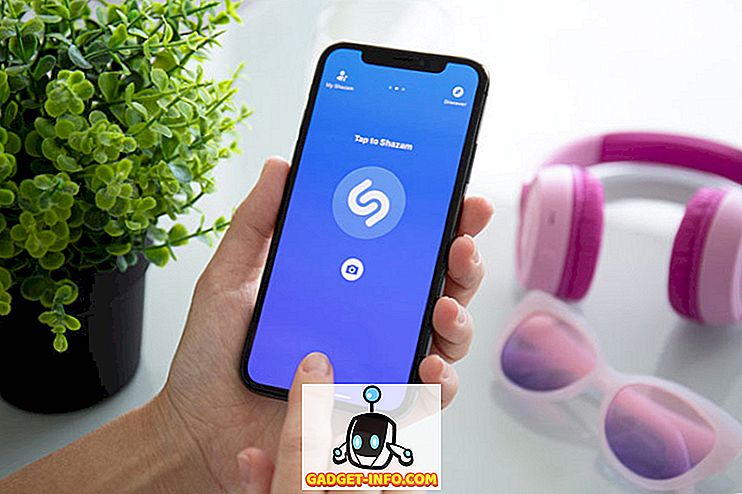


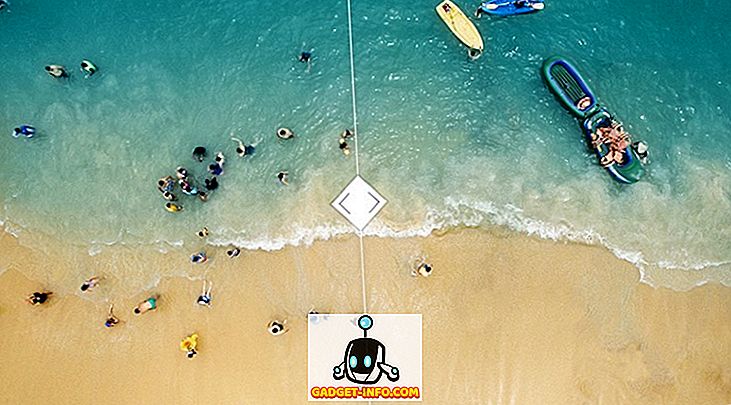
![tech - Socialinės žiniasklaidos laisvės atlyginimai [Infographic]](https://gadget-info.com/img/tech/926/social-media-freedom-vs-salary.jpg)
