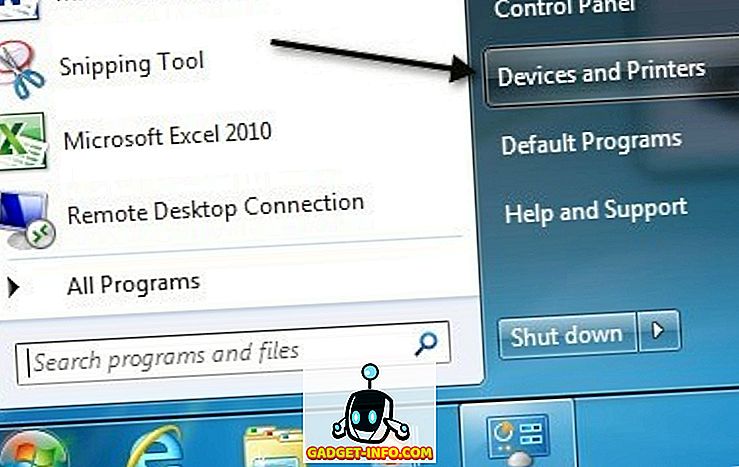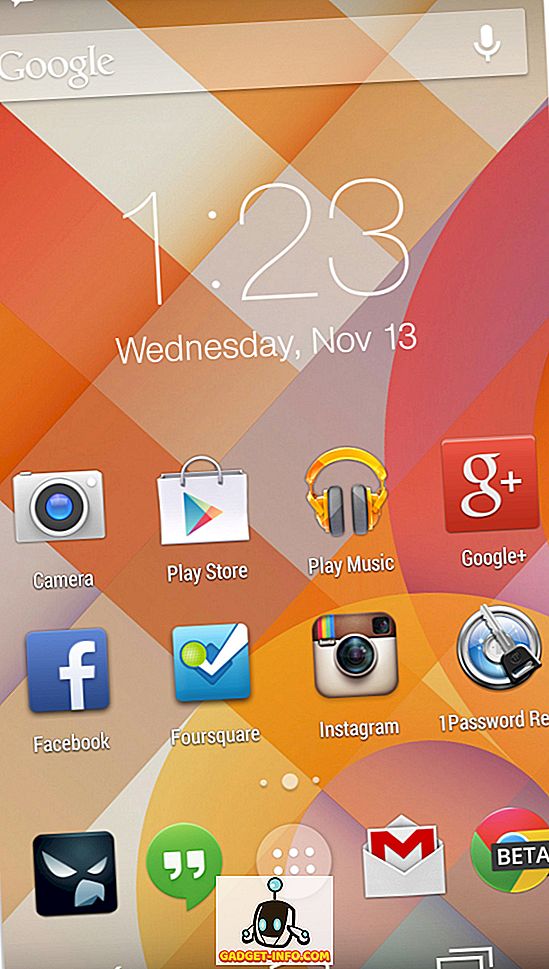Kodi neabejotinai yra viena populiariausių žiniasklaidos centro programinės įrangos rinkoje. Nesuvokiamai programai tai yra nemokama ir atviro kodo programa, kuri 2003 m. Sugrįžo kaip „XBMC“ (trumpas „Xbox Media Center“) - žiniasklaidos centro programa, skirta „Xbox“ programai. beveik visos pagrindinės platformos, įskaitant „Android“, „Linux“, „Mac OS X“, „iOS“ ir „Windows“.
Funkcionalumas - „Kodi“ suteikia sąsają, kuri leidžia lengvai pasiekti visas žiniasklaidos priemones, įskaitant vaizdo įrašus, nuotraukas, muziką - saugomus standžiajame diske, optiniame diske, vietiniame tinkle, taip pat internete. Jis naudoja 10 pėdų vartotojo sąsają ir nuotolinio valdymo pultą kaip pirminį įvesties įrenginį, kuris yra suderintas su savo dizaino filosofija - žiniasklaidos grotuvo programa jūsų kambariui.
Šiame straipsnyje aptarsime Kodi atsisiųsti ir diegti naujai išleistame Ubuntu 16.04. Be to, mes išsamiai paaiškinsime pagrindinę žiniasklaidos centro struktūrą.
Atsisiųskite ir įdiekite Kodi
Darant prielaidą, kad jūs jau atnaujinote savo „Ubuntu“ langelį į 16.04 versiją, čia yra komandų, kurias reikia paleisti, kad įdiegtumėte „Kodi“, rinkinys:
sudo apt-get install programinės įrangos ypatybės - bendras sudo add-apt-saugykla ppa: team-xbmc / ppa sudo apt-get atnaujinimas sudo apt-get install kodi
Jei viskas bus gerai, jūsų sistemoje bus įdiegta naujausia medijos centro programos versija. Pavyzdžiui, mano atveju buvo įdiegta 16.1 versija, kuri yra naujausia stabili versija, kurią patvirtinau atlikdama šią komandą:
$ kodi --version 16.1 Git: c327c53 „Media Center Kodi“ Copyright (C) 2005-2013 m. komanda Kodi - //kodi.tv
Pagrindinė sąranka
Baigę atsisiuntimo / diegimo dalį, eikite į „Unity Dash“ ir iš ten paleiskite „Kodi“.

Pradiniame ekrane pamatysite horizontalų meniu, kuriame rodomos kelios parinktys / kategorijos, įskaitant vaizdo įrašus, muziką, nuotraukas, programas ir kt.

Nereikia nė sakyti, kad, kai „Kodi“ bus tinkamai įdiegta, „Video“ skiltyje galėsite naršyti ir leisti visus vaizdo įrašus, kuriuos programa aptinka jūsų sistemoje; ta pati muzika ir pan.
Vietinio turinio stebėjimas
Jei norite, kad vietinis turinys būtų matomas Kodi, spustelėkite atitinkamą parinktį (pvz., Vaizdo įrašų turinio atveju „Vaizdo įrašai“), tada spustelėkite „ Failų “ parinktį. Atlikite toliau nurodytą konfigūraciją ir matysite savo turinį, įrašytą į medijos leistuvo sąsają. Pvz., Pridedant šiuos vaizdo įrašus, kai pridėjau mano HDD įrašytus vaizdo įrašus į Kodi:





Norėdami paleisti vaizdo failą, tiesiog spustelėkite įrašą. Pvz., Spustelėjau „ Linkin Park.mp4 “ failą, nurodytą aukščiau pateiktame lange, ir pradėtas atkūrimas.

Gana keletas nustatymų, susijusių su atkūrimu - pavyzdžiui, ar norite subtitrų - gali būti pasiekiami pačiame atkūrimo lange.
Taigi, mes ką tik sužinojome, kaip padaryti jūsų vietinius vaizdo įrašus matomus Kodi. Galite atlikti panašius veiksmus, kad jūsų vietos muzikos failai ir nuotraukos būtų atpažįstamos.
Tai buvo susiję su jūsų vietiniu turiniu, bet kas apie turinį, saugomą internete (pvz., „YouTube“ prenumeratos)? Na, su Kodi, jūs taip pat galite prieiti prie to, ir tai yra, kur Kodi papildiniai patenka į paveikslėlį.
Papildinių diegimas
Paimkime pavyzdį, kuriame paaiškinama, kaip naršyti „YouTube“ turinį iš Kodi. Pirmas žingsnis čia yra paspaudę ant papildomos parinkties (vietoj parinkties „Failai“, esančią programos kategorijoje „Vaizdo įrašai“ programos pagrindiniame puslapyje). Darant prielaidą, kad tai yra pirmas kartas, kai žaidžiate su priedais, jokie papildiniai nebus rodomi tik pasirinkus „ Gauti daugiau “, kuri padės jums juos įdiegti.

Spustelėkite „ Gauti daugiau “ ir pamatysite prieinamų priedų sąrašą. Pažymėkite šį sąrašą ir pasirinkite „ YouTube “.

Spustelėjus „ YouTube“, bus įdiegtas priedas. Vis dėlto, norėdami jį naudoti, turite jį nustatyti, o tai iš esmės reiškia, kad įgalina jį pasiekti „YouTube“ paskyrą:


Pasibaigus autorizacijos etapui, galėsite pasiekti „YouTube“ turinį iš „Kodi“.

Tokiu būdu galite įdiegti kitus prieinamus priedus, kad galėtumėte pasiekti medijos turinį iš interneto.
Patarimai ir gudrybės
- „Kodi“ reikalauja, kad jūsų žiniasklaidos failai būtų pavadinti tam tikru formatu, nes tai padeda žiniasklaidos skreperiams pasiimti teisingą informaciją. Čia rasite daugiau informacijos apie tai.
- Įsitikinkite, kad jūsų vaizdo įrašai, muzika ir nuotraukos yra atskiruose kataloguose. Tai padės jums išvengti nereikalingų problemų, kai paprašysite „Kodi“ nuskaityti jūsų sistemos laikmenas.
- Nors pagrindinius nustatymus galima pasiekti iš pagrindinio ekrano „System-> Settings“, konfigūracijos failas (-ai) yra jūsų sistemos $ HOME / .kodi / aplanke - jums patartina nekeisti jokių pakeitimų šiame aplanke, kol, žinoma, tiksliai žinokite, ką darote.
Jei norite sužinoti daugiau apie Kodi, galite perskaityti mūsų straipsnį apie Kodi patarimus ir gudrybes.
Išvada
Mes daugiausia dėmesio skyrėme Kodi diegimui ir pagrindiniam įrengimui šiame straipsnyje. Tačiau, kiek tai susiję su funkcionalumu, mes vos įbrėžėme paviršių čia, nes Kodi siūlo daugybę funkcijų. Nueikite į oficialų Kodi Wiki, kad sužinotumėte daugiau apie žiniasklaidos centro galimybes.