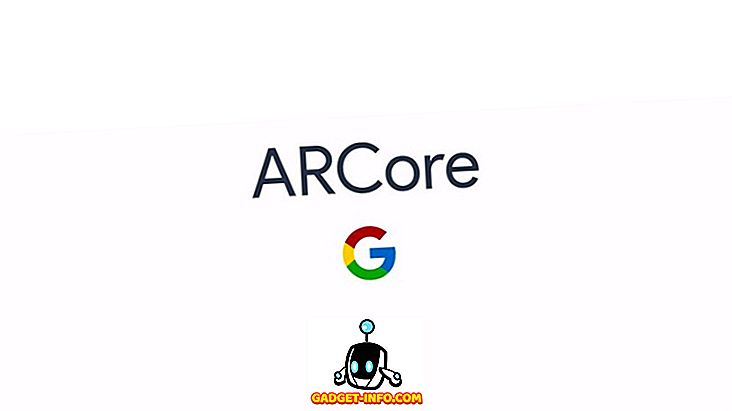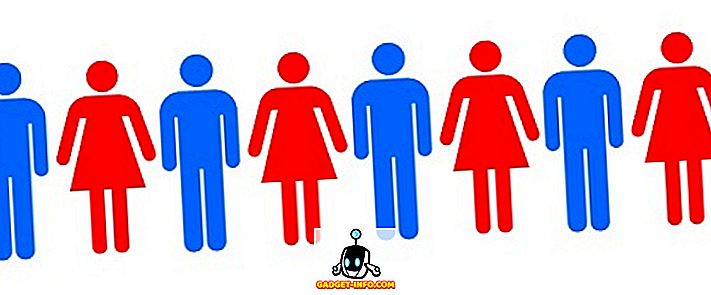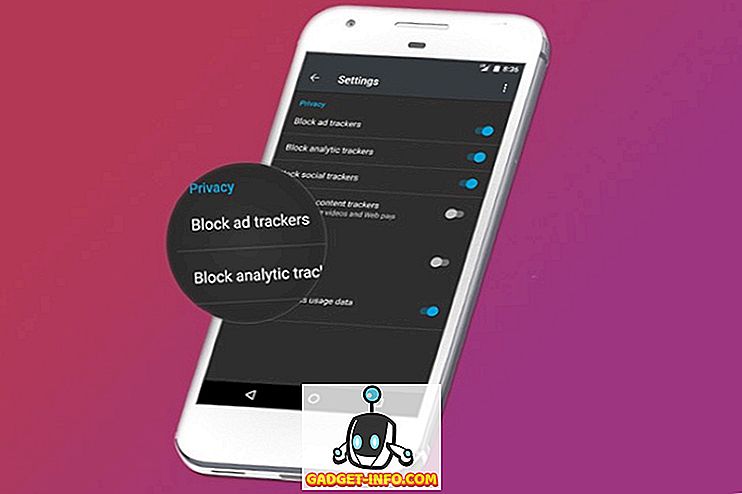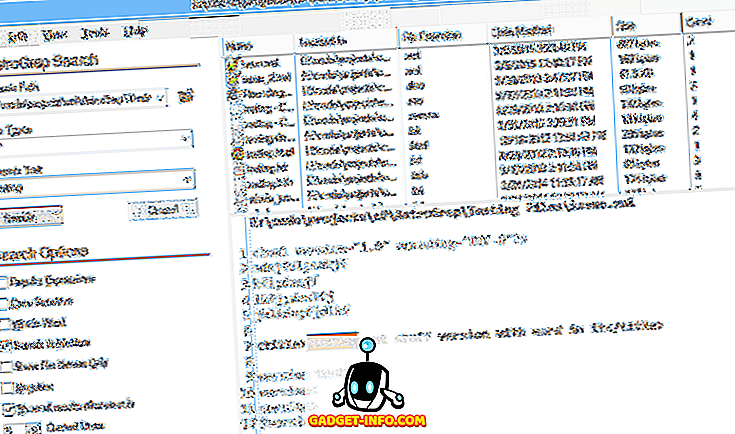„Galaxy Note 8“ yra vienas iš svarbiausių išmaniųjų telefonų, apie tai nėra diskutuojama. Su daugybe programinės įrangos funkcijų, tokių kaip „Apps Pair“, „Edge Panel“, „Edge Lighting“, naujos vielos rėmo piktogramos ir dar daugiau, įrenginyje yra ir papildomų aparatūros galimybių, nei dauguma „Android“ įrenginių. Nors, žinoma, sunku sekti 8 pastabos technines galimybes, dauguma „Galaxy 8“ programinės įrangos funkcijų gali dirbti bet kuriame „Android“ įrenginyje. Tai tiesiog reikalauja daug trečiųjų šalių programų ir šiek tiek tinkering. Taigi, leiskite mums patikrinti, kaip galite pakeisti savo dabartinį „Android“ įrenginį, kad jaustumėtės labiau kaip „Galaxy“ 8 pastaba.
Pastaba : „Moto G4 Plus“, veikiančiame „Android 7.0 Nougat“ ir „Xiaomi Redmi Note 3“, naudojančią „Android 6.0 Marshmallow“, išbandžiau šiuos metodus. Svarbu pažymėti, kad dalinio ekrano funkcija veiks tik įrenginiuose, kuriuose veikia „Android 7.0“ ir naujesnė versija.
Gaukite „Android“ įrenginio 8 pastabą
Pagrindinė priežastis, kodėl vartotojai pasirenka „Android“ įrenginį, yra pritaikomumo paprastumas. Jums reikia tinkamų priemonių, kad pagerintumėte „Android“ įrenginio funkcionalumą ir išvaizdą. Čia mes pamatysime, kaip galite padaryti jūsų prietaisą labiau priartinantį prie „Samsung“ pavyzdinės „Galaxy“ pastabos 8.
1. Gauti 8 pastabą kaip suapvalinti ekrano kampai
Vienas iš pagrindinių dizaino pasirinkimų, dėl kurių „Galaxy Note 8“ estetiškai tinka, yra išlenkti ekrano kraštai. „Samsung“ jau ilgą laiką groja su kraštais iki krašto, tačiau su šiuo prietaisu jis nukentėjo ant galvos. Jis atrodo gražus ir netgi galite gauti apvalius kampus bet kuriame „Android“ įrenginyje . Viskas, ką jums reikia padaryti, tai įdiegti suapvalintą kampą („Google Play“ parduotuvėje įsigyjami nemokami pirkimai programoje, prasideda nuo $ 2, 00).
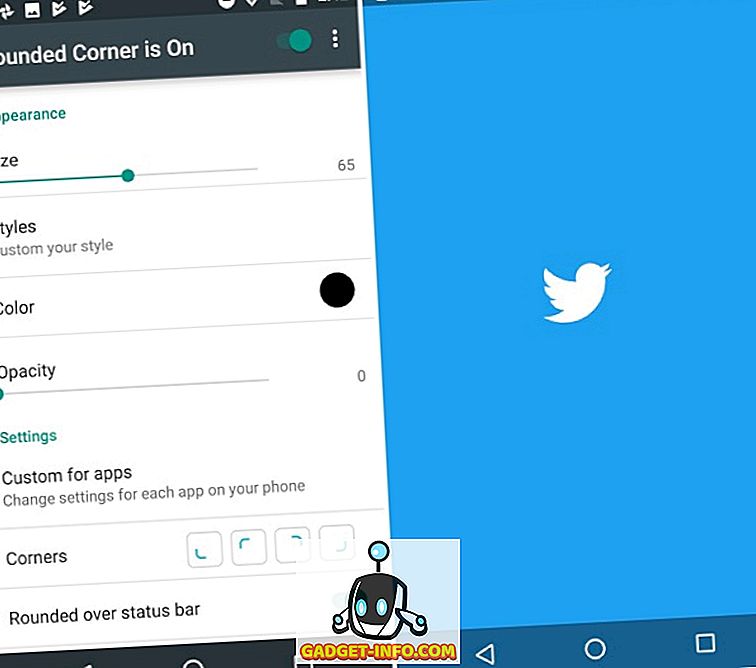
Įdiegę programą, išleiskite reikiamus leidimus suapvalinti kampus į savo prietaisą. Jis leidžia nustatyti kampų dydį ir spalvą, o kiekvienam jūsų prietaise įdiegtai programai nustatyti daugiau granulių . Be to, į kampus galite pridėti naujų priskirtų stilių, tačiau visa tai reikalauja, kad iš „$ 5“ būtų perkeltos iš „app“ pirkimų.
2. Navigacijos juostos piktogramų keitimas
Dabar, kai mes turime pradinį ekraną ir kampus, galutinis pokytis, dėl kurio jūsų įrenginys bus panašus į „Galaxy Note 8“, yra navigacijos mygtukai. „Moto G4 Plus“ atsargų piktogramas pakeisime naujais „Wireframe“ piktogramomis naudodami „ Custom Navigation Bar“ programą („Free“, gaukite pro versiją $ 2, 99). Tam reikės jums patogaus darbo, kad šis darbas būtų atliktas.
- Atsisiuntę programą iš „Google Play“ parduotuvės, pastebėsite, kad programai reikia „WRITE_SECURE“ nustatymų . Jūs negalėsite naudotis šia programa, kol nepateiksite reikiamų leidimų.
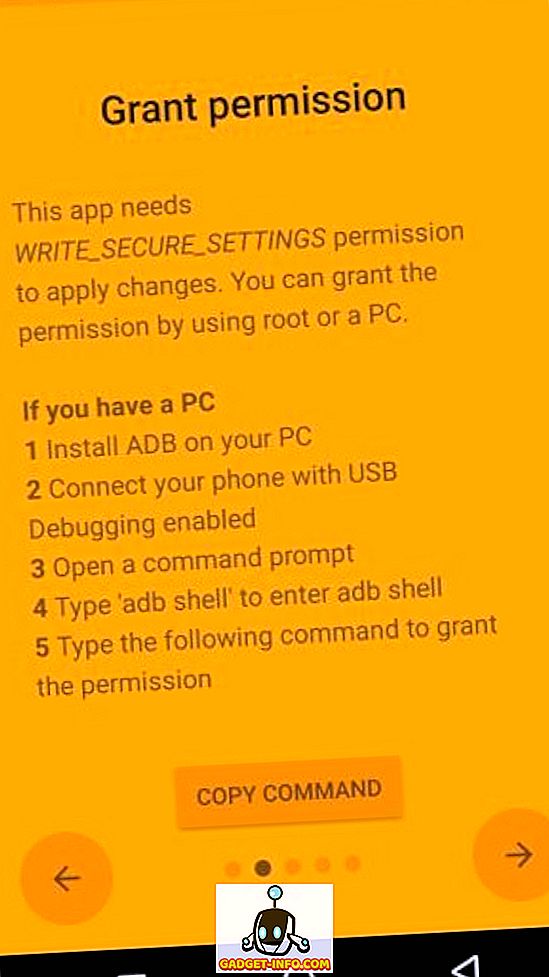
- Norėdami tai padaryti, prijunkite įrenginį (su aktyvintu USB derinimu) prie kompiuterio / kompiuterio su jame įdiegtais ADB įrankiais. Atidarykite komandų eilutę, įveskite „ adb devices “, kad pamatytumėte, ar įrenginys prijungtas prie kompiuterio. Tada įveskite „ adb shell “ ir paspauskite „Enter“ .
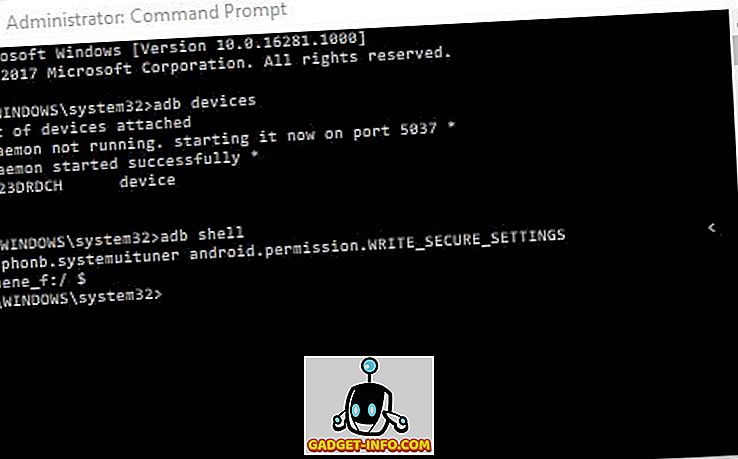
Pastaba : jei jus domina išsamus paaiškinimas, kaip įdiegti ADB įrankius kompiuteryje ar „Mac“, galite apie tai skaityti čia. Taip pat yra daug įdomių dalykų, kuriuos galite padaryti su „ADB“ savo „Android“ įrenginyje.
- Dabar įveskite žemiau pateiktą komandą ir paspauskite „ Enter “, kad pateiktumėte įrenginiui reikiamus leidimus. Jūs pastebėsite, kad jūsų įrenginio ekranas „ Dotacijos leidimas “ bus žalias, o tai reiškia, kad procesas buvo sėkmingas.
pm dotacija xyz.paphonb.systemuituner android.permission.WRITE_SECURE_SETTINGS
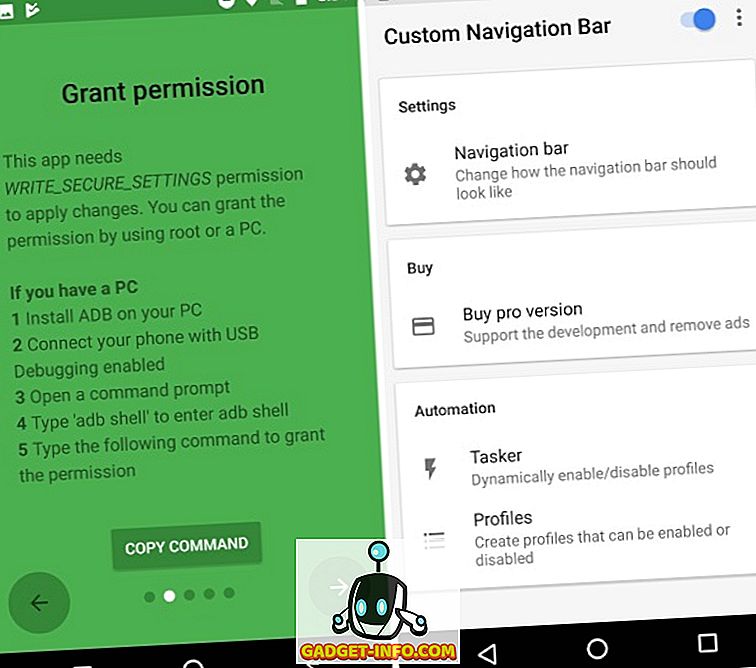
- Dabar nuo čia galite pasirinkti du skirtingus maršrutus. Galite pasirinkti atsisiųsti 8 pastabos navigacijos piktogramas ir įdiegti jas patys naudodami parinktį „ Eksperimentiniai tweaks “, esantį programos naršymo juostoje.
- Pasirinkite kiekvieno naršymo mygtuko tipą kaip „ Keycode “ ir pasirinkite tik atsisiųstą piktogramą. Štai kaip naršymo juosta atrodys atnaujinus piktogramas:
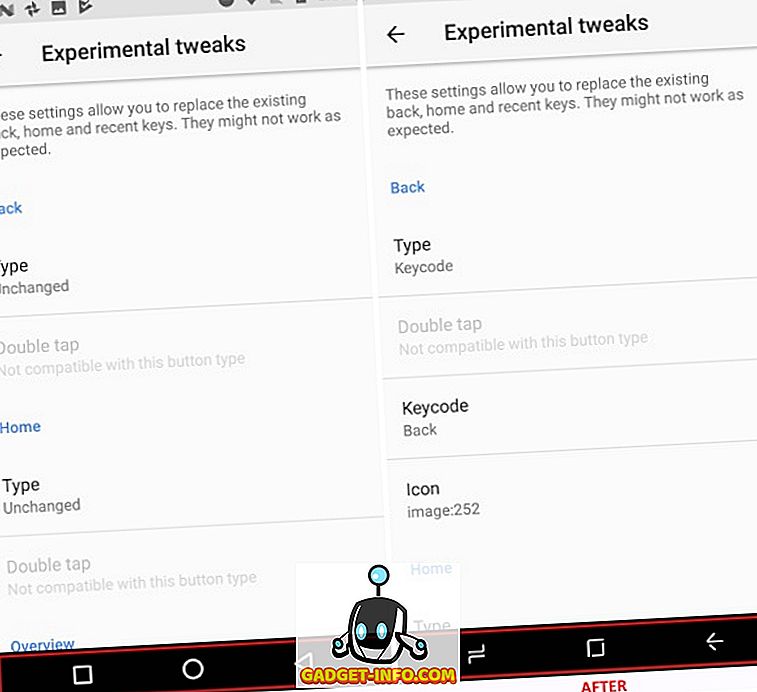
- Kita vertus, galite įsigyti „ Pro “ versiją „$ 2“, kad galėtumėte greitai pasiekti „Note 8“ naršymo juostos temą, kaip matoma apačioje.
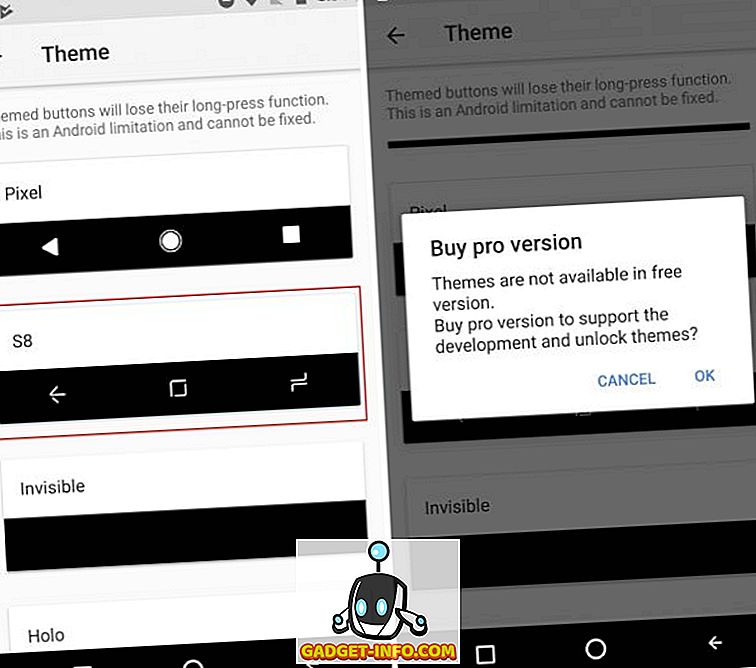
Pastaba : šis metodas neveiks „Android“ įrenginiuose su fiziniais naršymo mygtukais (kuris turėtų būti akivaizdus). Tačiau galite gauti 8 pastabos naršymo juostą, atsisiųsdami to paties pavadinimo programą ir išjungdami savo prietaiso fizinius mygtukus.
3. 8 pastabos nustatymas
Dabar, kai baigėme nedidelius pakeitimus, pereisime prie svarbiausios prietaiso dalies, ty, žinoma, pradinio ekrano. Taigi, mes pradėsime pritaikyti išvaizdą ir atitiktį „Galaxy Note 8“, prieš pereinant prie papildomų programinės įrangos funkcijų, kurios buvo įdiegtos su šiuo pagrindiniu įrenginiu.
- Jei naudojote „Android“ pakankamai ilgai, tuomet jūs žinote, kad tai yra dalis, kurioje pasakysiu, kad jūsų prietaise įdiegsite individualų paleidiklį. Aš asmeniškai norėčiau, kad „Nova Launcher“ (laisvas, atrakinkite „Prime“ versiją $ 4, 99), kad galėtumėte rinktis daugybę pritaikymo parinkčių.
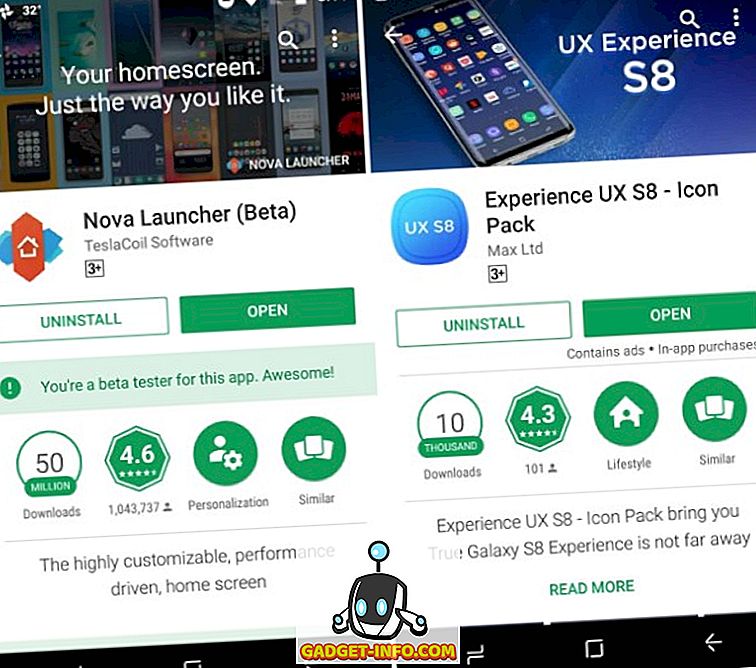
- Mūsų pirmas žingsnis, kaip padaryti, kad pradinis ekranas atrodytų 8 pastaboje, yra piktogramų keitimas naudojant trečiosios šalies piktogramos paketą. Aš pasirinkau „ Experience UX S8“ piktogramų paketą („Free, in-app“ pirkimas prasideda nuo $ 0, 99), kuris yra panašus į „Galaxy Note 8“ ir apima daugiau nei 600 piktogramų. Tai daro mano pradinį ekraną taip:
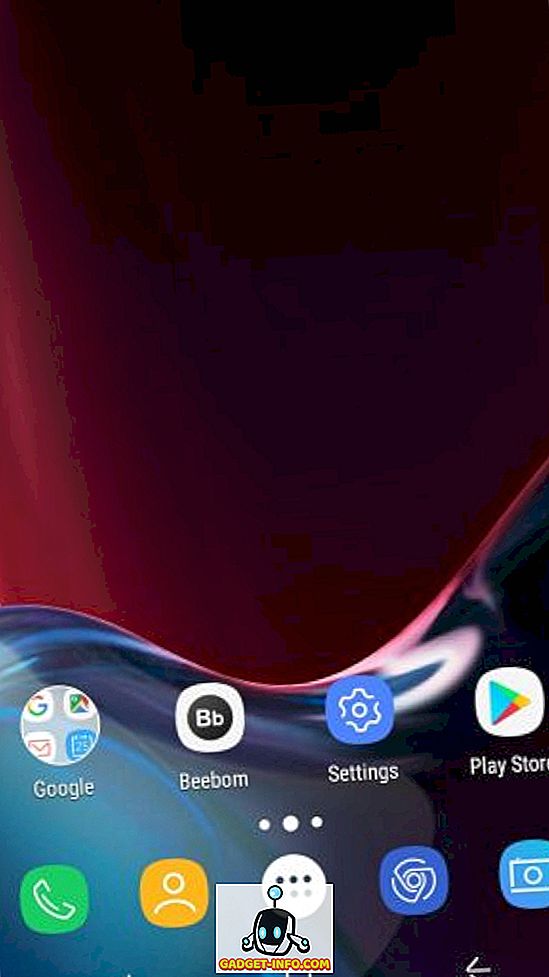
Pastaba : galite pasirinkti bet kurią 8 pastabos piktogramos paketą, tačiau pasirinkau tai, nes ji apima ne tik „Galaxy S8 / Note 8“ piktogramas, bet taip pat atneša iš naujo sukurtą paieškos ir orų valdiklius.
- Tai paskatina mus pritaikyti programos stalčių ir doko ekrano apačioje. Eikite į „ Nova Settings“> „App & widget“ stalčius, kad pakeistumėte programos stalčiaus estetiką ir aktyvuotumėte „ swipe to open“ parinktį. Taip pat turėsite pašalinti „ braukimo indikatorių “, kad atitiktų „Galaxy Note 8“ doką.
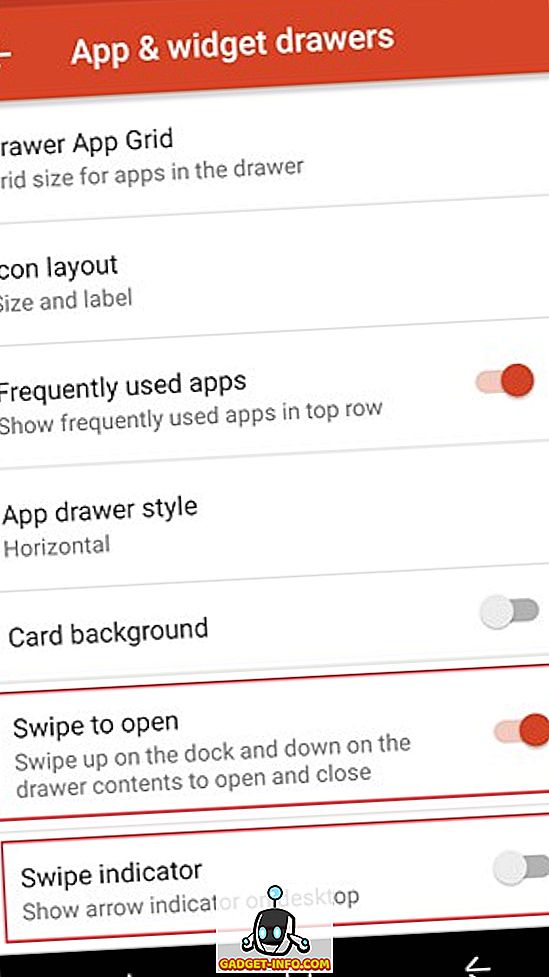
- Dabar jums reikia įdiegti „ Zooper Widget Pro“ (mokama, $ 2.99), jei norite įtraukti naujus paieškos ir orų valdiklius į pradinį ekraną . Mes taip pat reikėjome „widget“ programos, pvz., „Trident“, jei mūsų piktogramų pakete jau nebuvo reikiamų „Zooper“ valdiklių.
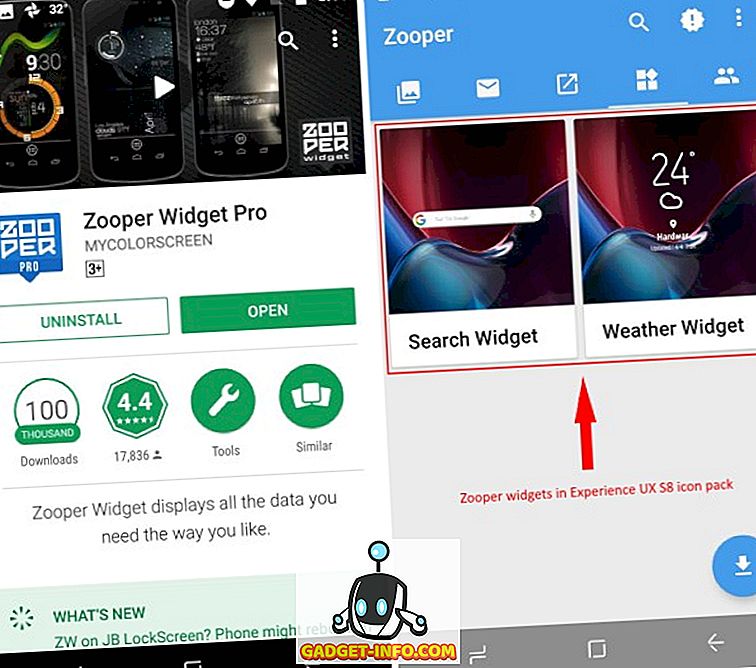
- Dabar jūs galite įdėti du reikalingus valdiklius pagrindiniame ekrane per „Zooper“, kuris taip pat suteikia jums galimybę laisvai redaguoti tą patį, kaip ir jūsų reikalavimus. Jis suteikia gana tvirtą tinkinimo parinkčių rinkinį, kad būtų galima redaguoti valdiklius.
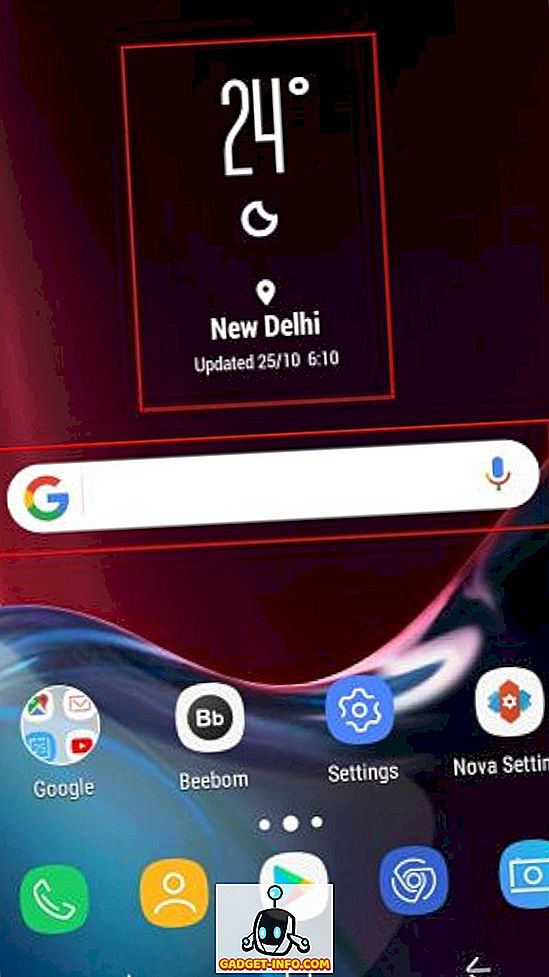
- Vienintelis dalykas, kurį dabar turime pakeisti, kad pradinis ekranas būtų panašus į 8 pastabą, yra fono fonas. Turėsite atsisiųsti „ Galaxy Note 8“ programos („Free“) fono paveikslėlius, kad galėtumėte pasiekti oficialius fono paveikslėlius. Štai kaip naujasis pradinis ekranas bus lyginamas su tuo, kurį pradėjote su tinkinimo procesu.
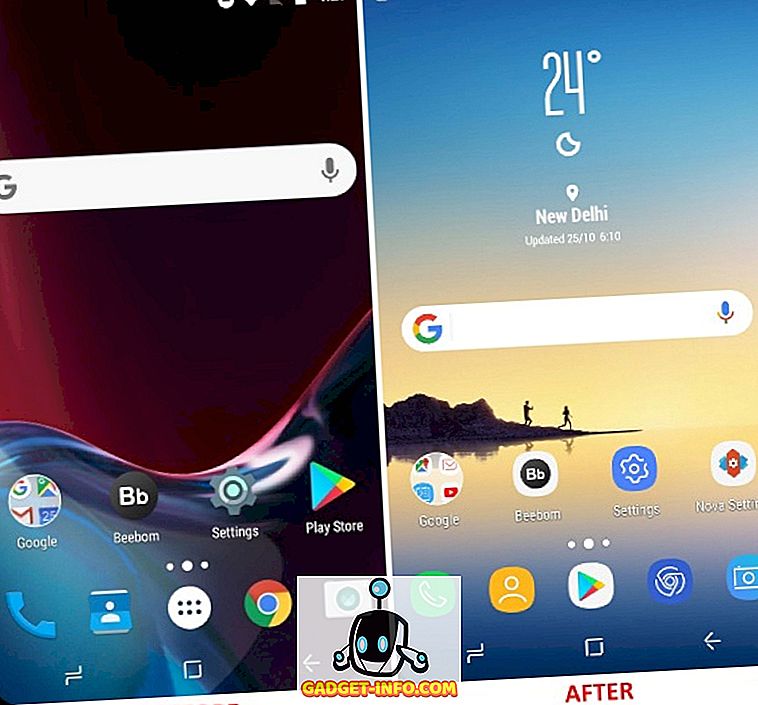
4. „App Pair“ funkcijos emuliavimas
Mes turėjome funkcionalumą daugiafunkcijoms funkcijoms: atidarėme dvi programas skirtingu ekranu, nes „Nougat“ pradėjo veikti, tačiau „Samsung“ žengė žingsnį į priekį, kad supaprastintų užduotį su „App Pair“ 8 pastaboje. Jūs galite naudoti trumpąją nuorodą, kuri gali sudėti dvi programas. Jums tereikia paliesti piktogramą „ App Pair “ ir dvi pasirinktas programas vienu metu bus atidarytos jūsų mobiliajame ekrane.
Pavyzdžiui, galite pasirinkti, kad „YouTube“ ir „Google“ žemėlapiai būtų atidaryti tuo pačiu metu, kad galėtumėte pasilinksminti, stebėdami kelionės kryptis. Tai supaprastina procesą, nes palengvina daugelio langų atidarymą jūsų prietaise, naudojant „Nougat“ arba „Oreo“. Jis neveiks su senesniais „Android“ skoniais.
Mes imituosime šią daugiafunkcinę funkciją naudodami trečiosios šalies programą, vadinamą „ Split-screen Creator“ („Free“, atrakinkite „Pro“ versiją $ 0, 99). Kai suteiksite programos prieigą prie prieinamumo paslaugų, galite eiti į priekį ir sukurti savo programų poras . Programos poros sukūrimo būdas yra toks, kaip:
- Jei naudojate Nova Launcher, kaip aš, ilgai paspauskite tuščią vietą pagrindiniame pradiniame ekrane, kad atidarytumėte valdiklių meniu . Čia slinkite žemyn ir ilgai paspauskite „ New split-screen “ spartųjį variantą, jei norite įdėti jį į pradinį ekraną .
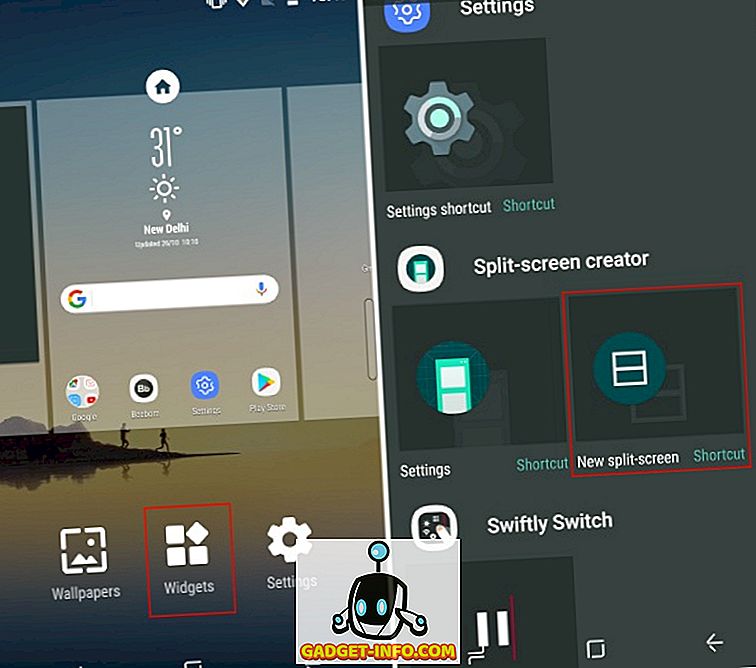
- Tada šis valdiklis atidarys nuorodų kūrimo langą, kuriame vienu metu galėsite pasirinkti programas ir sparčiuosius klavišus, kuriuos norite atidaryti. Kaip matote toliau pateiktame ekrane, aš pasirinkau „YouTube“ ir „Google“ žemėlapius, kaip nurodyta anksčiau pateiktame pavyzdyje. Paspauskite „Sukurti“, kai esate patenkinti suporavimo ir etiketės pavadinimu .

- Dabar pastebėsite, kad „ Split-screen“ valdiklio piktograma buvo pakeista nauja piktograma, kurioje yra dviejų pasirinktų programų derinys. Jis primena „App Pair“, kurį galima sukurti „Galaxy“ 8 pastaboje.
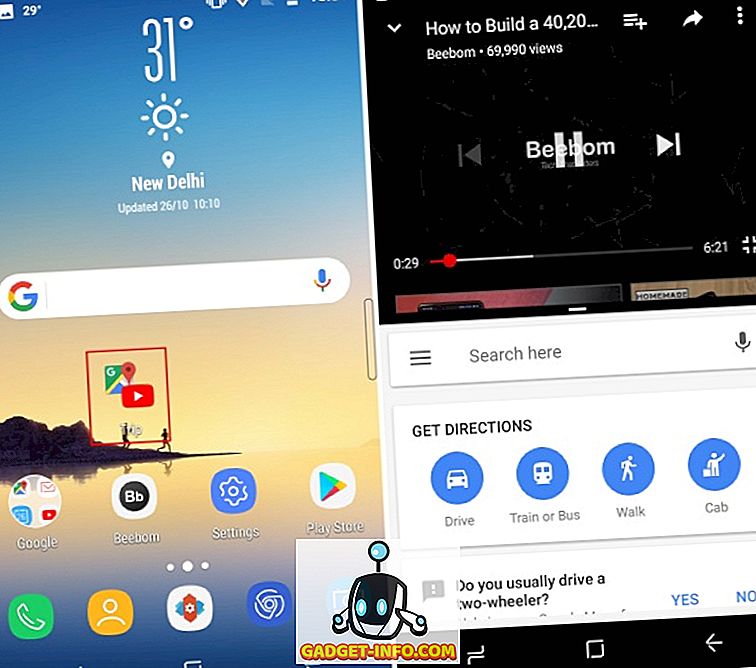
- Bakstelėkite kombinacijos piktogramą, kad tuo pačiu metu atidarytumėte „YouTube“ ir „Google“ žemėlapius padalinto ekrano režimu. Jis veikia puikiai, išskyrus keletą žagsėjimų, kai jums gali tekti išeiti iš dalinio ekrano režimo ir išvalyti atmintį, kad ji veiktų.
Nors „Split-screen Creators“ leidžia jums pasirinkti programas ir pavadinti „App Pair“, jums vis tiek reikia įsigyti „ Pro “ versiją, kad galėtumėte nutraukti skelbimus ir atrakinti papildomas funkcijas. Taip pat galėsite pakeisti piktogramų paketą, kad jis atitiktų „Galaxy“ 8 pastabą, ir paslėpti šią programos piktogramą iš paleidimo priemonės.
5. Pridėjus „App“ poras „Edge Panel“
Programos „Edge Panel“ egzistuoja „Samsung“ pavyzdiniuose įrenginiuose nuo „Galaxy S6 Edge“ paleidimo, todėl ji nėra išskirtinė 8 pastaboje. Tai supaprastina įrenginio, kuris yra toks didelis, tvarkymą vienu ranka. Tačiau mums tai svarbu, nes „ App“ poros gyvena šiame „Edge“ skydelyje originaliame įrenginyje.
Jei norite, kad „Edge“ skydelio funkcionalumas būtų prieinamas „Android“ įrenginiams, mes vėl imsimės „Split-screen Creator“ kūrėjų pagalbos. Jie išleido dvi programas, veikiančias kartu su 8 pastabos bruožais. Naudosime programą, vadinamą „ Meteor Swipe“ (laisvas, atrakinkite „Pro“ versiją $ 1, 99), kad integruotumėte skydelį prie įrenginio.
Parsisiuntę programą ir suteikę jam reikiamus leidimus, „Edge“ skydas bus aktyvuotas iškart. Ekrano dešiniajame krašte pasirodo stačiakampis strypas, kuris, pasukdamas į išorę, atveria kraštą. Tačiau, norėdami pridėti „App“ poras prie šio skydo, turėsite atlikti veiksmus, nurodytus žemiau:
- Meteor Swipe skydų skirtuko lape matysite aktyvintą krašto skydelį. Norėdami pridėti naujų sparčiųjų klavišų, bakstelėkite piktogramą „ Redaguoti “ (pieštukas) šio skydelio apačioje .
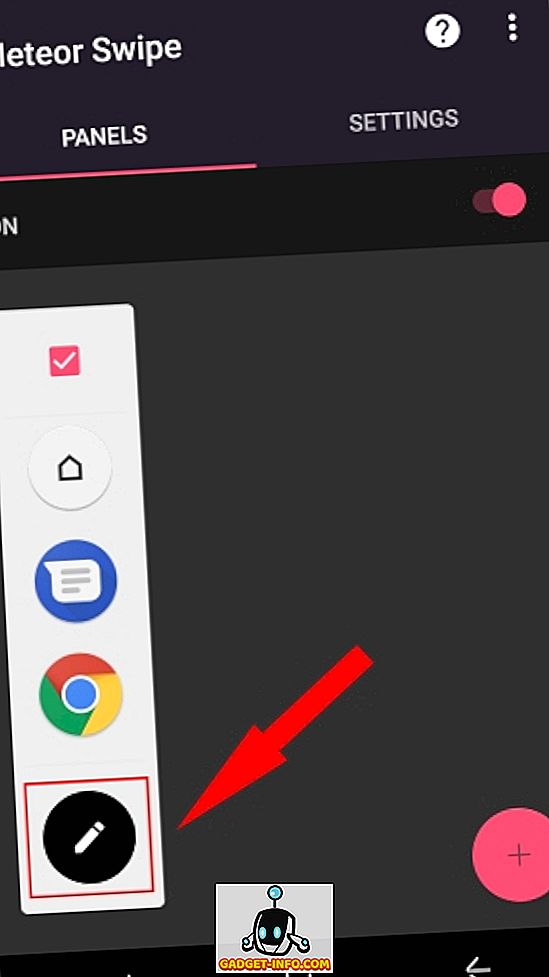
- Bakstelėję nuorodą „ sukurti dalinio ekrano “, jis bus pridėtas prie „Edge“ skydelio ir būsite pasveikinti pažįstamu programos pasirinkimo ekranu. Pasirinkite programas, kurias norite atidaryti vienu metu prieš paliesdami mygtuką „ Sukurti “, kad patvirtintumėte savo pasirinkimą.
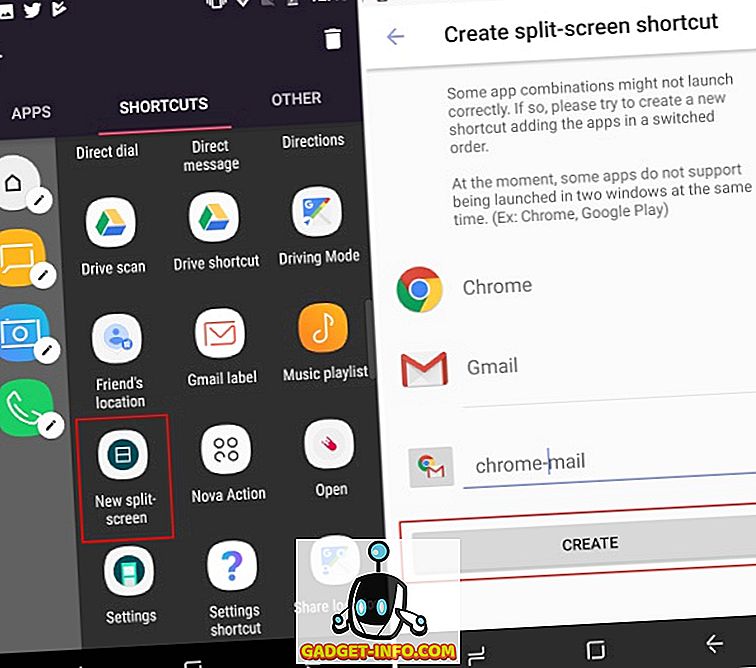
- Čia vietoj kombinuotos „App Pair“ piktogramos, kurią matėte pradiniame ekrane, pamatysite numatytąjį „Split-screen Creator“ piktogramą. Tačiau jį galima pakeisti paliesdami „ pieštuko piktogramą “, esančią šalia kiekvieno nuorodos „Edge“ skydelyje. Pasirinkite parinktį „ Keisti piktogramą “, jei norite ją priskirti pasirinktai piktogramai.
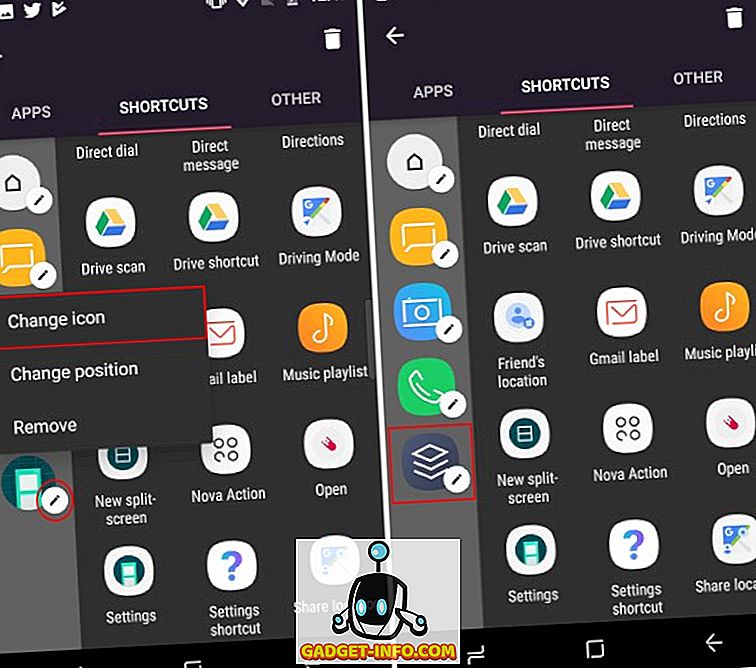
- Dabar grįžkite į pradinį ekraną ir braukite iš dešiniojo ekrano krašto, kad atidarytumėte kraštą. Bakstelėkite „App Pair“ piktogramą, kurią ką tik sukūrėte, norėdami tuo pačiu metu atidaryti dvi programas.
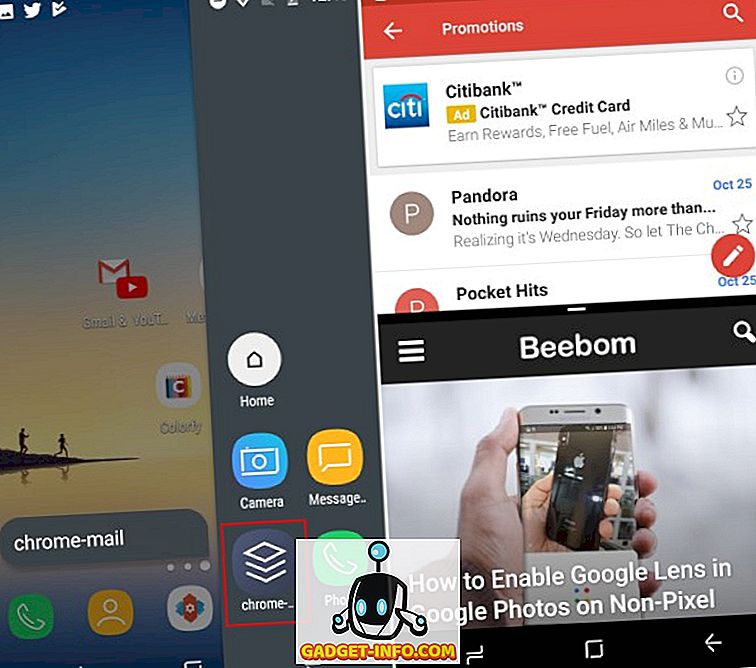
Galite naudoti nemokamą versiją, kad sukurtumėte tik vieną krašto skydelį, turint ribotą veiksmų ir programų nuorodų rinkinį. Tai leidžia jums pašalinti spragtuvo vietą, temas, pranešimo įskiepius ir kt. Tačiau „Pro“ versiją galite atrakinti, kad sukurtumėte begalines plokštes su neribotu skaičiumi nuorodų. Jis taip pat atveria plaukiojančią valdiklį, kuriame rodomi atnaujinimai, neatidarant Edge skydelio.
6. Stebėkite pranešimus naudodami nuolat veikiantį ekraną
„Always-on Display“ yra dar viena funkcija, kuri nėra išskirtinė „Galaxy“ 8 pastabai, bet yra naudinga sekti laiką ir pranešimus, neatidarant prietaiso. Tačiau ši pagrindinė funkcija taip pat buvo patobulinta 8 pastaboje, kuri dabar leidžia įrašyti užrašus / atmintines tiesiogiai užrakto ekrane naudojant „S Pen“.
Nors jokia trečiosios šalies programa negali pasiekti „visada įjungto ekrano“ intuityvumo, yra stiprus konkurentas. Įdiegsime programą, pavadintą „ Visada į AMOLED“ (nemokami pirkimai programoje, prasideda nuo $ 0, 99), kuris veikia išskirtinai gerai „AMOLED“ ekranuose, bet ne toks didelis su LCD. Programoje yra „ BETA “ žyma, tačiau nereikia jaudintis dėl to, kad ji bus gerai.
Pastaba : Nerekomenduojama naudoti šią programą įrenginiuose su LCD skydeliu dėl pernelyg didelės baterijos nutekėjimo tikimybės, tačiau, jei norite, vis tiek galite eiti į priekį. Buvau programa „Moto G4 Plus“ ir ji puikiai dirbo.
- Įdiegę „Visada į AMOLED“, jums reikės pateikti programai daugybę leidimų. Bakstelėkite „ leisti “, kad suteiktumėte programai kiekvieną reikalingą leidimą . Kiekvieno leidimo informaciją galite perskaityti paspaudę „ klausimyno “ piktogramą šalia kiekvieno leidimo mygtuko.
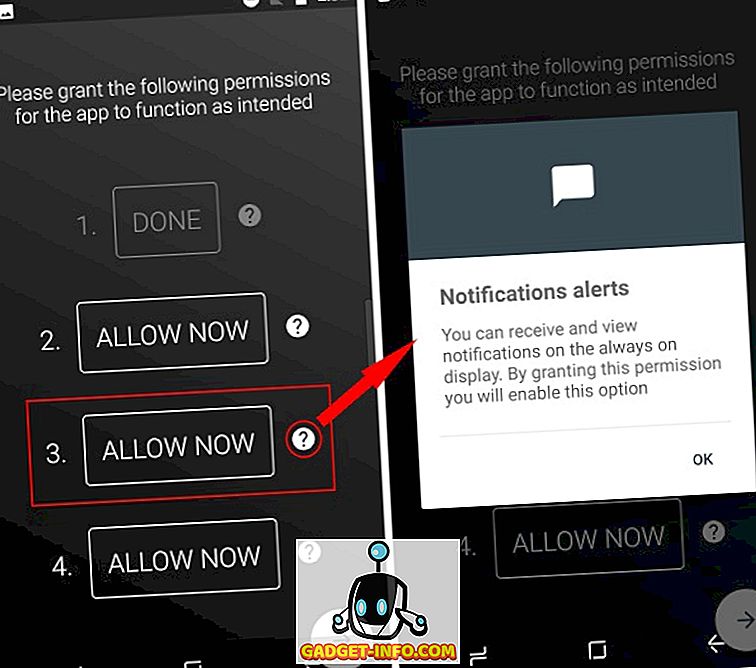
- Dabar aktyvintas ekranas „Visada įjungtas“, ir jūs galite pamatyti, kaip tą patį išvaizdą palieskite apačioje dešinėje esantį mygtuką „ žaisti “. Norėdami įjungti prietaiso ekraną, dukart bakstelėkite ekraną visada .
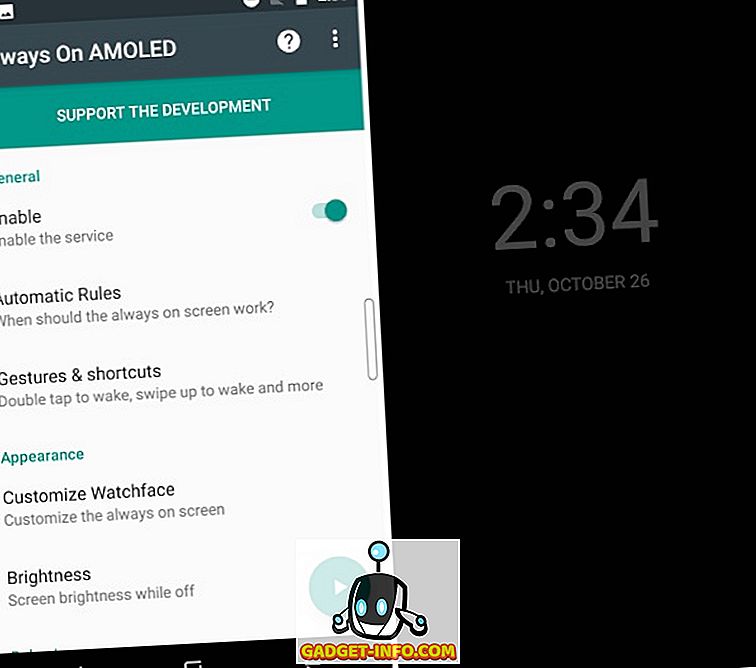
- Dabar programa turi tvirtą funkcijų rinkinį. Jūs galite pritaikyti ją, kad galėtumėte labiau atrodyti „Galaxy“ pastaboje 8, atlaisvindami visas funkcijas, kurios apima 8 pastabą, tapetai, orų informaciją ir dar daugiau. Tai jums kainuos $ 0, 99, kad atrakintumėte „Pro“ funkcijas.
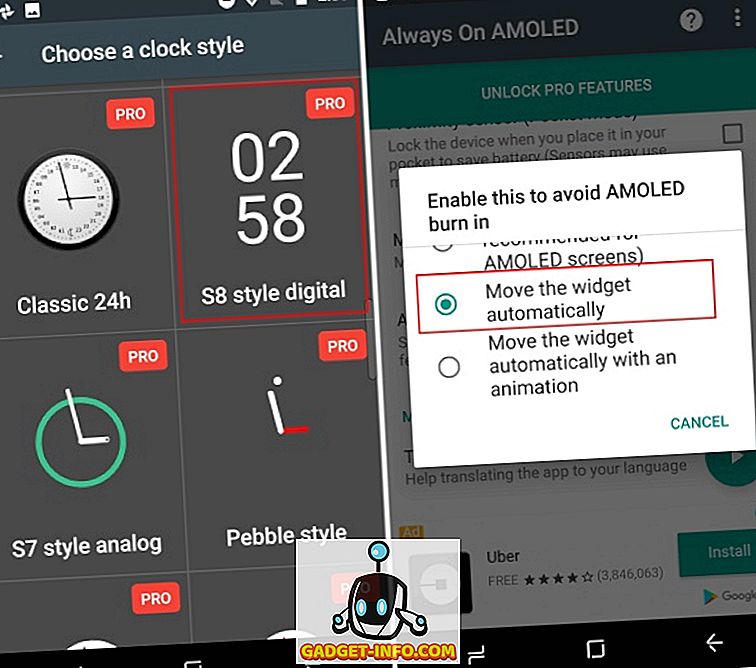
- Bet aš nusprendžiau eiti su „visada į„ AMOLED “dėl dviejų priežasčių. Vienas iš jų yra tas, kad programa automatiškai perkelia valdiklius, kad išvengtų ekrano nudegimų, ir įtraukė ir atmintinės funkciją . Jūs negalite rašyti užrakto ekrane, bet visada rodomas iš anksto parašytas pastaba.
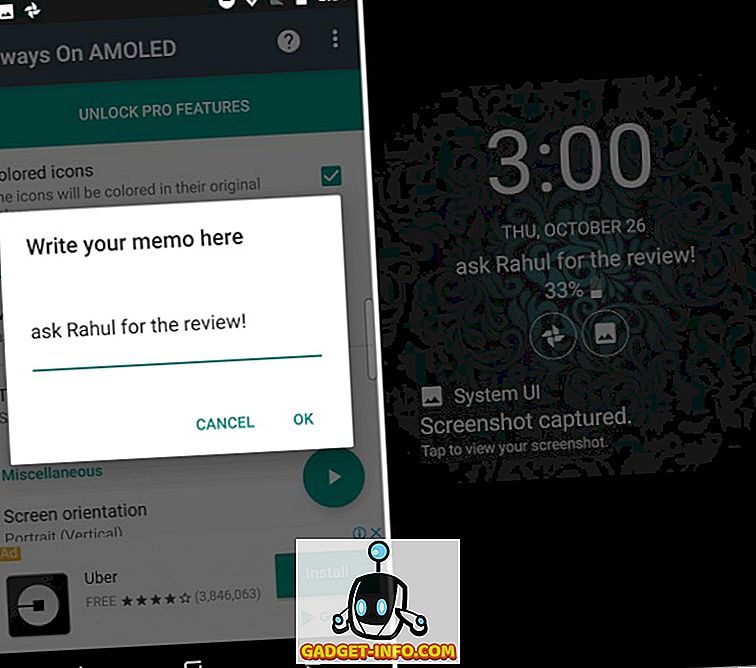
- Ši programa netgi suteiks jums dar vieną populiarią „Galaxy Note 8“ funkciją, vadinamą „ Edge Lighting“, kur užrakinto ekrano kraštai apšviečia iki skambučio ar pranešimo intymumo. Pranešimo nustatymuose jis pažymėtas kaip „ Edge Glow “
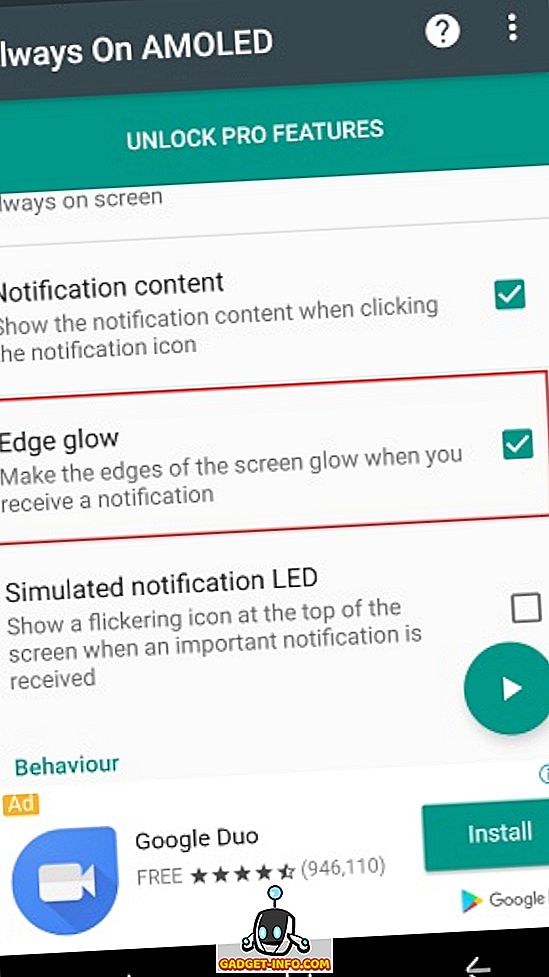
Pastaba : bandydami šią programą, aš nustatiau, kad ši programa sukelia šiek tiek vaizdo išsaugojimo mano „Moto G4 Plus“ LCD ekrane. Tai nėra pagrindinė problema, o ankstesni vaizdai per ilgai nematomi.
7. Pasirinkite gerą ir sklandų rašymo stilių
Nors mes siūlėme jums programinės įrangos pakeitimus, dėl kurių „Android“ įrenginiai bent jau tam tikru mastu taps panašūs į „Galaxy“ 8 pastabą. Galite bet kuriuo metu spustelėti, kad ištrauktumėte S rašiklį ir pasiektumėte tam tikras išskirtines funkcijas. Taigi, jei norite pridėti prie savo pritaikymo patirties, čia pateikiamos trys rekomendacijos:
„Adonit Snap“ „Bluetooth“ stilis
Nors aš nesu didžiulis fizinio stiliaus gerbėjas, nes turime pirštų, tačiau Adonit Snap atkreipė visą dėmesį. Šis neįtikėtinai plonas rašiklis yra ne tik nešiojamas, bet ir magnetinis, o tai reiškia, kad galite priklijuoti jį prie „Android“ įrenginio metalo. Ar ne taip patogu?
„Adonit Snap“ sportuoja 1, 9 mm „Pixelpoint“ patarimu, kuris leis jums rašyti pastabas arba piešti vaizdą labai tiksliai. Rašiklis taip pat prisijungia prie jūsų telefono naudodamas „Bluetooth“ ryšį, leidžiantį fotografuoti paspaudus mygtuką . Galite naudoti švirkštimo priemonę, kad pasinaudotumėte „Snaps“, kurį perkeliate arba rašote pastabas klasės metu.

Šis plunksna atrodo kaip aptakus pieštukas, pagrindinis akcentas mano patrauklumui. Jis suderinamas su „Android“ arba „iOS“ įrenginiais ir yra įkraunamas per „micro USB“ .
Pirkti iš „Amazon“: ($ 29, 99)
„Sensu Artist Brush“ ir „Stylus“
„Sensu Artist Brush“ ir „Stylus“, kaip rodo pavadinimas, tarnauja dvejopai . Galite naudoti visą gyvenimą trunkantį skaitmeninį šepetį su savo talpiniais šeriais, norėdami parodyti savo meninę pusę arba ištraukti dangtelį ant kito rašiklio galo, kad atskleistumėte guminį rašiklį . Jis gali būti naudojamas paprastoms užduotims, pvz., Naviguoti prietaisui, rašyti ar netgi piešti.

„Sensu Brush“ ir „Stylus“, kuri jums kainuos $ 39, 99, buvo girta už tai, kad yra geriausias skaitmeninio menininko dažų teptukas ir plunksna. Tačiau didžiausias šio plunksnos trūkumas yra tai, kad jis nėra jautrus jautrumui slėgiui, kuris galėjo pridėti šiek tiek daugiau patirties. Be to, nepamirškite, kad „Sensu“ skaitmeninio šepečio negalima naudoti tikru dažais . Jį galima įsigyti dviejose gražiose spalvose: matinė juoda ir chromuota.
Pirkti iš „Amazon“: ($ 39, 99)
„Meko 2-in-1“ disko stilius
Mūsų paskutinė rekomendacija yra „Meko“ disko stiliaus tikslumo rašiklis. Jame naudojamas labai mažas aiškus diskas, leidžiantis matyti ir tiksliai tiksliai nustatyti rašiklį į vietą, kurioje norite įdėti rašiklį. Šis metodas leidžia pritaikyti klasių pastabas arba važinėti kelyje.

Šis plunksna yra suderinamas su visais jutikliniais prietaisais ir ilgai truks, nes atsarginių dalių, kurias galima įsigyti su rašikliu, atsargos. Bet kurias jo dalis galite pakeisti per kelias sekundes, be jokių įrankių .
Pirkti iš „Amazon“: ($ 14, 99, pakuotėje yra 2 stilizai)
Kaip jau pastebėjote, aš pasiūliau jums tris skirtingus plunksnų tipus. Taip yra todėl, kad tai yra viena iš geriausių savo kategorijų, ir jūs galite pasiimti savo pasirinkimą, priklausomai nuo darbo pobūdžio. Jei planuojate užsirašinėti universitete, „Meko“ ar „Adonit“ stilius yra geriausias pasirinkimas, tačiau menininkai, kita vertus, mieliau „Sensu“ šepetėlį.
Be to, kadangi „Android“ įrenginyje neturite rašiklio korpuso, kur galite laikyti plunksną, todėl siūlau jums nešioti jį atsitiktinai ir nuleisti. Ir jei manote, kad plunksnos praradimo tikimybė yra didelė, turėtumėte pridėti plytelę, kad ją būtų galima sekti.
8. Spalvinimo programos įdiegimas jūsų prietaise
Viena iš labiausiai aptartų „S Pen“ funkcijų, pristatytų „Galaxy Note 8“, yra jų nauja spalvinimo knygelė „ PENUP“ . Dabar galite ištraukti „S“ rašiklį iš savo korpuso ir praleisti laiką nuo darbo, kad spalvotumėte nuotraukas išmaniajame telefone . Kai kurie žmonės sakė, kad šis procesas yra labai terapinis ir padeda po ilgos darbo dienos atsipalaiduoti.
Kadangi perkėlėte 8 pastabą į savo „Android“ įrenginį, būtų naudinga įdiegti ir suaugusiųjų spalvinimo programą. „Samsung“ sukūrė „ PENUP“ programą (nemokamą) „Play“ parduotuvėje, kad galėtumėte atsisiųsti šią programą ir pradėti laisvalaikį spalvoti ar piešti eskizus.
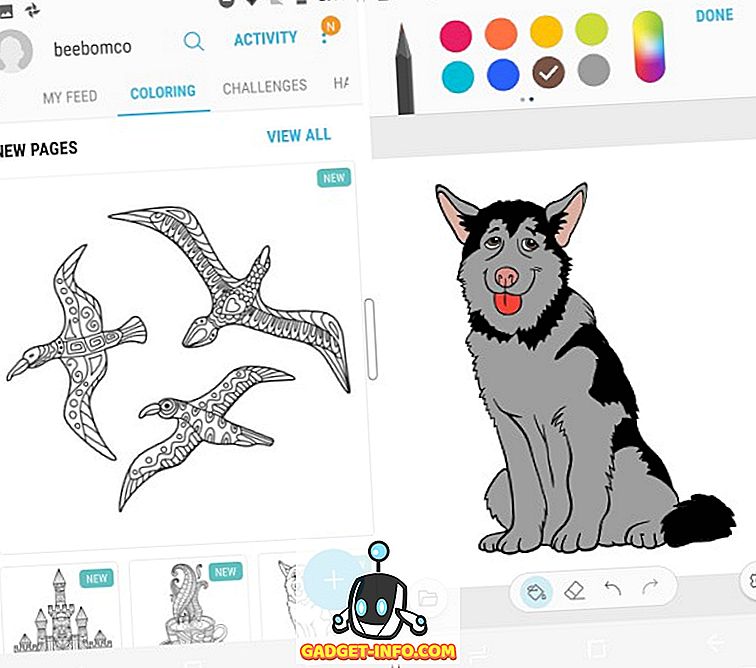
Tai gana paprasta spalvoti nuotraukas, kurias galima užpildyti pirštu arba plunksnu ir pasidalinti ja su PENUP bendruomene, kai tik baigsite. Programoje yra tinkamas šepečių rinkinys, kurio dydį ir neskaidrumą galima reguliuoti bet kuriuo metu. Priklausomai nuo jūsų vaizduotės, galite pasirinkti, kad bakstelėtumėte arba rašytumėte, kad nuotrauką būtų galima spalvoti.
„ Samsung“ „PENUP “ nuotraukų rinkinys šiuo metu yra gana ribotas, todėl galite pasirinkti kitas suaugusiųjų dažymo programas, pvz., „ Pigment“ (nemokami pirkiniai programoje, įsigyti programoje nuo $ 1, 99) arba „ Colorfy“ (nemokamai, prenumerata prasideda nuo 2, 99 USD).
9. Niekada nebuvo lengviau užrašyti ekrano
Viena iš mano mėgstamiausių „S Pen“ funkcijų - tai galimybė pradėti rašyti ką nors, bet kur ekrane, kai plunksna yra ištraukta iš jos korpuso. Ši funkcija vadinama „ Screen Write“ ir gali būti lengvai naudojama bet kuriame „Android“ įrenginyje. Viskas, ką jums reikia žinoti, yra ekrano nuotrauka, kurią norite naudoti, ir gera nuotraukų redagavimo programa arba viena programa, kuri gali atlikti abi.
Daugelis „ Android“ gamintojų jau įtraukia redagavimo įrankius galerijos programoje, todėl lengviau redaguoti nuotraukas ir rašyti ant ekrano. Tačiau, jei jūsų įrenginyje nėra redagavimo įrankių, integruotų į galerijos programą, „Google Play“ parduotuvėje galite atsisiųsti „ Touchshot“ programą (nemokamą), kad užfiksuotumėte ekrano kopijas su tiesiog bakstelėjimu.
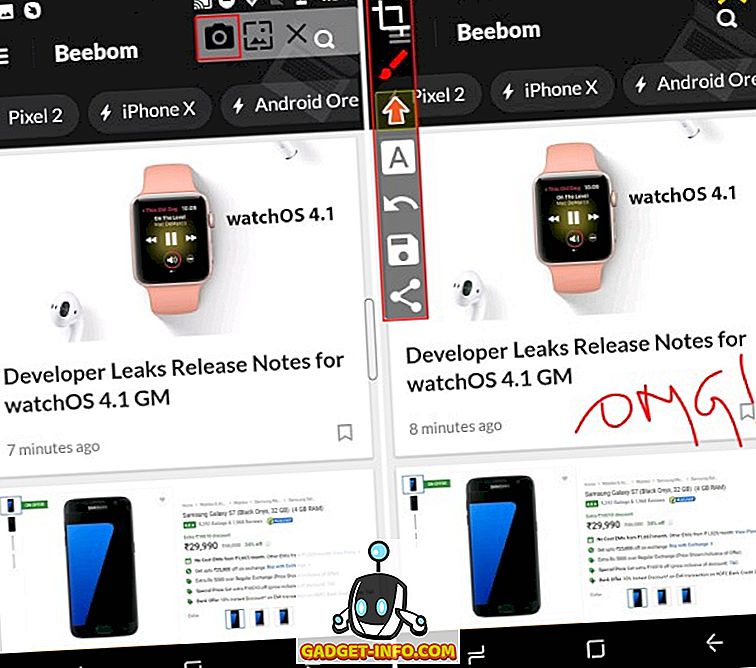
Pirmiau pateiktose ekrano kopijose ekrano viršutiniame dešiniajame kampe kairiajame vaizde matysite plaukiojančią juostą „Touchshot“ . Paspaudus fotoaparato piktogramą plaukiojančioje juostoje, iš karto bus parodyta ekrano kopija ir parodyta ta pati pop-up. Tada palieskite dažų piktogramą, kad atidarytumėte redagavimo langus, kurie rodomi dešinėje pusėje. Jis ne tik leidžia rašyti vaizdą, bet ir komentuoti ir pridėti lipdukus.
10. Išversti tekstą nenaudojant programų
„Galaxy Note 8“ taip pat debiutavo su momentinio vertimo funkcija, kuri leidžia jums bakstelėti ir paryškinti teksto dalis, kurias norite versti, ir parodyti rezultatą slankiojančiame lange. Jei buvote sužavėtas „Samsung“ vertimo demonstravimu, turėtumėte žinoti, kad tai yra senas triukas ir gali būti imituojamas naudojant „Google“ vertimo „ Tap to Translate “ funkciją. Jei norite suaktyvinti šią funkciją, turite atlikti toliau aprašytus veiksmus:
- Kai pirmą kartą atidarote „ Google“ vertimo programą („Free“), pastebėsite kortelę, kurioje prašoma apžiūrėti funkciją „ Bakstelėkite išversti “. Bakstelėkite „ Įjungti “, kad įgalintumėte funkciją.
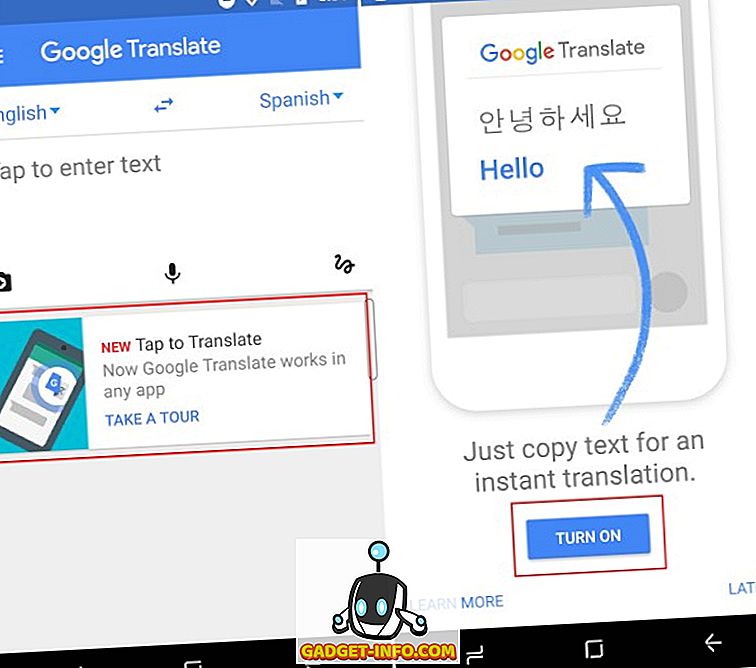
- Dabar galite atidaryti bet kurią programą ar svetainę ir pasirinkti žodį ar frazę, kurią norite versti. Aš ilgą laiką klausiausi Despacito (Remix) ir įdomu, ką reiškia žodis. Taigi, atidariu dainos žodžius „Chrome“ ir palieskite žodį „Despacito“, kuris atveria plaukiojančią meniu su „Translate“ parinktimi .
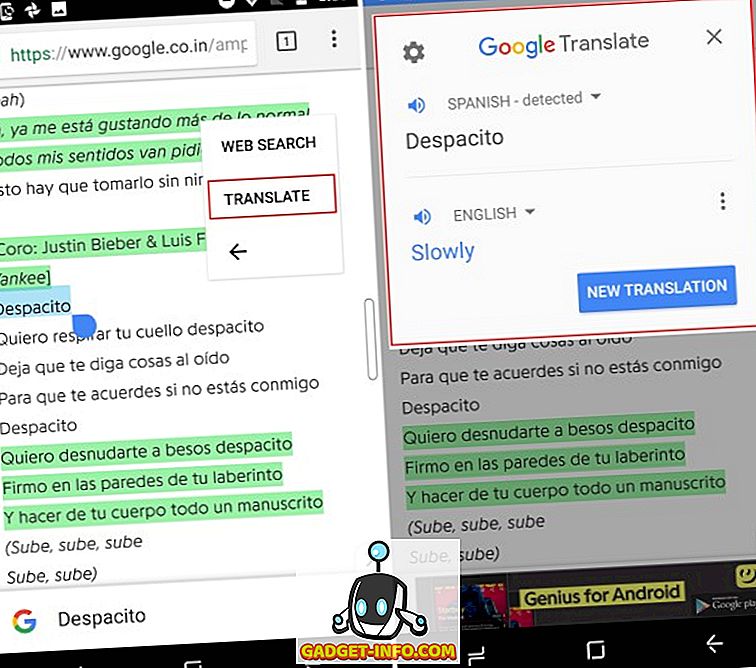
- Bakstelėkite „ Versti “ ir „Voila“, pasirinkto žodžio (-ų) vertimas ekrane pasirodys plaukiojančiame lange . Ir geriausias dalykas, vertimus palaiko „Google“.
Tik „Samsung“ įrenginiams
Dauguma „Android“ naudotojų neketina nusipirkti $ 930, kad įsigytų „Galaxy“ 8 pastabą, todėl natūralu, kad jie priims minėtus hack'us, kad gautų 8 pastaboje esančią funkciją. „Samsung“ įrenginių savininkai jau gali turėti OS išvaizdą ir jausmą, tačiau jiems taip pat trūksta savo pavyzdinių brolių savybių. Taigi, čia taip pat yra keletas hacks apie tai, kaip „Samsung“ įrenginyje gauti 8 pastabos:
1. 8 pastaba. „Galaxy S8“ naudotojų pasirinktinis ROM
„Samsung“ daugiau nei prieš mėnesį išleido funkciją supakuotą „Galaxy“ pastabą 8, tačiau tai neužkerta kelio XDA kūrėjų bendruomenei suformuoti neoficialų 8 pastabos uostą naujausią S8 seriją.
Šis pasirinktinis ROM, kuriame yra beta žyma, yra vadinamas „Renovate Ice Note 8“. Jis pagrįstas „Android 7.1.1 Nougat“ (žingsnis į priekį „Galaxy S8“ „Android“ 7.0 ROM) ir prideda daugumą 8 pastabos programinės įrangos funkcijų., išskyrus funkcijas, suderinamas su „S Pen“ . Kad galėtumėte naudotis šiomis funkcijomis, vis tiek turėsite pasinaudoti pirmiau minėtais hacks.

Tačiau taip pat svarbu pabrėžti, kad šis pasirinktinis ROM nėra tikslios 8 pastabos kopija. Kūrėjai sukūrė „ Samsung“ didžiulio pavyzdinio prietaiso savybes į naują „Android“ variantą, todėl kelis „tweaks“ į pradinį ekraną ir esamas funkcijas . „App Pair“ funkcija dabar pagerinta, nes iš esmės leidžiama dviem programoms susieti su vienu „Multi Window“ programos nuoroda.
Be to, „Renovate“ ROM leidžia pritaikyti AROMA montuotojui, kuris gali būti naudojamas „Knox“ saugumo pašalinimui iš „S“ serijos įrenginio. Jis taip pat optimizavo akumuliatorių ir bendrą prietaiso našumą, o programinei įrangai pridėjo SystemUI Tuner ir daugiau.
Kadangi „Renovate Ice Note 8“ vis dar yra beta kūrimo etapuose, rekomenduojame įdiegti šį ROM tik tuomet, jei neprieštaraujate savo prietaiso garantijai. Čia galite rasti visą instrukcijų rinkinį XDA forumo pranešime.
2. Įdiekite 8 pastabų programas bet kuriame „Samsung“ įrenginyje
Nors per pastaruosius metus paleisti biudžeto ir vidutinio lygio „Samsung“ įrenginiai yra su atnaujintu pradiniu ekranu, visuose „Samsung“ įrenginiuose trūksta naujų „Galaxy“ 8 pastaboje debiutuotų funkcijų. Tačiau XDA kūrėjas sugebėjo įterpti 8 pastabą ir funkcijas į kitus Korėjos milžino pagamintus įrenginius.
Naudojant šį metodą, viskas, ką jums reikia padaryti, yra įdiegti ZIP failą, naudojant „TWRP“ įsišaknijusiame „Samsung“ įrenginyje. Tai ne tik pristato atnaujintą programos vartotojo sąsają galerijai, naršyklei, laikrodžiui ir daugiau, bet taip pat ir pagrindinėms 8 pastaboms, pvz., „Live Messages“, „Edge Lighting“ ir kt. Šis įsilaužimas yra naudingiausias naudotojams, turintiems senesnių genų įrenginių, nes jie taip pat galės naudoti naujas „S Pen“ funkcijas. Vienintelis apribojimas yra tas, kad jų įrenginiuose turėtų būti „Android“ „Nugat“.
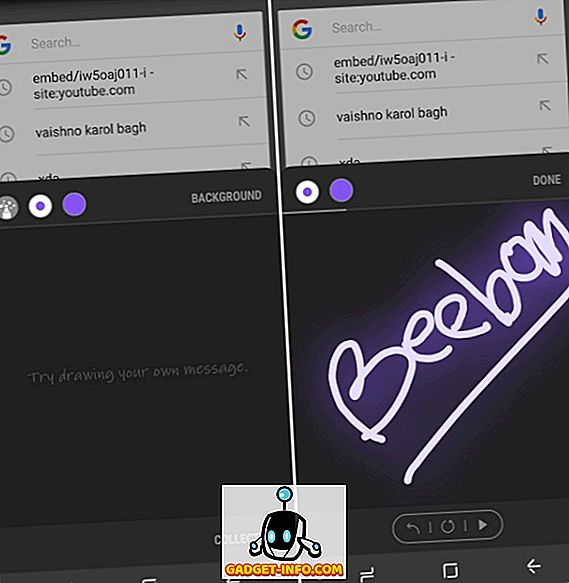
Čia galite perskaityti išsamų viso proceso „Galaxy Note 8“ programų į bet kurį „Samsung“ įrenginį, kuriame veikia bent „Android 7.0 Nougat“, paaiškinimą. Jums tereikia sekti žingsnis po žingsnio, kad daugumoje 8 pastabos funkcijų perkeltumėte į „Samsung“ įrenginį.
Kaip veikia neoficiali „Galaxy 8 pastaba“?
Pridėjus kai kurias išskirtines savybes mano biudžeto „Android“ išmaniajame telefone buvo įdomi, bet varginantis patyrimas. Buvau nuoširdžiai sužavėtas, kaip naujasis pradinis ekranas atrodė lygiai taip pat, kaip ir „Galaxy Note 8“, bet funkcijos, pvz., „Visada“ ekrane, pasirodė esančios nepakankamos mano diegimo metu. Tai buvo didžiulis akumuliatoriaus vartotojas ir netgi sukėlė vaizdo įrašų išsaugojimo problemas įrenginio LCD ekrane.
Funkcija, kuri mane sužavėjo, buvo „Apps Pair“ paleidimas padalinto ekrano režimu, palietus vieną piktogramą iš krašto skydelio. Savo laisvalaikiu planuoju pritaikyti ir padaryti daugiau „Apps Pair“ su šiuo prietaisu, kuris dabar taip pat taps mano spalvinimo įgūdžiais. Apibendrinant patirtį, neoficialios 8 pastabos funkcijos veikė puikiai ir reikės daugiau truputį, kad atitiktų originalą.
Tačiau jūs galite eiti į priekį ir susipažinti su „Galaxy Note 8“ patirtimi, naudodami šiuos hacks. Leiskite mums žinoti mus, jei pritaikote savo „Android“ įrenginį arba praleidžiate pagrindines žemiau pateiktų komentarų skilties funkcijas.