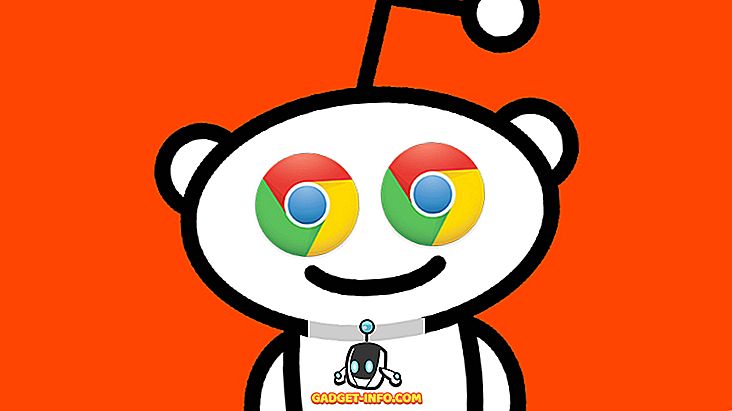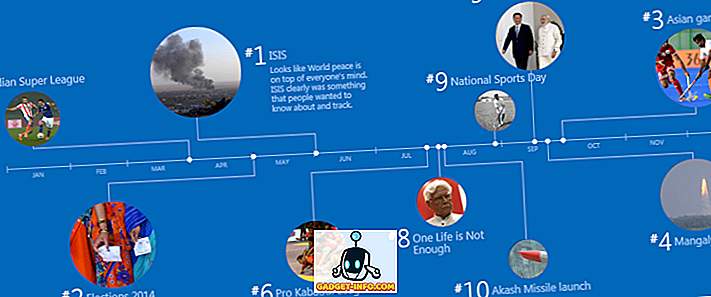„Apple“ tiesiog išleido galutinę bendrovės „iOS 11“ mobiliosios operacinės sistemos versiją plačiajai visuomenei po to, kai ji buvo beta stadijoje maždaug 3 mėnesius. Jei turite „iOS“ įrenginį, kuris bent jau buvo išleistas 2013 m. Pabaigoje, galėsite atnaujinti ir mėgautis naujausia operacinės sistemos versija. „iOS 11“ pateikia daugybę naujų funkcijų ir funkcijų, tačiau naujausiame „iOS“ atnaujinime yra daug paslėptų funkcijų ir parinkčių. Na, jei Jus domina jau, pažvelkime į 15 atvėrusių IOS 11 gudrybių, kuriuos turėtumėte žinoti:
iOS 11 patarimai ir gudrybės, kuriuos turėtumėte žinoti
Pastaba : išbandžiau šiuos „iOS 11“ gudrybės „iPhone 7 Plus“ ir „iPhone 6s“, tačiau jie turėtų dirbti su senesniais „iPhone“ telefonais, taip pat naujais „iPhone 8“, „8 Plus“ ir „iPhone X“.
1. Paslėptas tamsus režimas
Tamsus režimas - tai funkcija, kuri buvo labai laukiama nuo „iOS 10.3“ atnaujinimo. Nors mes tiksliai nesulaukėme tam tikro tamsaus režimo, kurį ieškojome, „iOS 11“ iki šiol pasižymi artimiausia patirtimi. Jis vadinamas „Smart Invert“ režimu ir jį galima lengvai įjungti, atlikdami šiuos veiksmus:
- Eikite į „ Settings“ -> „General“ -> „Accessibility“ ir bakstelėkite „Rodyti apgyvendinimo vietas “ . Dabar palieskite „Invert Colors“ .

- Kai būsite „Invert Colors“ meniu, pastebėsite „Smart Invert“ perjungimą, kurį galite naudoti norint lengvai įjungti / išjungti šią funkciją. Dabar, kai slinksite daugumą meniu skyrių per „iOS“, turėsite visiškai tamsią temą, o ne nuobodu šviesą.

Nors naudojomės tamsiu „Smart Invert“ režimu, tai toli gražu nėra tobula dėl to, kad nuotraukos, trečiųjų šalių programos ir piktogramos atrodo kaip neigiamo spalvos režimu, o ne tikru tamsiu režimu. Tikimės, kad „Apple“ artimiausiu metu pagerins šią naują funkciją.
2. Pritaikykite valdymo centrą
Atnaujintas „Control Center“ yra vienas iš „iOS 11“ savybių. Jis gavo vizualinį kapitalinį remontą ir dabar suteikia daug daugiau funkcijų galutiniam vartotojui. Jis gali būti lengvai iškeliamas ištraukiant ekrano apačioje. Na, jūs netgi galite pridėti ar pašalinti viską, ką norite, iš „Control Center“ pagal savo pageidavimus. Norėdami tai padaryti, tiesiog pereikite prie „ Settings“ -> Control Center -> Customize Controls ir pridėkite arba pašalinkite visus meniu esančius valdiklius. Pavyzdžiui, ekrano įrašymas ir neveikimas vairuojant buvo dvi kontrolinės priemonės, kurias aš asmeniškai pridėjau prie „iPhone“ valdymo centro.

3. Išjunkite programas
Iškrovimas yra nauja „Apple“ įdiegta funkcija, skirta iOS įrenginių saugojimo vietos išsaugojimui, ypač tose, kurios turi ribotą 64 GB ar mažesnę erdvę. Na, iškraunant programą, naudotojai iš esmės pašalina programą, kartu saugodami visus duomenis, kad jie galėtų tęsti iš ten, kur jie paliko, jei jie vėl įdiegs programą. Jei norite iškrauti bet kurią „iOS“ įrenginio programą, pereikite prie „ Settings“ ir atlikite šiuos veiksmus:
- Eikite į Bendrieji -> „iPhone“ saugojimas „iOS“ prietaiso „Settings“ programoje.

- Kitame meniu slinkite žemyn ir pasirinkite konkrečią programą, kurią norite iškrauti, ir bakstelėkite „Offload App“ . Kai prietaisas paprašys patvirtinti, palieskite „Išjungti programą“ .

4. Įveskite į Siri
„Siri“ yra asmeninis balso asistentas, prieinamas visuose „iOS“ įrenginiuose. Paprastai mes naudojame balso komandas, kad galėtume užduoti visas mūsų užklausas, bet su iOS 11 galite įvesti ir užklausas. Tai ypač naudinga, jei esate perpildytoje aplinkoje, kurioje „Siri“ tiksliai nepriima jūsų balso, arba jei esate tokioje situacijoje, kad jums reikia tylėti bet kokia kaina. Na, pirmiausia turite įjungti funkciją nustatymuose. Tačiau verta pažymėti, kad tol, kol įgalinsite „Type to Siri“, negalėsite valdyti „Siri“ su savo balsu. Be papildomų veiksmų, atlikite toliau nurodytus veiksmus, kad įjungtumėte „Type to Siri“:
- Eikite į „ Settings“ -> „Accessibility“ ir pereikite į Siri skyrių. Čia pastebėsite galimybę įjungti / išjungti „Type to Siri“ .

- Dabar paprasčiausiai aktyvinkite „Siri“, ilgai paspausdami pradžios mygtuką. Ką jūs laukiate? Pradėkite rašyti užklausas iškart, naudodami klaviatūrą ekrane.

5. Ekrano įrašymas
„Apple“ dabar leidžia įrašyti savo prietaiso ekraną „iOS 11“, ir tai labai naudinga, jei norite įrašyti trumpus vadovo vaizdo įrašus kitiems. Tai daug lengviau, nei priimti ir siųsti kelis ekranus, kurie gali sukelti tik painiavą. Ši funkcija yra sukurta tiesiai į „iOS 11“ valdymo centrą, tačiau pagal numatytuosius nustatymus ji neįjungta. Tai teisinga, pirmiausia turite įtraukti perjungiklį į valdymo centrą, tada galėsite pradėti arba sustabdyti ekrano įrašymą mygtuko bakstelėjime. Taigi, atlikite toliau nurodytus veiksmus, kad tai atliktumėte atlikdami skirtingus veiksmus:
- Eikite į „ Settings“ -> „Control Center“ ir, kai būsite šiame skyriuje, šiek tiek slinkite žemyn ir raskite „Screen Recording“ parinktį. Bakstelėkite jį, kad pridėtumėte perjungiklį į savo valdymo centrą.

- Dabar, kai jūs pateksite Valdymo centrą į apačią ekrano apačioje, pastebėsite, kad „Ekrano įrašymas“ perjungiamas pačioje apačioje. Vieną kartą galite bakstelėti, kad pradėtumėte įrašymą ir dar kartą bakstelėkite, kad sustabdytumėte įrašų įrašymą. Tai negali būti lengviau nei tai padaryti.

6. Siųsti tiesiogines nuotraukas kaip GIF
„Live Photos“ - tai funkcija, kuri buvo pristatyta kartu su „iPhone 6S“ ir „iPhone 6S Plus“ dar 2015 m., Daugelio naudotojų buvo laikoma triku, nes žmonėms reikėjo „iOS“ įrenginio, turinčio 3D jutiklį, kad galėtų ja pasinaudoti ir peržiūrėti šias nuotraukas. Tai yra tik labai trumpi klipai, kurie trunka tik apie 3 sekundes. „IPhone“ automatiškai įrašo jį prieš ir po fotografavimo. Naudodami „iOS 11“, tuos „Live Photos“ galite siųsti kitiems žmonėms kaip „GIF“ iš „Apple“ pašto programos. Kadangi ji siunčiama kaip GIF, beveik kiekvienas gali jį peržiūrėti be jokių konkrečių aparatūros reikalavimų. Tiesiog atlikite toliau nurodytus veiksmus, jei norite per kelias sekundes siųsti tiesiogines nuotraukas kaip GIF
- Kai nufotografavote „Live Photo“, naudodami „iPhone“ fotoaparatą, pereikite prie programos „Nuotraukos“, kad peržiūrėtumėte paveikslėlį ir paprasčiausiai braukite aukštyn ekrane . Ekrane bus rodomas naujas meniu, kuriuo galima keisti tiesiog fotografuojamo „Live Photo“ efektą. Pasirinkite efektą „Loop“ arba „Bounce“ ir palieskite „Share“ parinktį, esantį apatiniame kairiajame ekrano kampe. Dabar galėsite pasirinkti „Apple “ programą „Mail“, kad galėtumėte bendrinti šį „Live Photo“.

- Dabar jūs pateksite į „Mail“ programą, kur galite tiesiogiai siųsti nuotrauką kaip GIF gavėjui. Prieš siunčiant GIF, vartotojai gali pasirinkti mažą failo dydį arba faktinį dydį. Jei nenorite suspausti GIF, faktinis failo dydis čia bus geresnis pasirinkimas.

7. Išjunkite didelio efektyvumo vaizdo formatą
„Apple“ iOS 11 seka naują vaizdo suspaudimo metodą, vadinamą HEIF („High Efficiency Image Format“), ir ji naudojama visose nuotraukose, kurios yra užfiksuotos „iOS“ įrenginiuose, valdomuose „Apple A9“ mikroschemoje arba naujesnėje versijoje. Tai daroma, kad sumažintumėte nuotraukų, į kurias įtrauktos nuotraukos, dydį ir išsaugotumėte brangų neobjektyvią jūsų prietaiso saugojimo vietą. Nors tai yra sveikintinas bruožas, o suspaudimo technika apskritai neturi jokio vaizdo kokybės praradimo, kyla abejonių dėl šio failo formato suderinamumo. Na, trečiųjų šalių programos, pvz., „Discord“, nepripažįsta šio palyginti naujo formato, kai nuotraukos bus įkeltos, ir todėl jos pateikiamos kaip nežinomas failas, o ne vaizdo failas. Kad būtų išvengta tokių suderinamumo problemų, vartotojai gali būti suinteresuoti išjungti šią funkciją. Taigi, atlikite toliau nurodytus veiksmus, kad per kelias sekundes išjungtumėte HEIF
- Eikite į Bendrieji -> Fotoaparatai ir bakstelėkite parinktį „Formatai“, esančią skyriuje Kamera.

- Pasirinkite „labiausiai suderinamą“, kad būtų pageidaujamas formatas, kurį „iOS“ tur ÷ tų naudoti norėdamas tvarkyti visas nuotraukas, užfiksuotas naudojant „iOS“ įrenginį. Na, tai beveik visas procesas. Nuo šiol net nereikia nerimauti dėl vaizdo suderinamumo problemų.

8. Nuskaityti QR kodus
Atnaujinus įrenginį į „iOS 11“, galėsite naudoti numatytąjį „Camera“ programą, kad nuskaitytumėte bet kokį QR kodą, kurį galėtumėte aptikti. Nėra jokio nustatymo, su kuriuo jums reikia pasislėpti. Tiesiog nukreipkite fotoaparatą į QR kodą ir leiskite savo įrenginiui atlikti darbą. Ryšys už konkretaus kodo bus rodomas kaip reklama ekrano viršuje.

9. Išjunkite „iOS“ įrenginį nespaudžiant mygtuko A
Kaip jūs visi žinote, beveik visi „iOS“ įrenginiai turi specialų miego / pabudimo mygtuką, kad jį įjungtumėte ir išjungtumėte. Tačiau tai nėra nauja „iPhone X“ atvejis. Nors yra užmigdymo / prabudimo mygtukas, kad užrakintumėte ir atrakintumėte telefoną, ilgai paspaudus mygtuką, bus įjungtas „Siri“, o ne suteikiama galimybė išjungti įrenginį. Na, nieko nereikia nerimauti, nes galėsite išnaudoti šį triuką, kad jį išjungtumėte. Tai taip pat gana naudinga, jei sugebėjote sugadinti maitinimo mygtuką ir jis nebeveikia.
Norint išjungti „iOS“ įrenginį nenaudodami maitinimo mygtuko, tiesiog pereikite į „ Settings“ -> „General“ ir slinkite žemyn iki pat apačios. Dabar tiesiog palieskite „Shut Down“ („Išjungti“), kad išjungtumėte slankiklį.

10. Nuskaitykite dokumentus pastabose
Ar kada nors norėjote paversti savo fizinius dokumentus į skaitmeninį, be to, reikės išleisti pinigus į specialų skaitytuvą? Na, nuo šiol su „iOS 11“ galėsite tai padaryti. „IOS“ įrenginio „Notes“ programa galės lengvai nuskaityti ir išsaugoti dokumentus. Paprasčiausiai atlikite toliau nurodytus veiksmus, kad tai atliktumėte:
- Atidarykite programą „Pastabos“ ir bakstelėkite piktogramą „Sukurti pastabą“, kurią ekrano apačioje dešinėje rodo rašiklis ir popierius. Kitame meniu bakstelėkite piktogramą „+“, esančią virš klaviatūros.

- Dabar bakstelėkite „Scan Documents“ ir nukreipkite fotoaparatą link popieriaus ir spustelėkite tinkamą vaizdą. Po to galėsite sureguliuoti nuskaitymo sritį pagal savo pageidavimus. Baigę palieskite „Keep Scan“, kad išsaugotumėte nuskaitytą dokumentą.

Nuskaitytas dokumentas atrodys gana panašus į toliau pateiktą. Kaip matote, iOS 11 skenavimo procese atliko gana gerą darbą. Jei nesate patenkinti rezultatais, galite pasirinkti iš naujo nuskaityti ir puikiai pastatyti fotoaparatą.

11. Pažymėkite Screenshots
Beveik kiekvienas išmanusis telefonas šiandien gali fotografuoti, tačiau jų žymėjimas vis dar yra varginantis procesas. Na, su „iOS 11“, naudotojai galės iškart užsirašyti savo ekrano kopijas iškart po to, kai jie bus priimti. Viskas, ką jums reikia padaryti, paprasčiausiai paimkite ekrano kopiją kaip įprastą ir bakstelėkite ekrano peržiūrą, kuri pasirodo keletą sekundžių apatiniame kairiajame ekrano kampe. Dabar galėsite pažymėti savo ekrano kopijas ir palieskite „Atlikta“, kad išsaugotumėte redaguotą ekrano kopiją.

12. Nuolatiniai pranešimai
„Apple“ interaktyvūs reklaminiai pranešimai apie „iOS“ yra gana įspūdingi. Jie bent jau pakankamai ilgai, kad galėtų perskaityti visą pranešimą ir automatiškai išnyksta. Tačiau ne visi yra pakankamai greitai skaityti, todėl laikinasis reklaminis lapelis gali tiesiog jų nepadaryti. Na, kai atnaujinote į „iOS 11“, galėsite persijungti tarp laikinų ir nuolatinių pranešimų apie kiekvieną programą atskirai.
Jei norite tai padaryti, tiesiog pereikite prie Nustatymai -> Pranešimai ir pasirinkite programą, į kurią norite įjungti nuolatinį pranešimą. Dabar pasirinkite „Persistent“ ( piktograma) piktogramą, kaip parodyta žemiau esančiame paveikslėlyje. Nuo šiol reklamos pranešimai iš šios programos nebebus laikini.

13. Pasidalinkite Screenshots greitai
Žmonės dažniausiai naudojasi išmaniųjų telefonų ekranais, kad galėtų jais pasidalinti su kitais, bet kurie nori išspręsti problemą, susijusią su „App“ nuotraukų įkėlimu, kad galėtumėte bendrinti tam tikrą ekrano kopiją? Na, naudodami „iOS 11“, vartotojai galės iškart pasidalinti savo ekrano kopijavimu. Tai galima padaryti, ilgai paspausdami ekrano peržiūrą, kuri pasirodo keletą sekundžių apatiniame kairiajame ekrano kampe. „iOS“ dabar parodys visas palaikomas programas, kurias ji gali bendrinti su jūsų ekrano kopija. Ekrano fotografavimo ir dalijimosi procesas tapo daug lengviau ir greičiau.

14. Vienos rankos klaviatūra
Jei naudojate „iPhone“ pliuso variantą, ir jei turite labai mažų rankų, jūs tikriausiai naudosite abi savo rankas visam laikui. Ką daryti, jei norite teksto, kai valgote ar geriate, ir viena iš jūsų rankų nėra švari? Na, tiesiog naudokitės vienos rankos klaviatūra, puikia funkcija, kuri ateina su „iOS 11“ atnaujinimu.
Norint pasinaudoti šia klaviatūra, tiesiog ilgai paspauskite klaviatūros apačioje esančią piktogramą „emocija“ . Dabar pastebėsite galimybę perjungti dešinę ir kairiąją klaviatūrą . Bakstelėkite savo pageidaujamą stilių, kad galėtumėte iš karto naudotis viena rankine klaviatūra.

15. Išsaugoti tinklalapius kaip PDF
Ar kada nors norėjote išsaugoti internetinius tinklalapius, kad vėliau galėtumėte juos perskaityti ir bendrinti? „Apple“ leidžia jums tai padaryti tik su „iOS 11“. Atnaujinus naujausią operacinės sistemos versiją, galėsite greitai sukurti PDF failą iš bet kurio tinklalapio. Norėdami tai padaryti, bakstelėkite „Share“ piktogramą, esančią Safari naršyklės apačioje, ir pasirinkite parinktį „Create PDF“ . Baigę galite tiesiog bakstelėkite „Atlikta“, kad išsaugotumėte PDF failą vėliau.

Premija: Siri gudrybės
„Apple“ asmeninis balso asistentas, kuris yra įdėtas į „iOS“, tiesiog tapo protingesniu su naujausia operacinės sistemos versija. Dabar galite paprašyti Siri išversti anglų kalbą į įvairias kalbas, įskaitant mandariną, prancūzų, vokiečių, italų ir ispanų kalbą. Tačiau padėjėjas vis dar negali išversti į atvirkščiai. Tikimės, kad „Cupertino“ kompanija artimiausiu metu ją įgyvendins.

„Siri“ taip pat gali pasinaudoti „iOS“ prietaise įdiegtomis programomis, kurios leidžia važiuoti, ir per kelias sekundes užsisakys jums kabiną. Ji netgi gali pasirinkti kabinos tipą, kurio ieškote, ir paprašyti šios kabinos.

Išskyrus tai, kad „iOS 11“ „Apple“ atidarė „Siri“ programuotojams, todėl „Siri“ taip pat palaiko daugiau trečiųjų šalių programų, pvz., „WhatsApp“.
DAUGIAU: 20 Cool iOS 11 Savybės, kurias turėtumėte žinoti
Patobulinkite savo „iOS“ patirtį su šiais „iOS 11“ gudrybėmis
Yra naujausių „Apple“ mobiliojo operacinės sistemos versijų, kurios yra pagautos tiesiai į naujausias versijas. Nuo nedidelių patobulinimų, pvz., Gebėjimo įrašyti ekraną, visiškai pertvarkyti „Control Center“, „iOS 11“ pasiekė ilgą kelią ir iš esmės atnaujino savo pirmtaką. Taigi, įsitikinkite, kad atnaujinote savo „iOS“ įrenginį, kad galėtumėte pasinaudoti visais šiais gudrybėmis ir funkcijomis. Na, kuri iš šių iOS 11 gudrybių nori išbandyti ir kodėl? Praneškite mums, šaudydami savo vertingas nuomones žemiau pateiktame komentarų skyriuje.