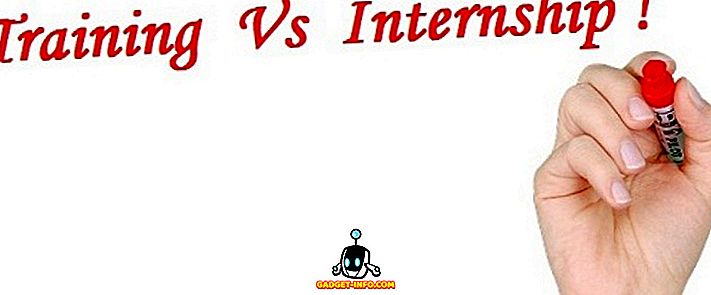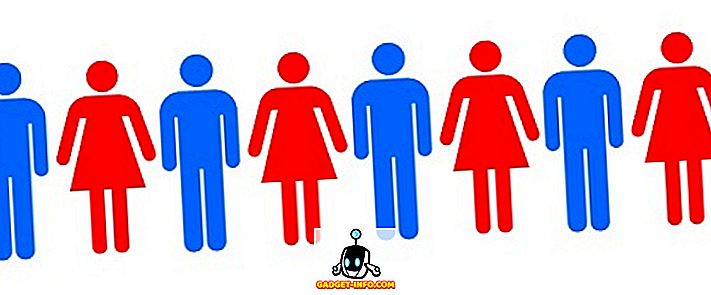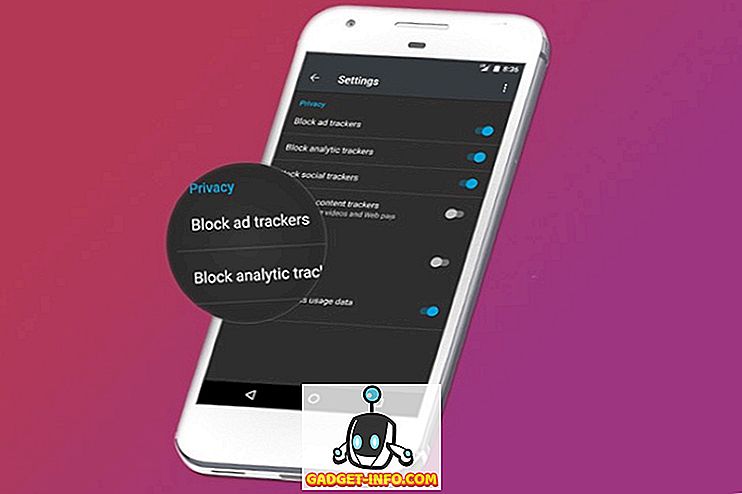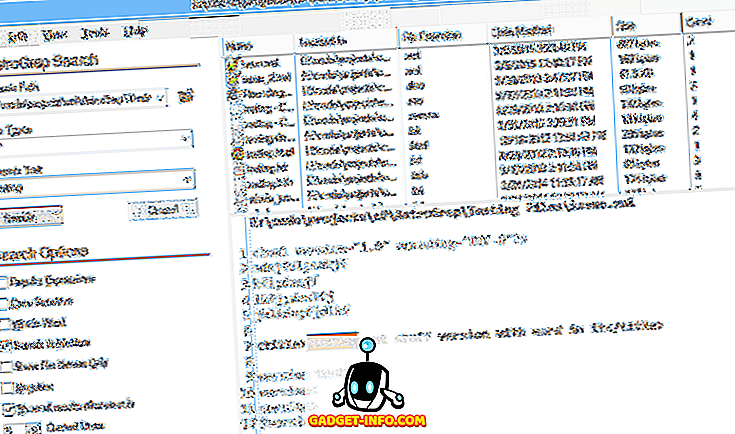„Windows 10“ jau buvo beveik savaitę, ir jau pirmą kartą išleidimo dieną ji matė daugiau nei 14 mln. Atsisiuntimų, o tai tikrai įspūdingas pasiekimas. Jau įdiegta tiek daug kompiuterių visame pasaulyje, „Windows 10“ tapo karščiausia kompiuterio OS, kuri įgyja pranašumą prieš savo pirmtaką. Nors naujoji operacinė sistema atneša daug naujų funkcijų, kurių jūs niekada neturėjote „Windows“ operacinėje sistemoje, bet ne dėl to, kad mes čia mokome viską, ką turėtumėte žinoti apie naujausią „Windows“ iteraciją.
Žemiau pateikiami 9 „Windows 10“ nustatymai, kuriuos prieš keisdami naujoje operacinėje sistemoje turite keisti.
1. Tinkinkite meniu Pradėti

„Windows 10“ grąžina „Start“ meniu, kuris buvo atleistas išleidžiant „Windows 8“. Dabar pažįstamas senas meniu grįžta, o „Windows“ naudotojai jį myli. Naujasis meniu Pradėti atrodo nuostabus, tačiau senosios mokyklos „Windows“ naudotojai gali rasti jį per daug užpildytus savo skoniui.
„Microsoft“ pridėjo gyvų plytelių, panašių į jų „Windows Phone“ ir planšetinio kompiuterio režimą, į meniu Pradėti.
Jei nesate didelis čerpių gerbėjas, tuomet jūs neturite jų laikyti savo meniu. Jus galite lengvai atsikratyti. Tiesiog atidarykite meniu Pradėti, dešiniuoju pelės mygtuku spustelėkite bet kurią plytelę ir pasirinkite „Atkabinti nuo pradžios“. Plytelė bus pašalinta iš meniu. Tokiu būdu jūs galite atsikratyti visų plytelių ir grąžinti seną išvaizdą į „Start“ meniu, panašų į „Windows“. 7. Jei norite visiškai pašalinti programinę įrangą, nepanaikinsite atitinkamos programos iš kompiuterio, tada spustelėkite „Uninstall“ (pašalinti), tai iš karto pašalins programą iš įrenginio.
2. Nustatymas Įdiegti kelio atnaujinimai
„Windows 10“ automatiškai įgalina funkciją, kuri leidžia atsisiųsti „Windows“ naujinimus iš daugiau nei vieno šaltinio. Tai reiškia, kad, be „Microsoft“ serverių, galite atsisiųsti naujinimus iš daugelio kompiuterių visame pasaulyje. Tai galiausiai pagreitina atsisiuntimo procesą ir palengvina jūsų darbą, tačiau jūs taip pat turite įkelti dalis atnaujinimų, kad kiti galėtų juos atsisiųsti. Įkėlimo procesas veikia automatiškai, ir jums nereikia nieko daryti. Jei tikrai nenorite naudoti savo pralaidumo, kad padėtų kitiems žmonėms jų atnaujinti, galite lengvai išjungti šią funkciją.

Eikite į „ Settings“> „Update & security“

Dabar „ Windows“ naujinimo skiltyje spustelėkite Išplėstinės parinktys

Dabar spustelėkite Pasirinkti, kaip pateikiami naujinimai

Galite visiškai išjungti šią funkciją arba tiesiog ją naudoti vietinio tinklo kompiuterių naujinimams, o ne visam internetui.
Jei namuose turite kelis kompiuterius, pasirinkus parinktį „Kompiuteriai jūsų vietiniame tinkle“, sutaupysite dažnių juostos plotį, parsisiųsdami atnaujinimus vieną kartą ir stumdami juos į visus vietinio tinklo kompiuterius.
3. Įgalinkite „GodMode“

Tai puiki funkcija „Windows“ OS vartotojams. Kiekvienas gali pabandyti „GodMode“ tik įsitikinti, kad esate atsargūs ir netinkami su nustatymais per daug, nes tai gali sukelti sugadintą operacinę sistemą jūsų prietaise. Įjungus „GodMode“, visi skirtingi jūsų kompiuterio nustatymai yra vienoje vietoje, kur galite sujungti kiekvieną nustatymą ir atlikti įvairias funkcijas. „GodMode“ suteikia jums visišką „Windows“ kompiuterio valdymą ir galite padaryti viską, ką norite.
Jei norite įgalinti „GodMode“, tiesiog sukurkite naują aplanką, kur tik norite, ir pavadinkite jį „GodMode. {ED7BA470-8E54-465E-825C-99712043E01C}“. Kai sukuriate aplanką, jis bus naujas failas su kita piktograma. Atidarykite jį ir jūs būsite „GodMode“ viduje, kur viskas yra jūsų rankose, todėl būkite atsargūs, nes „Didžioji galia atneša didelę atsakomybę“ - Spiderman's Dead Uncle Ben.
4. Atlaisvinkite vietos diske
Jei jau esate įsimylėję „Windows 10“ ir nenorite grįžti į ankstesnį „Windows“ diegimą (7 arba 8 / 8.1), iš tikrųjų galite ištrinti daug vietos atminties ištrindami ankstesnį „Windows“ diegimą. Ankstesni diegimo failai yra saugomi tik vieną mėnesį, todėl, jei nuspręsite grįžti per mėnesį, galite tai padaryti lengvai, tačiau po mėnesio arba po to, kai manimi atlaisvinsite failus, negalėsite grįžti prie ankstesnės versijos. Taigi įsitikinkite, kad norite naudoti „Windows 10“ ir atsikratyti ankstesnio diegimo.

Atidarykite Pradėti> Visos programos> Windows administravimo įrankiai> Disko valymas
Dabar spustelėkite mygtuką „Išvalyti sistemos failus“. Naujoje iškyloje pasirinkite „Ankstesnis Windows diegimas (-ai)“ ir „Laikini Windows diegimo failai“, tada spustelėkite Gerai. Visi šie failai bus visiškai pašalinti iš kompiuterio, taupydami daug vietos.
5. Pritaikykite pranešimus

Naujas „Windows 10“ veiksmų centras atneša jums visus pranešimus į darbalaukį, panašų į mobilųjį įrenginį. Tačiau gali būti, kad nesate suinteresuotas gauti pranešimus apie viską ir kiekvieną „Action Center“ programą, ir, laimei, galite jį lengvai pritaikyti. Eikite į Nustatymai> Sistema> Pranešimai ir veiksmai, čia galite pritaikyti, kurias programas rodyti pranešimuose Veiksmų centre, ir išjungti pranešimus apie tam tikras programas, kurių nenorite.
Taip pat galite pasirinkti greito veiksmo piktogramas, rodomas veiksmų centre, kad būtų lengviau pasiekti.
6. Išjunkite „Quick Access“ vaizdą „File Explorer“

Kiekvieną kartą, kai atidarote „Windows 10“ failų naršyklę, vietoje „Šis kompiuteris“ pateikiamas „Quick Access“. „Quick Access“ galite pamatyti neseniai atidarytus failus ir dažnai naudojamus aplankus, tačiau veteranų naudotojai pageidauja, kad jų failų naršyklė parodytų jiems savo atminties diskus, o ne ką nors kitą. Štai kaip galite padaryti „Šis kompiuteris“ numatytąją vietą failų naršyklėje.
Atidarykite File Explorer> View> Options
Naujame iššokančiame lange spustelėkite slinkties klavišą šalia „Open File Explorer“ ir pasirinkite „This PC“, o ne Quick Access. Jūs baigsite ir failų naršyklė bus atidaryta šiam kompiuteriui kiekvieną kartą.
7. Vėliau atlikite atnaujinimus
„Windows 10“ automatiškai atsisiunčia atnaujinimus į jūsų kompiuterį, bet jūs turite galimybę įdiegti šiuos naujinimus, kai tik norite. Jei nejausite, kaip juos įdiegti, galite juos vėluoti iki 6 dienų. Eikite į „ Settings“> „Update & Security“> „Windows“ naujinimą

Spustelėkite Išplėstinės parinktys, išskleidžiamajame meniu pasirinkite parinktį „Pranešti apie tvarkaraščio atnaujinimą“. Dabar jums bus paprašyta kiekvieną kartą, kai „Windows“ atsisiunčia naujus naujinimus, galite juos suplanuoti bet kuriuo metu.
8. Mokykite Cortana Nedaug gudrybių
„Cortana“ yra vienas geriausių asmeninių padėjėjų, kuris buvo prieinamas tik „Microsoft“ „Windows“ telefone, kol „Windows 10“ atėjo. Dabar „Cortana“ yra prieinama ir integruota į „Windows 10“ operacinę sistemą, o jūs galite lengvai ją naudoti įvairioms užduotims atlikti, naudodami paprastą balso komandą. Prieš bandydami naudoti Cortana su jumis balsu, turėtumėte nustatyti, kad jūsų balsas būtų lengvai atpažįstamas.

Atidarykite „Cortana“ ir spustelėkite „ Notebook“ piktogramą, tada eikite į „ Settings“ . Dabar įjunkite „Hey Cortana“ ir spustelėkite „Learn my voice“. Cortana paprašys pasakyti keletą frazių, po to, kai baigsite, jis lengvai atpažins jūsų komandas ir atliks užduotis jums be jokių rūpesčių.
9. Naudokite kelis stalinius kompiuterius

„Windows 10“ pristato naują daugybę darbalaukio funkcijų, kurias matėme „Ubuntu“ ir „Mac OS X“. Ši funkcija leidžia naudoti kelis stalinius kompiuterius viename kompiuteryje. Galite sukurti skirtingus darbalaukius skirtingoms užduotims, vieną darbalaukį darbui, kitą asmeninei medžiagai ir pan. Jei norite sukurti kelis stalinius kompiuterius, paspauskite „ Windows“ klavišą + skirtuką ir tada apatiniame dešiniajame kampe spustelėkite Naujas darbalaukis . Tai sukurs naują darbalaukį, kuriame galėsite pradėti kitas užduotis. Galite perjungti stalinius kompiuterius naudodami tą patį mygtukų derinį ir tada pasirinkti darbalaukį, kurį norite naudoti.
Jei ką tik parsisiuntėte „Windows 10“, pirmiausia turėtumėte iš pradžių pakeisti šiuos nustatymus ir panaudoti naujas funkcijas. Tai tikrai pagerins jūsų „Windows 10“ patirtį. Praneškite mums, jei turite kitų triukų visoms naujoms „Windows 10“ operacinėms sistemoms.