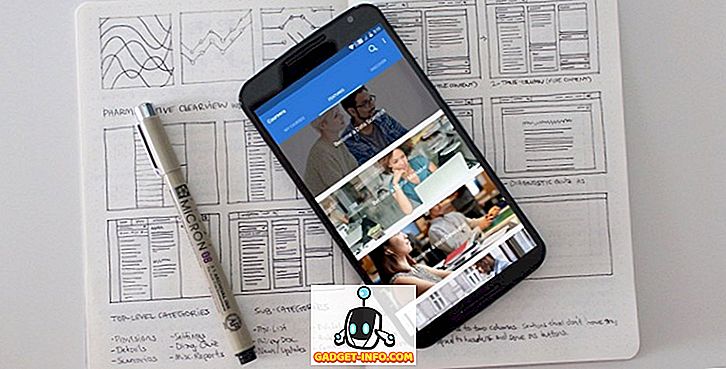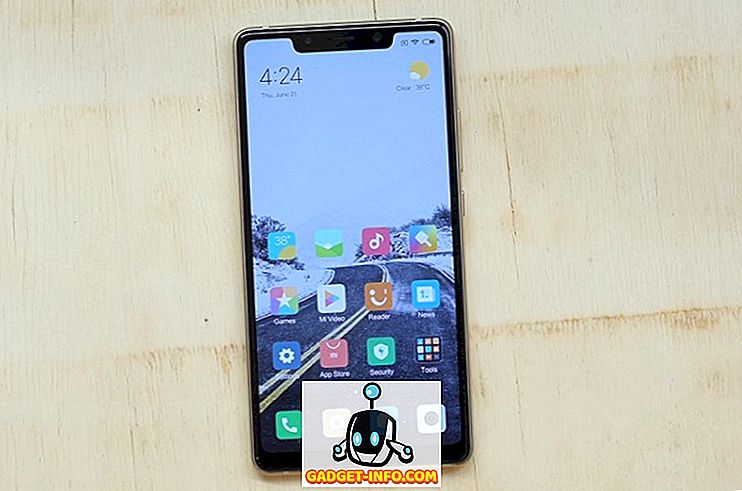Ar susidūrėte su situacija, kai prie belaidžio tinklo turite pridėti kompiuterį ir negalite rasti tinklo saugos rakto? „Windows 7“, kaip ir ankstesnės „Windows“ versijos, prisimena (su jūsų leidimu) tinklo saugos raktą, kai pirmą kartą prisijungiate prie saugaus belaidžio (Wi-Fi) tinklo, saugomo WEP, WPA arba WPA2. Tai leidžia „Windows“ automatiškai prisijungti prie „Wi-Fi“ tinklo, kai ji pradeda veikti.
Jei norite naudoti šią procedūrą, kad atkurtumėte tinklo saugos raktą, turite turėti kompiuterį, prijungtą prie „Wi-Fi“ tinklo. „Windows 7“, skirtingai nei ankstesnės „Windows“ versijos, leidžia gana paprastu būdu peržiūrėti ekrano tinklo saugos raktą.
PASTABA: Kadangi tinklo saugos raktas bus rodomas paprastu tekstu, būkite labai atsargūs, kai ir kur naudojate šią procedūrą. Įsitikinkite, kad niekas nenusileidžia ant pečių arba žvelgia į ekraną.
Peržiūrėkite belaidžio tinklo raktą
Norėdami pradėti, meniu Pradėti pasirinkite Valdymo skydas.

Jei valdymo skydelio rodinyje pasirinkote kategoriją, spustelėkite Tinklas ir internetas.

Lange Tinklas ir internetas spustelėkite Tinklo ir bendrinimo centras.

Jei valdymo skydelio rodinyje pasirinkote Mažos piktogramos (arba Didelės piktogramos), visi prieinami Valdymo skydelio elementai. Spustelėkite Tinklo ir bendrinimo centras.

Tinklo ir bendrinimo centre kairėje srityje spustelėkite nuorodą Tvarkyti belaidžius tinklus.

Jūsų belaidžiai tinklai yra išvardyti „Langų tvarkymas belaidžiuose tinkluose“, kuriuose naudojamas langas. Dešiniuoju pelės klavišu spustelėkite belaidį tinklą, kuriam norite peržiūrėti tinklo saugos raktą, ir iššokančiame meniu pasirinkite Ypatybės .

Pasirinktam tinklui rodomas dialogo langas Belaidžio tinklo ypatybės. Pagal numatytuosius nustatymus langelis Tinklo saugumo raktas redagavimo laukelyje rodomas kaip taškai, o ne paprastas tekstas. Norėdami peržiūrėti tinklo saugos raktą, pažymėkite žymės langelį Rodyti simbolius, kad langelyje būtų pažymėta žymė.
PASTABA: norėdami apsaugoti tinklo saugumą, kai tik turite saugos raktą, vėl pažymėkite žymės langelį Rodyti simbolius, todėl laukelyje nėra žymės, o saugos raktas vėl rodomas kaip taškai.
Jei norite uždaryti dialogo langą, spustelėkite Gerai.

Be to, būkite labai atsargūs, kai peržiūrite tinklo saugos raktą paprastu tekstu, kad išsaugotumėte tinklo saugumą. Šią procedūrą naudokite tik tada, kai jums reikia. Jei naudojate „Windows 8“ arba „Windows 10“, procesas šiek tiek skiriasi. Perskaitykite mano įrašą apie tai, kaip peržiūrėti saugomą „WiFi“ slaptažodį „Windows 10“. Mėgaukitės!