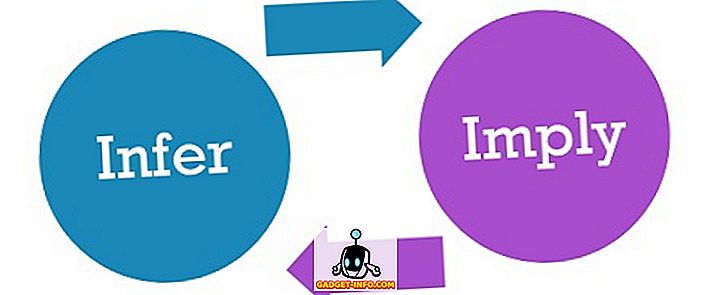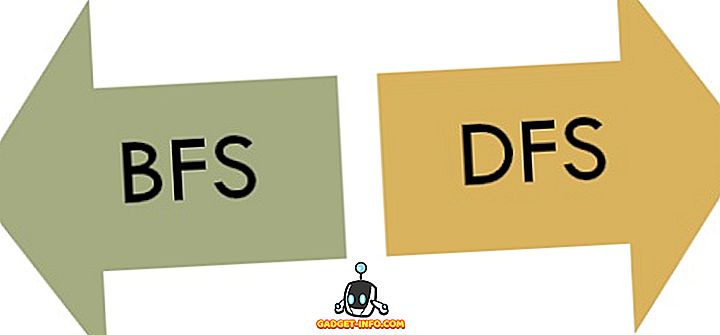Ar dažnai turite platinti „Microsoft Office“ failus kaip PDF dokumentus? Priklausomai nuo to, kurią „Office“ versiją turite, galite išsaugoti įvairius dokumentus kaip PDF. Pavyzdžiui, „Office 2007“ galite įrašyti failus į PDF, naudodami „Microsoft“ pateiktą priedą „ Save As PDF“ arba „XPS“ .
Šis priedas sukuria PDF failus failams, esantiems „Access“, „Excel“, „InfoPath“, „OneNote“, „PowerPoint“, „Publisher“, „Visio“ ir „Word“. Šio papildinio funkcionalumas buvo įtrauktas į „Office 2010“ kaip integruotą funkciją. „Office 2013“ ir 2016 m. Funkcija taip pat yra integruota, tačiau pasiekiama naudojant parinktį Eksportuoti .
Šiame pranešime rodoma, kaip įdiegti „ Save As PDF“ arba „XPS“ ir naudoti jį PDF rinkmenai sukurti iš „Word 2007“. Taip pat parodysime, kaip naudoti „Word 2010“ integruotą „Save as PDF“ funkciją.
Word 2013/2016
Tai tikrai lengva įrašyti dokumentą į PDF formatą Word 2013/2016. Viskas, ką jums reikia padaryti, tai spustelėkite failą ir tada eksportuoti.
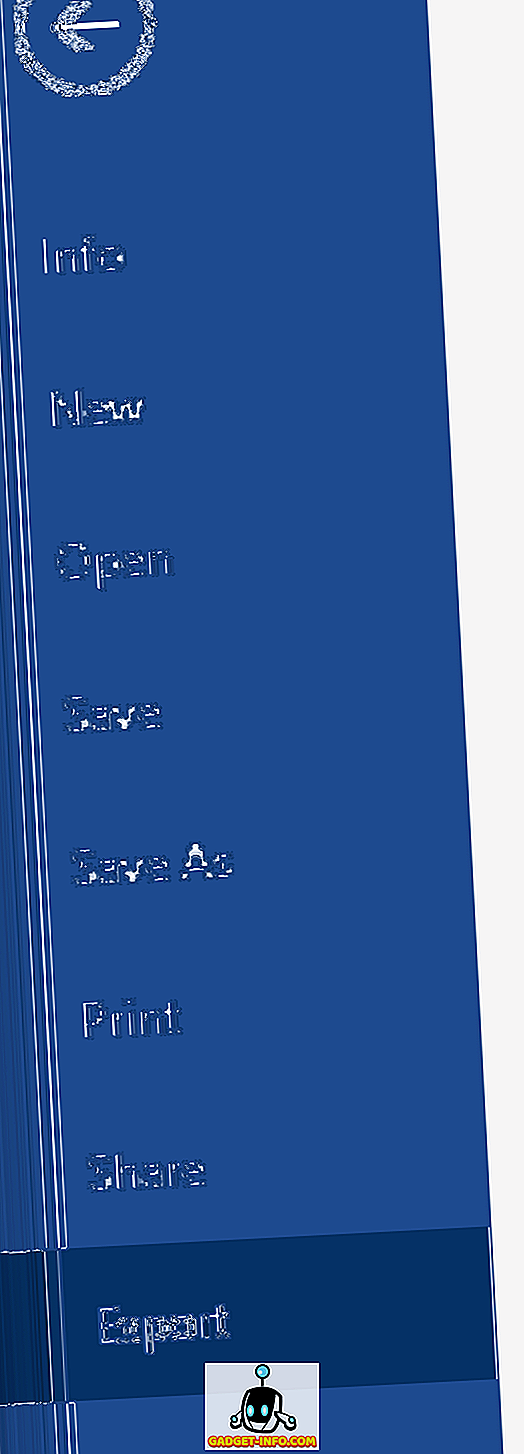
Dešinėje pusėje pamatysite mygtuką Sukurti PDF / XPS .

Atsidarys dialogo langas Išsaugoti kaip ir pamatysite kai kurias PDF išsaugojimo parinktis dialogo apačioje. Taip pat galite spustelėti mygtuką „ Parinktys“, jei norite daugiau pritaikyti PDF failą.
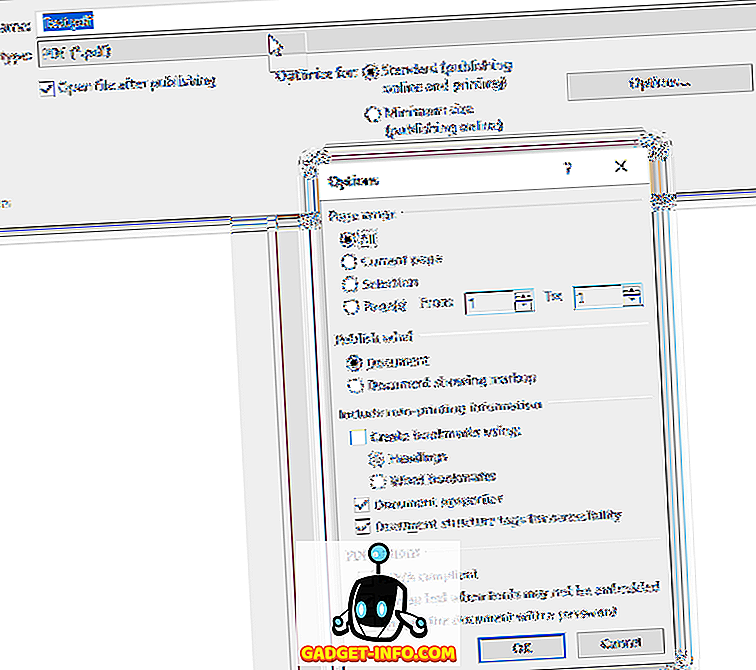
Galite optimizuoti PDF failą standartinei leidybai arba leidybai internete, o tai dar labiau sumažins dydį.
„Word 2010“
Galimybė išsaugoti dokumentus kaip PDF failus „Word 2010“ jau yra įdiegta. Priedo nereikia įdiegti. Jei norite išsaugoti dokumentą kaip PDF failą, spustelėkite skirtuką Failas .
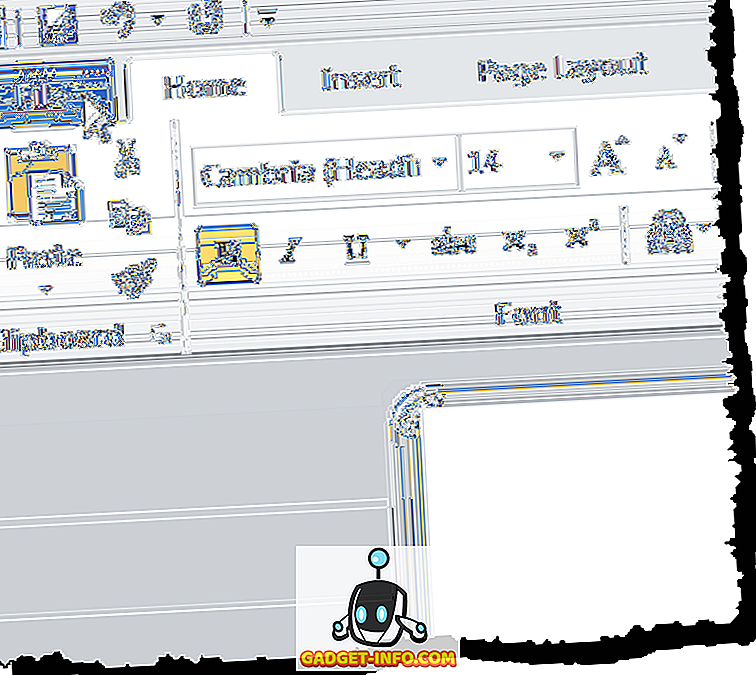
Skirtuke Failas kairėje esančiame sąraše pasirinkite parinktį Išsaugoti kaip .
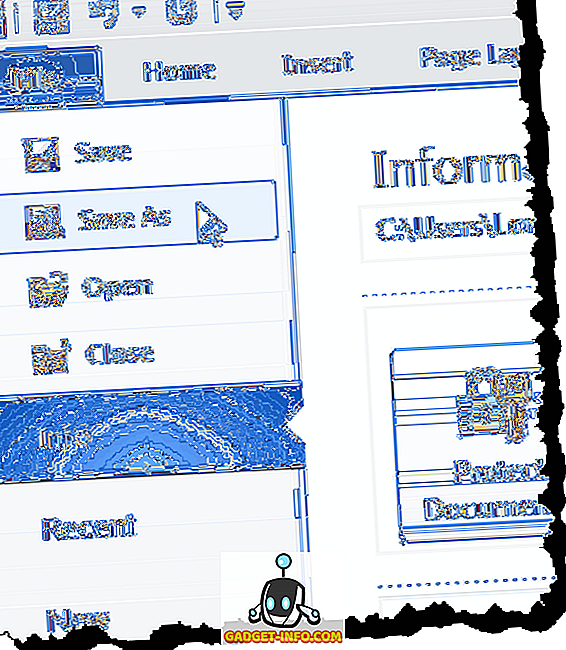
Rodomas dialogo langas Išsaugoti kaip . Eikite į aplanką, kuriame norite išsaugoti PDF failą, ir įveskite failo pavadinimą lauke Failo pavadinimas . Išskleidžiamajame sąraše Išsaugoti kaip tipą pasirinkite PDF (* .pdf) .
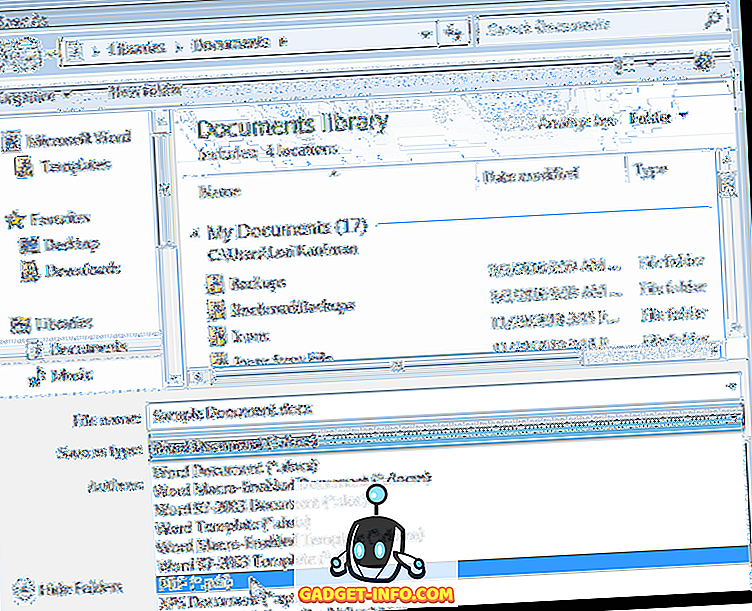
Tos pačios optimizavimo parinktys ir parinktys yra „Office 2010“, pavyzdžiui, „Office 2013“ ir 2016 m.
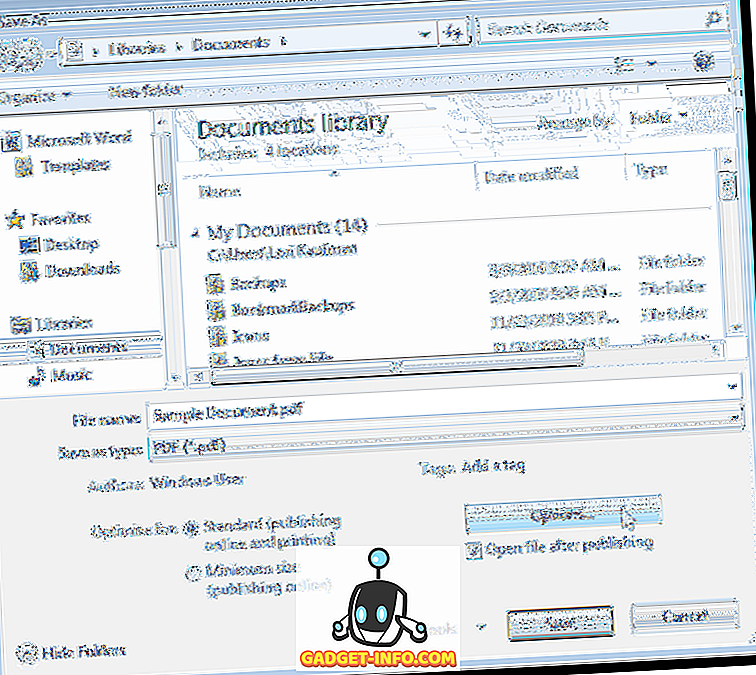
„Word 2007“
Jei norite išsaugoti failą kaip PDF failą „Word 2007“, atsisiųskite „ Išsaugoti kaip PDF“ arba „XPS“ priedą
//www.microsoft.com/en-us/download/details.aspx?id=7
Jei norite įdiegti priedą, dukart spustelėkite atsisiųstą .exe failą.
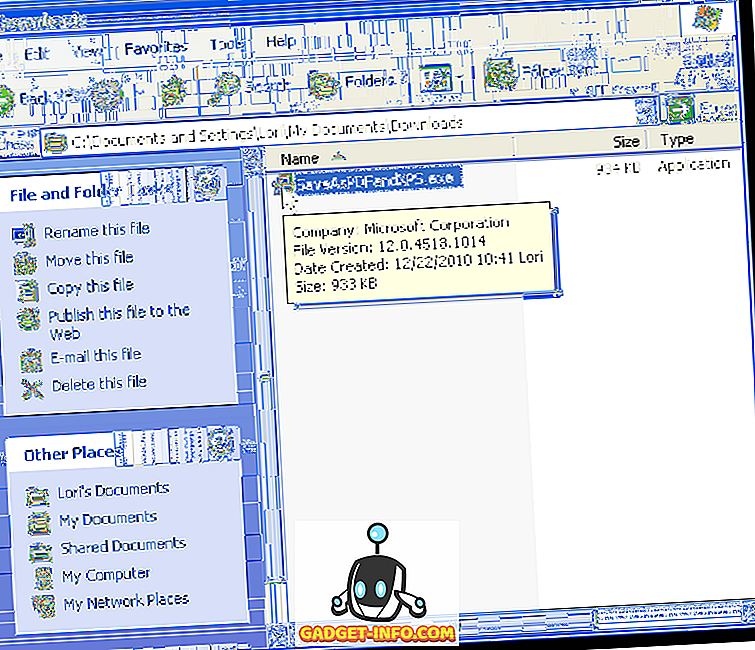
Perskaitykite „ Microsoft“ programinės įrangos licencijos sąlygas ir pasirinkite „ Spauskite čia“, kad patvirtintumėte „Microsoft“ programinės įrangos licencijos sąlygas . Spustelėkite Tęsti .
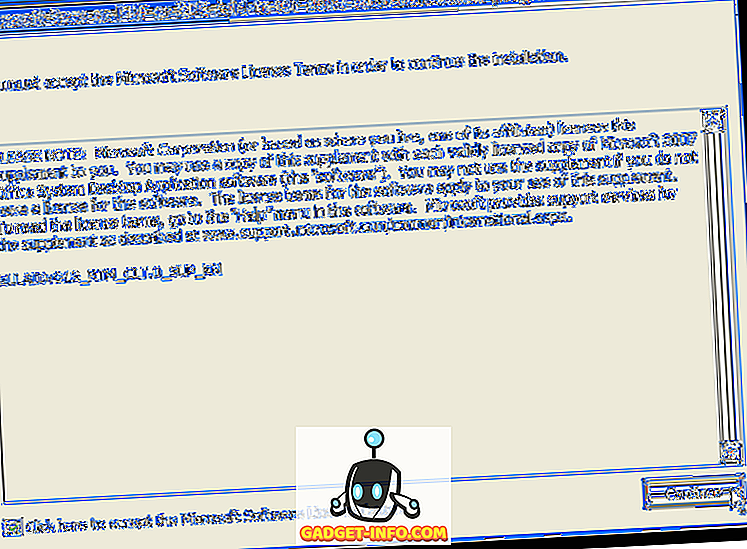
Kai diegimas bus baigtas, rodomas toks dialogo langas. Spustelėkite Gerai .

Atidarykite „Word 2007“ failą, kurį norite konvertuoti į PDF. Spustelėkite mygtuką „ Office “.

Perkelkite pelę į parinktį „ Išsaugoti kaip “ „ Office“ meniu ir užveskite pelės žymeklį virš dešinės rodyklės. Parodomas submeniu Dokumento kopija . Iš submeniu pasirinkite PDF arba XPS .
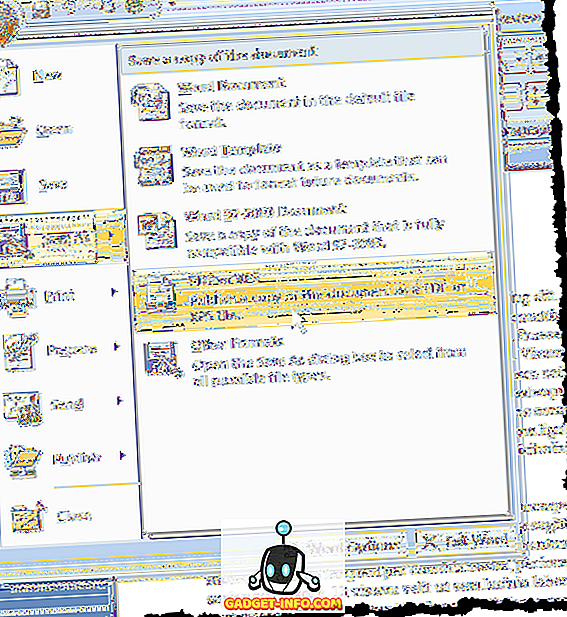
Rodomas dialogo langas Skelbti kaip PDF arba XPS . Eikite į aplanką, kuriame norite išsaugoti PDF failą. Lauke Failo pavadinimas įveskite PDF failo pavadinimą .
Jei norite, kad failas būtų automatiškai atidarytas numatytame PDF skaitytuve, pažymėkite žymės langelį Atidaryti failą po paskelbimo, kad langelyje būtų pažymėta žymė.
Pasirinkite vieną iš mygtukų „ Optimizuoti“, priklausomai nuo to, ar jūsų dokumentas bus peržiūrėtas tiek internete, tiek atspausdintas ( standartinis ) arba dažniausiai internete ( minimalus dydis ).
Yra keletas papildomų parinkčių, kurias galima nustatyti PDF rinkmenai. Norėdami pasiekti šias parinktis, spustelėkite mygtuką Parinktys .
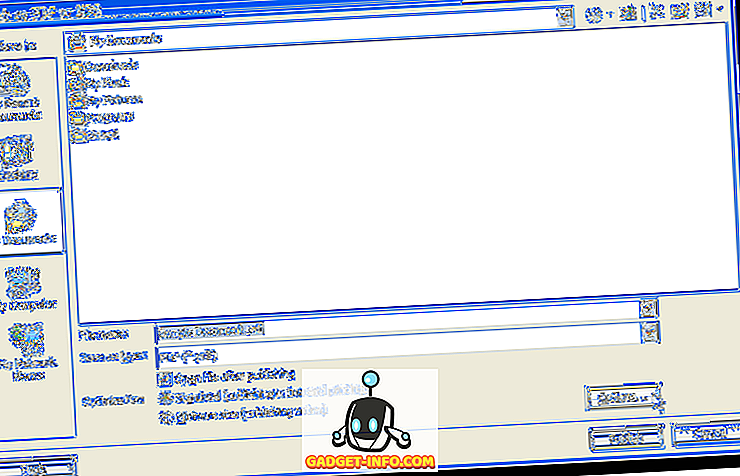
Grįžtate į dialogo langą „ Skelbti kaip PDF“ arba „XPS“ . Spustelėkite mygtuką „ Publikuoti “, kad išsaugotumėte failą kaip PDF failą su pasirinktomis parinktimis.
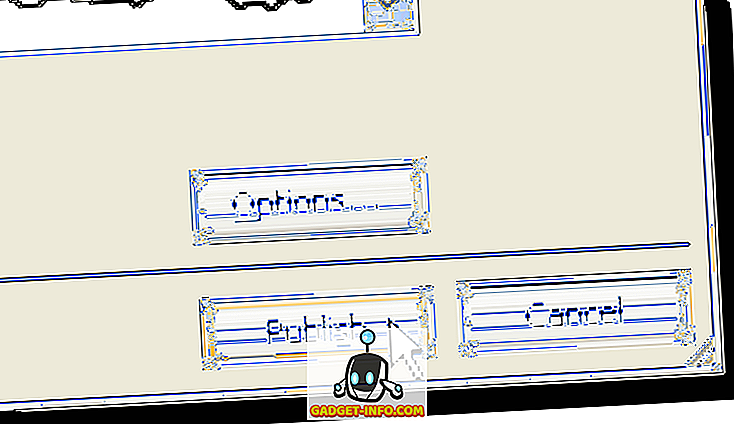
Jei pažymėjote žymės langelį Atidaryti failą po paskelbimo dialogo lange Skelbti kaip PDF arba XPS, po failo išsaugojimo PDF failas automatiškai atsidaro numatytame PDF skaitytuve.
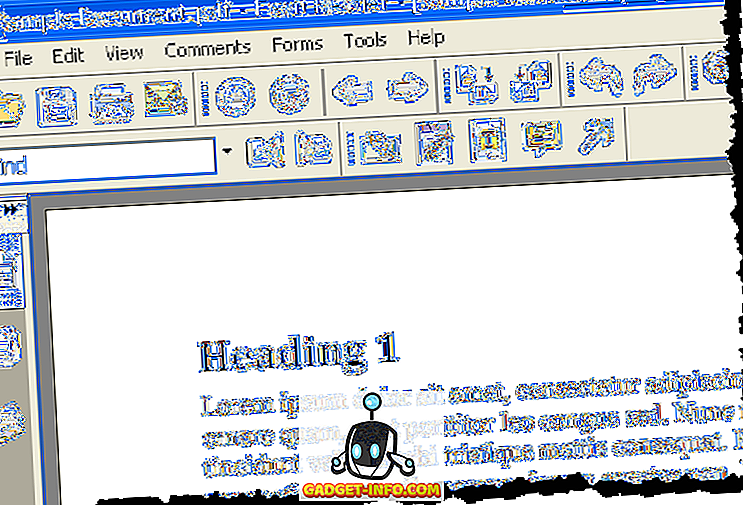
PASTABA: „Office 2007“ „ Save As PDF“ arba „XPS“ papildinys konvertuoja failus tik į PDF formatą. Tai neleidžia PDF dokumentams taikyti saugumo. Mėgautis!