„Microsoft Word“ ne tik reguliuoja roost, kai kalbama apie teksto apdorojimą, bet ir programinės įrangos milžinė išstumė daugumą konkurentų iš rinkos. „OpenOffice Writer“ yra laisvas „Oracle“ tekstų redaktorius, kuriam daugelis namų ir biuro naudotojų kreipėsi į aukštos kokybės teksto procesoriaus funkcionalumą be didelės kainos. Jei norite, kad Rašytojas atrodytų ir veiktų labiau kaip „Word“, šiame straipsnyje pateikiami penki paprasti būdai tai padaryti.
„Microsoft Word“ išvaizda
„Microsoft“ neseniai perėję iš meniu sąsajos į juostelę, daugelis „Word“ naudotojų nesuprato ir supainiojo. Negalėdami grįžti į meniu sąsają, daugelis vartotojų pasirinko toliau dirbti su senesniu tekstų redagavimo įrenginiu arba ieškoti alternatyvų, pavyzdžiui, „OpenOffice Writer“.
„OpenOffice Writer“ juostelės negalima imituoti, tačiau yra ir kitų dalykų, kuriuos galite padaryti, kad rašytojas atrodytų ir veiktų labiau kaip „Microsoft Word“. Pavyzdžiui, galite paslėpti teksto ribas, įjungti tikrinimo rašybą, įjungti tikrinimo gramatiką, kai įvedate, pakeiskite programos fono spalvą ir pakeiskite įrankių juostos mygtukų išvaizdą. Šie penki pakeitimai gali padėti jums mėgautis „Writer“ teikiamais privalumais neprarandant „Word“ išvaizdos.
1 - Slėpti teksto ribas „OpenOffice Writer“
„Microsoft Word“ neturi ribos, kuri nurodo, kuriame srityje tekstas bus rodomas dokumente. Jei norite paslėpti teksto ribą rašyklėje, spustelėkite „ View“> „Text Boundaries“ . Ši komanda išjungia ir įjungia teksto ribą.
Jei norite vėl matyti teksto ribą, antrą kartą spustelėkite „ Rodyti“> „Teksto ribos “ ir jis bus rodomas dar kartą. Atminkite, kad teksto riba nėra spausdinama; tai tik programos elementas, padedantis matyti, kaip programa pateikia jūsų dokumentą.

2 - Patikrinkite rašybą rašydami „OpenOffice Writer“
Viena iš svarbiausių ir naudingiausių „Microsoft Word“ funkcijų - tai tos raudonos spalvos linijos, kurios jums pasakys, kai parašėte klaidą. Rašytojas taip pat turi šią funkciją. Norėdami jį įjungti, spustelėkite Įrankiai> Rašyba ir gramatika .
Rašybos lange spustelėkite mygtuką „ Parinktys “. Srityje, pažymėtoje „ Options“, pažymėkite parinktį „ Check Spelling As Type“ . Spustelėkite mygtuką Gerai, uždarykite rašybos langą ir baigsite.

3 - Patikrinkite gramatiką, kai įvedate „OpenOffice Writer“
Antra tik tikrinant rašybą rašant, čekių gramatika, kaip rašote, dažnai išsaugo autorius visais lygiais nuo gramatinių ir sakinių struktūros klaidų rašymo.
Norėdami įjungti šią funkciją, atlikite tą pačią procedūrą, kaip įjungti rašybos tikrinimą. Šį kartą pažymėkite laukelį, esantį šalia „ Rašyti gramatiką“ . Spustelėkite mygtuką Gerai, uždarykite rašybos langą ir baigsite.

4 - Keisti programos „OpenOffice Writer“ taikymo foną
„OpenOffice Writer“ pagal dokumentą naudoja nuobodu, vidutiniškai pilką foną. Ne tik ši drab, bet ir ilgą laiką žiūri į ją, todėl likusi paraiška išnyksta į pilką rūką. „Word“ naudoja daug draugiškesnį mėlyną, kuris yra linksmas.
Jei norite, kad rašytojo fonas būtų labiau panašus į „Word“ (arba naudoti kitą norimą spalvą), spustelėkite Įrankiai> Parinktys, kad atidarytumėte parinkčių langą. Kairiajame skydelyje išskleiskite „ OpenOffice.org“ ir spustelėkite „ Išvaizda“ .

Funkcijų sąraše suraskite pavadinimą „ Programos fonas“ ir išskleidžiamajame meniu pasirinkite spalvą. Mėlyna 8 yra pagrįstas „Word“ derinimas, bet galite pasirinkti, kokia spalva jums tinka. Kai baigsite, spustelėkite mygtuką Gerai ir mėgaukitės nauja fono spalva.

5 - Keisti įrankių juostos mygtukų išvaizdą „OpenOffice Writer“
Juostelė gali būti „Microsoft Office“ geresnė sąsaja, tačiau vienas dalykas yra tikras; „Writer“ rasti įrankių juostas gali būti sunku iššifruoti. Išskirtinių grafikų ir sąsajų pasaulyje Writer kūrėjai galėjo paaukoti funkcionalumą estetikai, kai jie sukūrė pūstas, trimatis, šešėlines piktogramas rašytojui.
Jei norite, kad piktogramos atrodytų labiau panašios į ankstesnes „Word“ juostos versijas, spustelėkite Įrankiai> Parinktys, kad atidarytumėte parinkčių langą. Kairėje pusėje išplėskite „ OpenOffice.org“ ir spustelėkite „ View“ .
Skiltyje „ Vartotojo sąsaja“ pasirinkite piktogramą „ Klasikinis“ pagal piktogramos dydį ir stilių . Žinoma, galite pasirinkti bet kokį stilių. Tačiau klasikinis stilius labiau panašus į senesnes „Word“ versijas nei bet kuri kita. Kai baigsite, spustelėkite Gerai ir naudokitės klasikinėmis piktogramomis įrankių juostoje.

„OpenOffice Writer“ yra nemokama „Microsoft Word“ alternatyva. Nors jame yra daug tų pačių funkcijų, kaip ir „Word“, kai kurie žmonės geriau žiūri į „Word“ išvaizdą. Naudodami penkis šiame straipsnyje pateiktus patarimus, galite padaryti, kad rašytojas atrodytų ir veiktų kaip „Microsoft Word“. Tiesą sakant, jūs netgi galite žaisti su nustatymais ir sukurti labiau pritaikytą aplinką, atitinkančią jūsų pageidavimus.



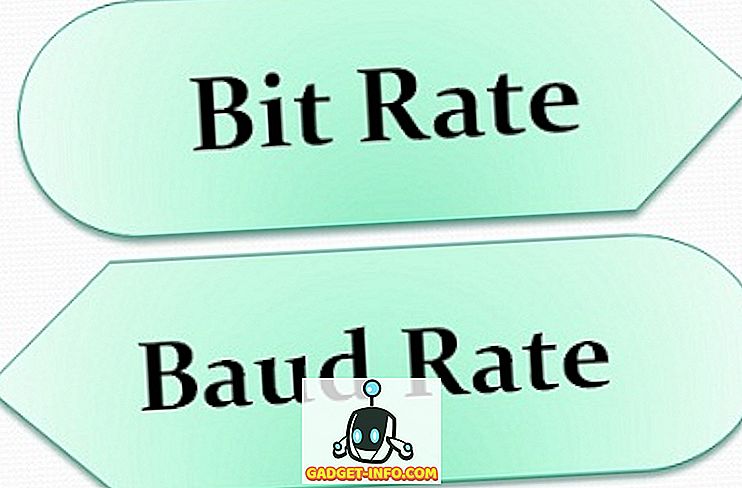
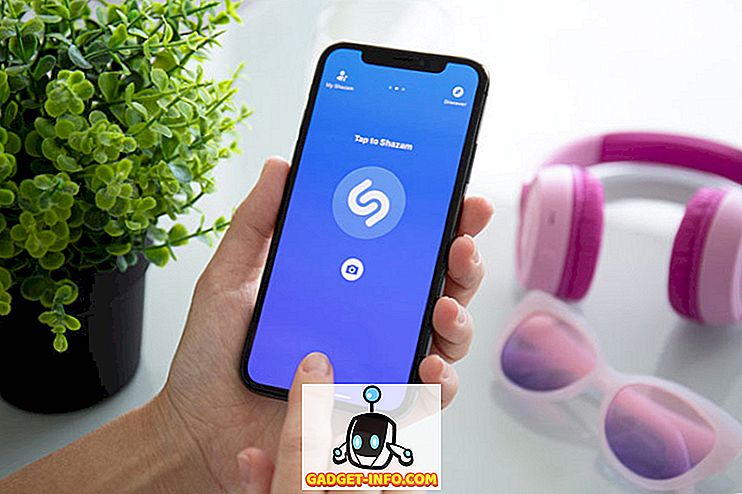


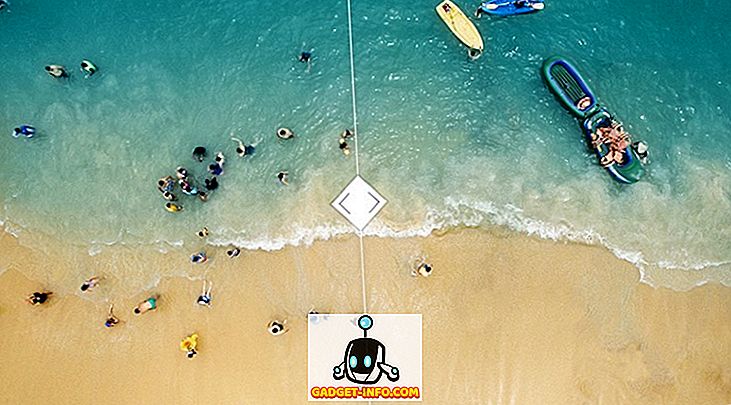
![tech - Socialinės žiniasklaidos laisvės atlyginimai [Infographic]](https://gadget-info.com/img/tech/926/social-media-freedom-vs-salary.jpg)
