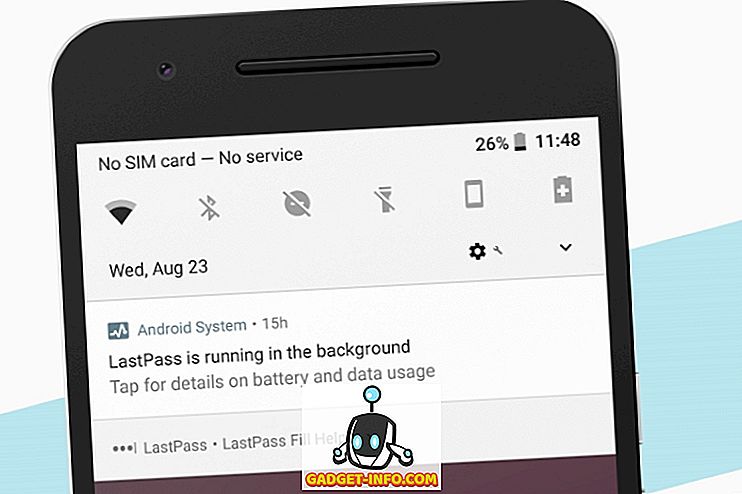„Android Debugging Bridge“ (ADB), kaip rodo pavadinimas, yra komandų eilutės programa, kuri suteikia programuotojams galimybę ištaisyti įvairias jų programų dalis. Tačiau tai neapsiriboja tik kūrėjais. Jei norite pasiekti tam tikras „Android“ platformos funkcijas, kurios kitaip nėra prieinamos, jūs taip pat galite naudoti ADB komandas, įdiegdami ADB kompiuteryje - „Windows“ arba „Mac“. Įdiegę ją, yra daug įdomių dalykų, kuriuos galite padaryti su „Android“ įrenginiu. Be to, yra įvairių programų, kurioms reikalingi ADB leidimai dirbti. Taigi, jei jūs buvote supainioti apie tai, kaip įdiegti ir naudoti ADB „Windows“ ar „Mac“, mes jums tai suteikėme. Kaip įdiegti „ADB“ sistemoje „Windows“ arba „Mac“:
Pastaba: „Android“ įrenginys, naudojamas šiam metodui, buvo „Moto G3“, kuriame veikia „Android“ 7.1.2; „Windows PC“ veikė „Windows 10 Pro“; „MacBook Pro“ veikė „MacOS High Sierra public beta“ 8.
Nustatykite „Android“ įrenginį, skirtą ADB
Net jei įdiegsite „ADB“ savo „Windows“ kompiuteryje arba „Mac“, tai nėra naudinga, nebent „Android“ įrenginys pirmiausia dirbtų su ADB. Taigi, jei nesate tikri, kaip tai padaryti, atlikite toliau nurodytus veiksmus, kad sužinotumėte.
- Atidarykite „ Android“ įrenginio nustatymus ir „Oreo“ sistemoje eikite į „Apie telefoną“ („Sistema“). Čia 7 kartus iš eilės bakstelėkite „Build number“ .

- Taip nustatymuose bus galima „kūrėjo parinktis“. Eikite į šį nustatymą ir įjunkite „USB debugging“ .

Dabar „Android“ įrenginys įsijungs į derinimo režimą, kai jis bus prijungtas prie kompiuterio naudojant USB. Kitas žingsnis yra nustatyti ADB kompiuteryje.
Įdiekite „ADB“ sistemoje „Windows“
Toliau pateikiami žingsniai, kaip įdiegti „ADB“ sistemoje „Windows“:
- Pirmiausia, naudodami šią tiesioginę nuorodą, atsisiųskite „ Minimal ADB“ ir „Fastboot“ arba oficialius „Google“ binarus. Atsisiuntus ištraukite šio failo turinį savo „Windows“ kompiuteryje naudodami failų archyvavimo įrankį, pvz., „WinRAR“.

- Dabar pereikite prie išgauto aplanko ir dešiniuoju pelės mygtuku spustelėkite bet kur, laikydami klavišą „Shift“ . Atidariusiame kontekstiniame meniu pasirinkite „Atidaryti„ PowerShell “langą čia“ / „Čia atidarykite komandų langą“ .

- Po to prijunkite „Android“ įrenginį prie kompiuterio ir pakeiskite USB režimą į „Persiųskite failus“ .

- Komandų lange vykdykite šį kodą ir, jei paprašysite, leiskite „USB“ derinimą „Android“ įrenginyje. Jei viskas vyksta gerai, komandų lange turėtumėte matyti įrenginio serijos numerį.
adb įrenginiai

Sveikiname! Dabar „ADB“ sėkmingai įdiegta „Windows“ kompiuteryje.
Įdiekite „ADB“ į „Mac“
Jei turite „Mac“, ADB diegimo veiksmai yra labai panašūs į „Windows“ ir gali būti laikomi taip, kaip nurodyta toliau:
- Atsisiųskite oficialius „Google“ binarus naudodami šią tiesioginę nuorodą. Dabar ištraukite šį failą „Mac“ naudodami failų archyvą, pvz., „Unarchiver“.
- Po to atidarykite terminalą ir pereikite į išgautą aplanką .

- Dabar prijunkite „Android“ įrenginį prie „Mac“, o „Android“ įrenginyje pakeiskite USB režimą į „Persiųskite failus“ .

- Dabar galite atlikti šią komandą . Suteikite leidimą „Android“ įrenginyje, jei paprašyta. Sėkmingai vykdant, turėtumėte matyti savo įrenginio serijos numerį.
adb įrenginiai

Tai reiškia, kad „ADB“ sėkmingai įdiegta „Mac“. Dabar pažiūrėkime, kaip naudoti ADB.
Kaip naudoti ADB Windows ir MacOS
Po to, kai sėkmingai įdiegėte ADB į „Windows PC“ arba „Mac“, naudodami tai yra tik įvairių ADB komandų vykdymas komandų eilutėje / terminale. Tiesiog įsitikinkite, kad prijungėte „Android“ įrenginį prie kompiuterio, kai įgalintas USB derinimas. Po to galite išbandyti skirtingas komandas ir patirti „Android“ daug skirtingai. Norėdami padėti jums pradėti, žemiau pateikiami keli dažniausiai naudojami ADB komandos .
| Komanda | apibūdinimas |
|---|---|
| adb įrenginiai | Norėdami peržiūrėti „Android“ įrenginių, kurie bendrauja su kompiuteriu, sąrašą |
| stumti | Norėdami perkelti failą į „Android“ įrenginį programiškai |
| Adb traukti | Norėdami perkelti failą iš „Android“ įrenginio programiniu būdu |
| apk įdiegti | Norėdami įdiegti programas, kurios yra programuojamos naudojant APK failus |
| iš naujo paleisti | Jei norite iš naujo paleisti „Android“ įrenginį |
| Adb perkrauna atkūrimą | Jei norite iš naujo paleisti „Android“ įrenginį atkūrimo režimu |
| Adb perkrauti įkrovos įkroviklį | Jei norite iš naujo paleisti „Android“ „Devie“ į „bootloader“ |
| apvalkalas | Norėdami paleisti nuotolinį apvalkalą su „Android“ įrenginiu |
Įdiekite „ADB“ į „Windows“ ir „Mac With Easy“
ADB yra labai naudinga priemonė visiems „Android“ programuotojams. Net jei nesate pats, dabar žinote, kaip įdiegti ADB savo kompiuteryje arba „Mac“ ir naudoti jį su „Android“ įrenginiu. Ir jei esate naujas, aš jau išvardijau keletą anksčiau minėtų ADB komandų. Tai leidžia patirti „Android“ kaip niekada anksčiau. Kalbant apie ADB komandas, kokie yra jūsų mėgstamiausi? Norėčiau išgirsti iš jūsų žemiau esančiame komentarų skyriuje.