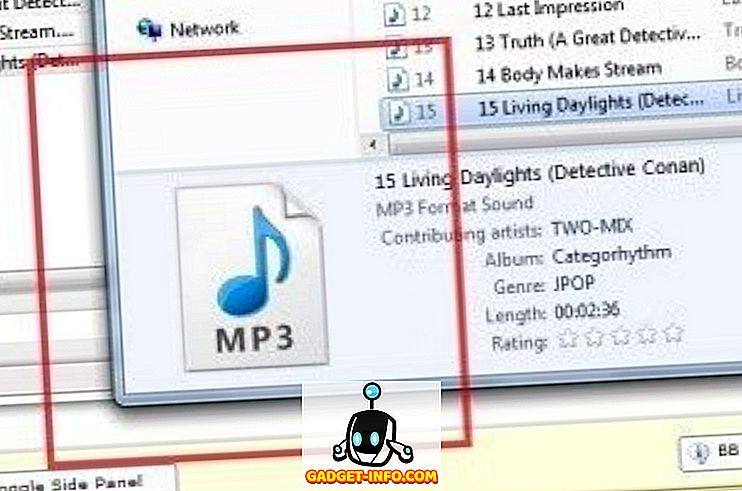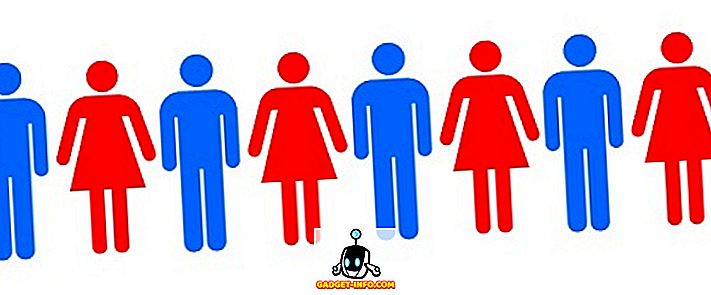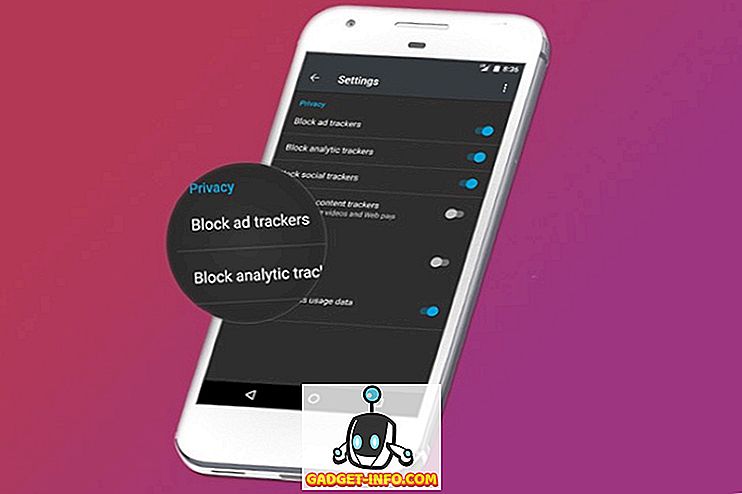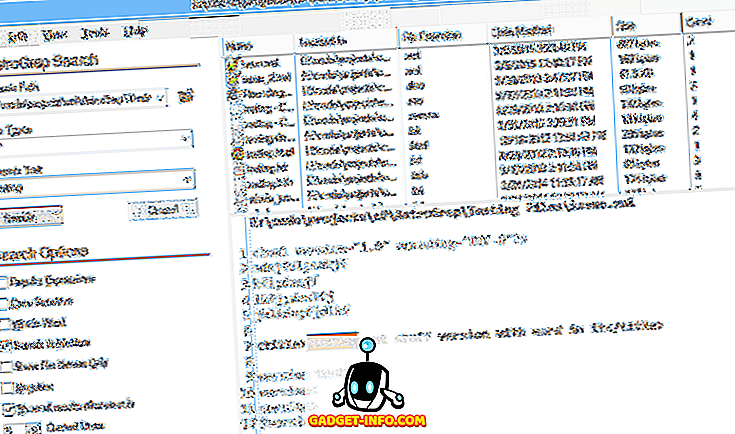Ar planuojate išeiti iš darbo ir norite įsitikinti, kad gausite visų savo el. Laiškų kopijas, jei vėliau turite kreiptis į juos? O gal tiesiog norite juos eksportuoti atsarginėms reikmėms, jei jūsų „Outlook PST“ failas bus sugadintas, o tai vyksta gana dažnai.
Bet kokiu atveju, el. Laiškų kopijavimas visada yra gera idėja. Net jei naudojatės žiniatinklio paslauga, pvz., „Outlook.com“ arba „Gmail“, vis dar nėra bloga idėja naudoti darbalaukio klientą, pvz., „Outlook“, kad galėtumėte atsisiųsti visus savo laiškus, kad galėtumėte jį saugoti vietoje. Žiniatinklio paslaugos ir gigantai, tokie kaip „Microsoft“ ir „Google“, gali atrodyti nesugadinti, tačiau niekada nežinote, kada gali įvykti kažkas katastrofiško.
Šiame straipsnyje aš jums parodysiu, kaip eksportuoti „Outlook“ el. Laiškus „Outlook 2003“, „2007“, „2010“, „2013“ ir „2016“. Taip pat paminėsiu procedūrą, jei naudojate „Outlook for Mac“. Verta pažymėti, kad tikrasis importavimo ir eksporto vedlys visose versijose yra beveik toks pat, bet pasikeitė procesas, vedantis į vedlį.
El. Laiškų eksportavimas iš „Outlook“
Jei naudojate „Outlook 2003“, „2007“, „2010“ arba „2013“, patikrinkite mano įrašą apie tai, kaip eksportuoti „Outlook“ kontaktus, kad pamatytumėte, kaip pasiekti importavimo / eksporto vedlį. Jei naudojate „Outlook 2016“, spustelėkite „ File“ ir „ Open & Export“ .

Dešiniajame meniu spustelėkite mygtuką Importuoti / eksportuoti .

Dabar bus atidarytas importavimo / eksporto vedlys, kuris visose „Office“ versijose atrodo toks pat. Norėdami pradėti, norite pasirinkti Eksportuoti į failą .

Kitame ekrane turite pasirinkti failo tipą: CSV (kableliais atskirtų vertybių) failą arba „Outlook“ duomenų failą (PST). Paprastai visada naudoju PST, todėl lengviau importuoti atgal į „Outlook“, tačiau galite pasirinkti CSV, jei norite importuoti el. Laiškus į kitą el. Pašto klientą arba net į programą, pvz., „Excel“ ar „Word“.

Kitame ekrane turite pasirinkti, ką norite eksportuoti. Jei norite gauti visus el. Laiškus, paprastai pasirinkite „ Gautieji“ ir įsitikinkite, kad yra pažymėtas „ Įtraukti poaplankius“ . Jei norite tik nedidelio kiekio el. Laiškų, galite spustelėti mygtuką „ Filtras “ ir tada pateikti įvairius kriterijus, kad sumažintumėte eksportuojamų laiškų skaičių.

Spustelėkite Pirmyn, ir dabar turėsite pasirinkti vietą, kurioje įrašysite CSV arba PST failą. Yra keletas variantų, kuriuos galite pasirinkti iš tų, kurie susiję su dublikatų tvarkymu.

Galiausiai spustelėkite Baigti ir gausite langą, kuriame klausiama, ar norite apsaugoti PST failą pasirinktiniu slaptažodžiu. Jei ketinate naudoti slaptažodį, atkreipkite dėmesį, kad jis turėtų būti daugiau nei 16 simbolių. Taip pat atkreipkite dėmesį, kad tai nėra labai saugi ir gali būti lengvai nulaužta naudojant tinkamą programinę įrangą.

Tai apie tai. Dabar turėtumėte turėti CSV arba PST failą, kuriame visi jūsų el. Dabar galite nukopijuoti šį failą į saugią vietą atsarginei kopijai.
Eksportuokite el. Laiškus iš „Outlook for Mac“
Jei naudojate „Office“ „Mac“ versiją, el. Laiškų eksportavimo procedūra yra kitokia. Tiesą sakant, failo tipas taip pat skiriasi. „Mac“ įrenginiuose turite tik vieną parinktį: „Outlook for Mac“ archyvavimo failą (.OLM).
Spustelėkite Failas ir tada Eksportuoti .

Atsidarys dialogo langas, kuriame galėsite pasirinkti, kuriuos elementus norite eksportuoti į archyvo failą. Galite pasirinkti iš pašto, kalendoriaus, kontaktų, užduočių ir pastabų arba pasirinkti iš tam tikros kategorijos elementų.

Spustelėkite Tęsti ir būsite paklausti, kur norite išsaugoti failą. Tai apie tai. Eksportuojant iš „Outlook“ kompiuteryje „Mac“ nėra jokių kitų parinkčių.

Eksportavus el. Laiškus, galite perskaityti mano įrašą apie tai, kaip juos importuoti į kitą el. Pašto paslaugą, pvz., „Gmail“, jei planuojate perjungti.