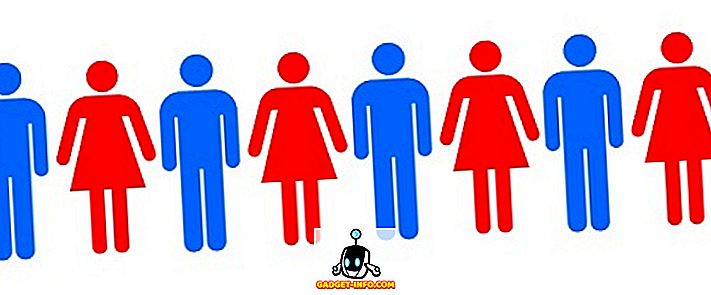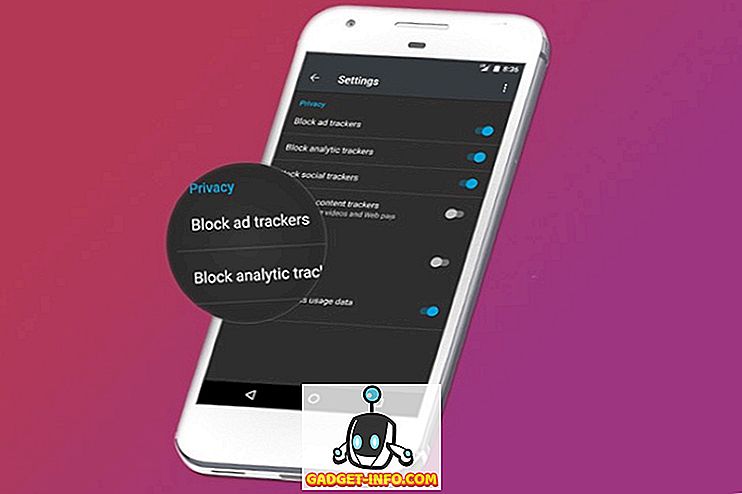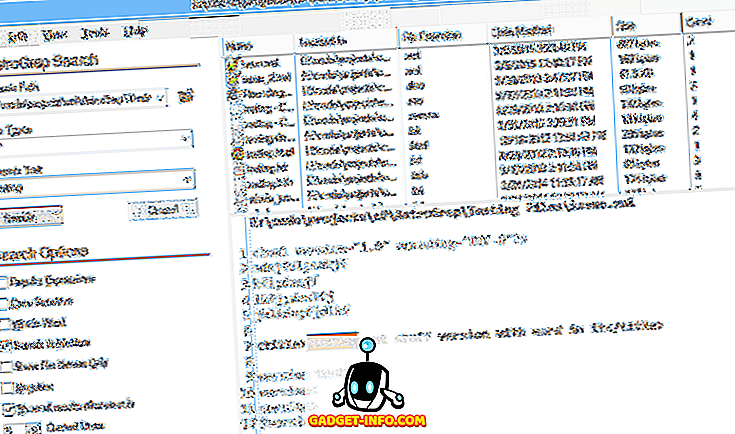Ar „Windows“ aptinka jūsų USB atmintinę kaip netinkamą talpą? Pavyzdžiui, 16GB „flash“ diskas rodomas kaip tik keli šimtai MBs sistemoje „Windows“? Tai gali įvykti dėl kelių priežasčių. Dažniausiai neseniai USB atmintinės formatavimas kitame kompiuteryje gali paskatinti USB atmintines rodyti netinkamus pajėgumus kituose kompiuteriuose.
Pvz., Jei anksčiau naudojote „Flash“ įrenginį su „Mac“ kompiuteriu ir suformatavote diską į OS X Extended, o dabar USB atmintinės atmintį atkurėte atgal į „Windows FAT32“, kartais jis bus rodomas neteisingai. Nors tai ne visuomet yra, greičiausiai kaltininkas yra pertvarkyti USB atmintinę iš pradinio formato.
Formatavimas, nesvarbu, ar tai kietasis diskas, „flash“ diskas ir tt, niekada nėra įdomus procesas. Tačiau yra viena programa, kuri leidžia atkurti USB atmintinę visiškam pajėgumui lengviau nei bet kada.

Prieš pradėdami, atlikite šį greitą patikrinimą. Atidarykite meniu Pradėti, dešiniuoju pelės mygtuku spustelėkite Kompiuteris ir išskleidžiamajame meniu pasirinkite Tvarkyti . Tai turėtų atverti „Windows“ kompiuterio valdymo langą. Spustelėkite įrašą Disko valdymas, esantį kairėje lango pusėje.

Darant prielaidą, kad jūsų „flash“ įrenginys prijungtas prie prieinamo kompiuterio USB prievado, jį turėtumėte pamatyti pagrindiniame kompiuterio valdymo lango skyriuje. Eikite į priekį ir spustelėkite, kad pasirinktumėte, o informacija apie USB atmintinę turėtų būti rodoma toliau. Pavyzdžiui, žemiau esančioje ekrano kopijoje matote, kad USB atmintinė rodoma kaip Diskas 1 - USB diskas (E :).

Dabar supraskite, kad šis „flash“ įrenginys rodomas teisingai. Ji jau sugrąžinta iki galo. Tačiau jūsų USB diskas gali būti rodomas kaip du skaidiniai arba panašūs. Pirmasis skaidinys, kurį atpažįsta „Windows“, gali pasakyti kažką panašaus į 500 MB. Antrasis skaidinys, kurį „Windows“ neatpažįsta, gali pasakyti kažką panašaus į 7 GB. Štai kodėl „flash“ atmintinė neturi pilno talpos.
Problema yra ta, kad „Windows“ integruotos USB formatavimo galimybės (dešiniuoju pelės mygtuku spustelėkite „Flash“ diską, pasirinkite formatą), yra šiek tiek pagrindinės ir ne visuomet pasiima visą standžiojo disko talpą, kuris buvo performuotas keletą kartų. Taigi, jūs turite padaryti visą USB diską nuvalyti ir gauti diską išvalyti, ir padalinti kaip vieną visumą, kad Windows atpažintų visą pajėgumą. Iš ten jūs galite jį perskirstyti, jei taip pasirinksite.
Norėdami tai padaryti, eikite į „Easeus“ ir atsisiųskite nemokamą „Partition Master“ programinę įrangą. Buvo programa, vadinama „BootIt“, kuri anksčiau buvo „Lexar“ nuosavybė, tačiau „Easeus“ ją nupirko ir dabar yra „Partition Master“ programos dalis. Dabar tai neužtikrinama, kad veiktų visuose „flash“ diskuose, tačiau yra didelė tikimybė, kad ji veiks.
Formatuokite USB diską
Pavyzdžiui, aš išbandžiau tai pigiame „Patriot Memory“ USB diske ir jis veikė kaip žavesys. Atsisiuntę eikite į priekį ir įdiekite programą. Tiesiog spustelėkite piktogramą ir paleiskite.
Įsitikinkite, kad turite ką nors paremti, nes ši programa visiškai sunaikins viską diske ir atkurs visą pajėgumą. Kai gausite esamų diskų ir skaidinių sąrašą, eikite į priekį ir prijunkite USB diską. Programa pasakys, kad disko informacija pasikeitė ir paklaus, ar norite atnaujinti ekraną.

Spustelėkite Taip ir palaukite, kol pasirodys naujas diskas. Tokiu būdu jūs lengvai galėsite pasakyti, kuris diskas yra jūsų USB diskas.

Viršuje esantis USB diskas yra Diskas 1, kuris naudoja GPT standartą. Jis taip pat neturi jokio pavadinimo, todėl jis rodomas tik su kabliataškiu. Prieš formatuodami diską, gera idėja patikrinti diskų sveikatą vieną kartą. Norėdami tai padaryti, dešiniuoju pelės klavišu spustelėkite disko liniją ir pasirinkite Surface Test .

Tai patikrins visą diską, kad įsitikintumėte, jog jis yra sveikas. Kartais gali kilti problemų su kompiuteriu, kai matote teisingą talpą, jei diske yra fizinių klaidų.

Jei visos dėžutės baigsis žalios spalvos, jūs gerai einate. Dabar dešiniuoju pelės mygtuku spustelėkite diską ir pasirinkite „ Delete all partitions“ . Įsitikinkite, kad spustelėjote mygtuką Taikyti, esantį viršutiniame kairiajame kampe, kad atliktumėte operaciją.

Dabar dešiniuoju pelės klavišu spustelėkite eilutę po disko linija ir pasirinkite Sukurti skaidinį .

Atsiras dialogo langas Sukurti naują skaidinį. Suteikite skirsniui etiketę, pasirinkite failų sistemą, pasirinkite disko raidę ir įsitikinkite, kad norimas padalijimo dydis. Pagal numatytuosius nustatymus jis naudoja visą disko talpą naujam skaidiniui.

Spustelėkite Gerai, o disko informacija turi būti atnaujinta.

Jūsų diskas šiuo metu turėtų rodyti visą pajėgumą. Jei ne, galite bandyti ištrinti visas pertvaras, bet šį kartą bandykite konvertuoti diską į MBR arba GPT. Po konvertavimo pabandykite sukurti naują skaidinį ir pamatyti, ar jis parodo visą disko talpą. Jei jis vis dar neveikia, pabandykite dešiniuoju pelės klavišu spustelėti diską ir pasirinkite „Valyti duomenis“.
Tikimės, kad naudodami šį įrankį, diską galėsite grąžinti į tinkamą formatą, kad būtų atpažintas visas pajėgumas. Mėgautis!