Jei turite seną kompiuterį arba naują kompiuterį su nedideliu SSD disku kaip pagrindinį įrenginį, gali tekti periodiškai perkelti duomenis iš numatytųjų „Windows“ naudotojo aplankų ir ant antrojo standžiojo disko arba net išorinio disko, kad sutaupytumėte vietos.
Numatytieji aplankai, apie kuriuos kalbu, yra atsisiuntimai, dokumentai, vaizdo įrašai, muzika ir pan. Pagal numatytuosius nustatymus visi šie aplankai yra tame pačiame skaidinyje kaip ir jūsų sistemos skaidinys, kuris paprastai yra C. Kelias paprastai yra C: Vartotojai vartotojo vardas .
Jei jums reikia papildomos vietos pagrindiniame skaidinyje programoms ar kažkam kitam, tai nėra labai sunku perkelti šiuos numatytuosius aplankus į naują vietą. Malonu, kad jūs galite perkelti tik vieną ar visus juos, jei reikia. Taigi, jei jūsų aplankas „Vaizdo įrašai“ yra vienintelis didelis aplankas, kuriame yra vietos, galite jį perkelti ir palikti kitus aplankus.
Taip pat rekomenduoju perkelti savo duomenų aplankus į kitą diską (konkrečiai, antrąjį standųjį diską, o ne kitą skirtingą tą patį diską), jei galite, nes jie bus saugūs, jei sistemos diskas nepavyks arba „Windows“ taps sugadinta ir neprieinama.
Keisti naudotojo aplanko vietą „Windows“ sistemoje
Toliau pateikta procedūra yra gana panaši į „Windows 10“, „Windows 8“, „Windows 7“, „Windows Vista“ ir kt. Taip pat yra keletas „Windows“ funkcijų, kurios dešimtmečius išliko tokios pačios, ir vartotojų aplankų vieta yra viena iš jų.
Norėdami pradėti, atidarykite „Windows Explorer“ ir pereikite prie katalogo, kuriame yra visi sistemos aplankai. „Windows 8“ ir „Windows 10“ tiesiog spustelėkite šį kompiuterį ir pamatysite viską.

„Windows 7“ turėsite rankiniu būdu pereiti prie vartotojo aplanko katalogo, eikite į „C“ vartotojų vardą. Pagal numatytuosius nustatymus „Windows 7“ rodys bibliotekas kairėje pusėje, kurios yra labiau panašios į virtualius aplankus, kuriuose yra kelių aplankų turinys. Taip pat galite pakeisti bibliotekų vietas, kurias vėliau paaiškinuu toliau.

Dabar tiesiog dešiniuoju pelės mygtuku spustelėkite aplanką, kurį norite perkelti, ir pasirinkite Ypatybės .

Spustelėkite skirtuką Vieta ir spustelėkite mygtuką Perkelti . Taip pat turėtumėte pamatyti dabartinį kelią į atitinkamą aplanką.

Mygtukas Rasti tikslą nieko nedaro, o tik įkelia teksto laukelyje nurodytą kelią. Taigi, jei uždarėte „Explorer“ langą už aplanko ypatybių dialogo lango ir spustelėkite „Find Target“ (ieškoti tikslo), tai būtų tik „Explorer“ langas paskutinio aplanko pagrindiniame aplanke (mano atveju - pagrindiniame dokumentų aplanke) .

Spustelėję Perkelti, atsiras dialogo langas, kuriame galite pasirinkti naują paskirties aplanką, kaip parodyta aukščiau. Pasirinkę aplanką ir spustelėdami OK arba Apply (ypatybės) dialogo lange, jis paklaus, ar norite perkelti visus failus, ar ne.

Visada rekomenduojama perkelti visus failus į naują vietą. Spustelėję Taip, „Windows“ pradės perkelti failus į naują vietą. Tai gali užtrukti šiek tiek laiko, priklausomai nuo to, kiek duomenų yra aplanke.
Tai apie tai! Šiuo metu aplankas bus prieinamas per įprastas programas, tačiau duomenys bus išsaugoti naujoje vietoje, o ne numatytojoje vietoje. Pvz., Jei pakeisite aplanką Atsisiuntimai, naršyklės automatiškai atsisiunčia failus į tą aplanką, kuris dabar bus nukreiptas į naują vietą.
Nerekomenduojame pakeisti naujos vietos į išorinį USB diską ar tinklo diską, nes jos dažniausiai atjungiamos ir pradeda sukelti keistų problemų „Windows“. Tai geriau daryti tik tada, jei jūsų sistemoje yra papildomas diskas, kuris visada yra prijungtas. Mėgautis!


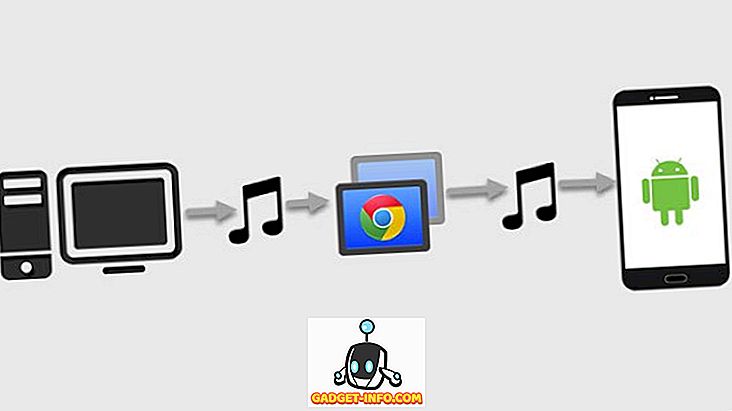
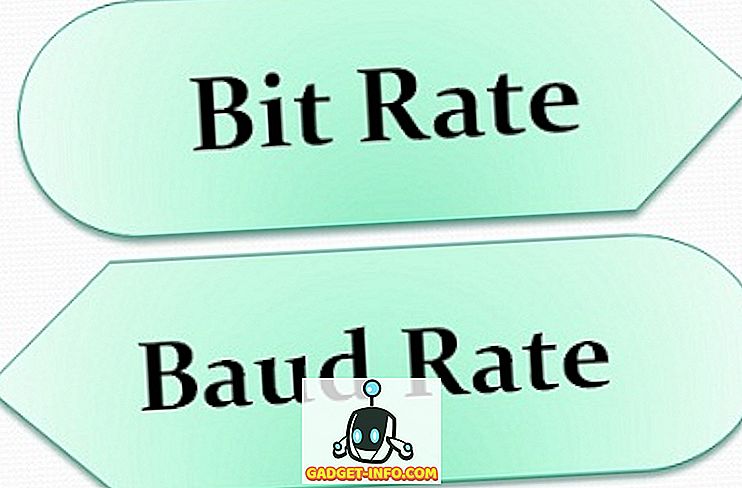
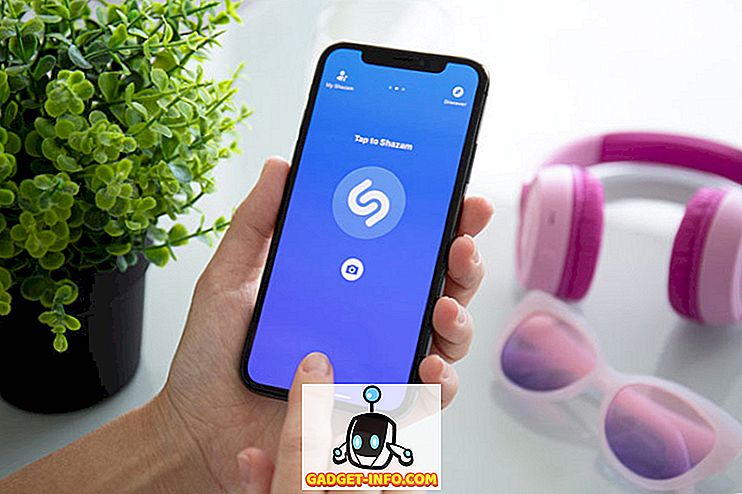


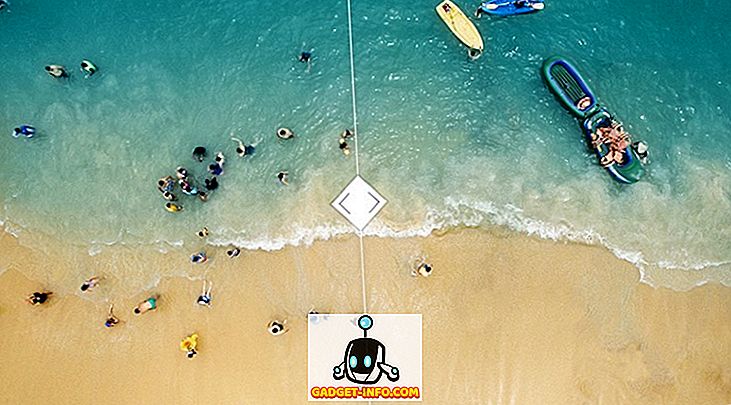
![tech - Socialinės žiniasklaidos laisvės atlyginimai [Infographic]](https://gadget-info.com/img/tech/926/social-media-freedom-vs-salary.jpg)
