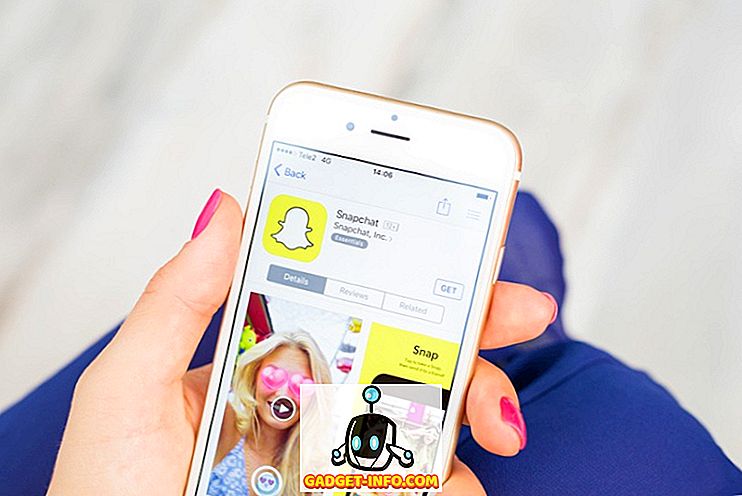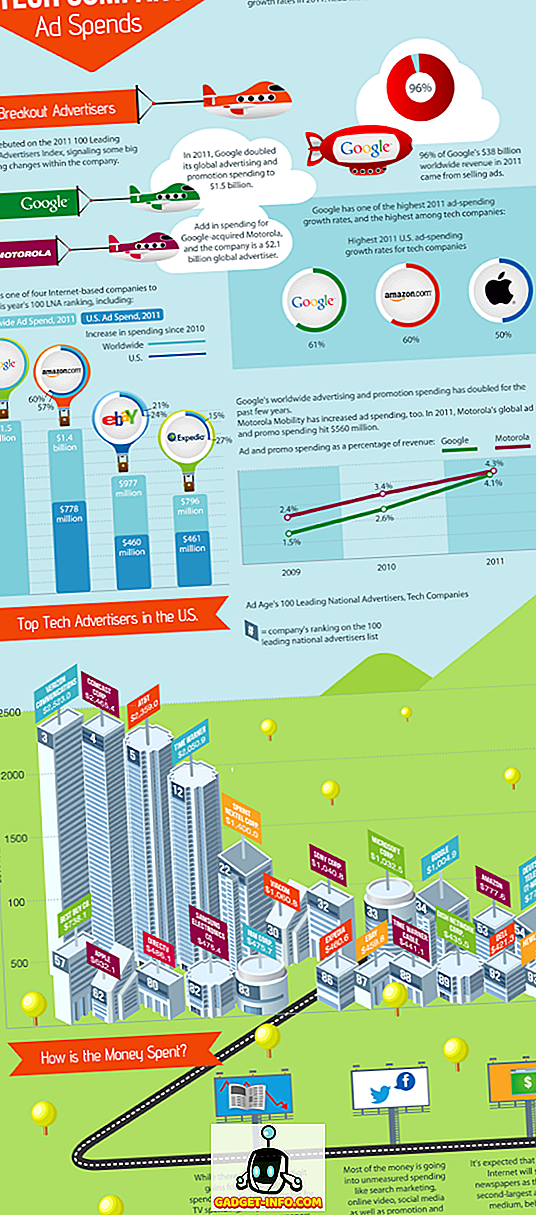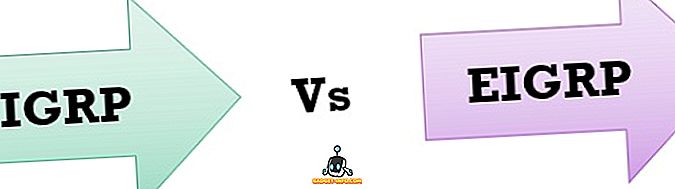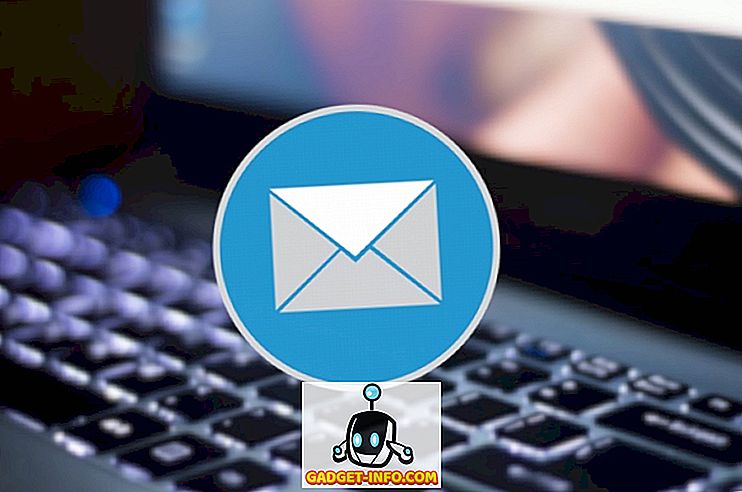Jei į „Windows“ apsilankysite „ Mano tinklo vietose“ arba „ tinkle “, ar jis tuščias ar tuščias? Net jei esate prisijungę prie tinklo, dėl kelių priežasčių vis tiek negalėsite matyti kitų to paties tinklo kompiuterių.
Pirma, reikia nustatyti, kokio tipo tinklą esate, ty darbo grupę ar domeną. Jei esate domene ir nematote kito kompiuterio „Mano tinklo vietose“, tai gali būti, nes DNS nėra tinkamai sukonfigūruotas arba gali būti, kad jūsų administratorius blokuoja tinklo naršymą dėl saugumo priežasčių.
Šiame straipsnyje aš eisiu per kelis nustatymus ir konfigūracijas, kurias galite patikrinti, kad „Windows“ tinkle „My Network Places“ arba „Network“ paprastai būtų tuščias.

Failo ir spausdintuvo bendrinimas yra išjungtas
„Windows XP“: jei neįjungtas failų ir spausdintuvo bendrinimas, tinkle niekada nematysite kito kompiuterio. Šis protokolas turi būti įdiegtas, kad galėtumėte naršyti vietinį tinklą.
Norėdami įjungti Failų ir spausdintuvų bendrinimą, eikite į Valdymo skydą, tada Tinklo ryšiai, dešiniuoju pelės mygtuku spustelėkite Vietinis ryšys ir pasirinkite Ypatybės .

Skirtuke Bendra įsitikinkite, kad įdiegti ir patikrinti šie protokolai:
- „Microsoft“ tinklų klientas
- Failų ir spausdintuvų bendrinimas „Microsoft“ tinklams
- Interneto protokolas (TCP / IP)

Jei tai nėra, spustelėkite mygtuką Įdiegti ir pridėkite aukščiau išvardytus protokolus į sąrašą ir iš naujo paleiskite kompiuterį. Jei jie yra teisingai įdiegti, pereikite prie kito patikrinimo.
„Windows 7“ ir „Windows 10“ valdymo skyde turite pereiti prie tinklo ir bendrinimo centro . Kairėje pusėje spustelėkite Keisti išplėstinius bendrinimo nustatymus .

Dabar išplėskite parinktį Privatus profilis ir įsitikinkite, kad kartu su automatiniu nustatymu įjungtas tinklo aptikimas . Įsitikinkite, kad failų ir spausdintuvų bendrinimas įjungtas, ir įsitikinkite, kad „Windows“ valdo namų grupės ryšius.

Visi kompiuteriai yra toje pačioje darbo grupėje arba namų grupėje
Antras dalykas, kuris turi įvykti, kad kitas tinklo kompiuteris būtų rodomas „Mano tinklo vietų“ sąraše, yra, kad visi kompiuteriai turi būti toje pačioje darbo grupėje, domene arba namų grupėje.
Tai galite patikrinti dešiniuoju pelės klavišu spustelėję Mano kompiuteris, pasirinkę Ypatybės ir spustelėdami skirtuką Kompiuterio pavadinimas .

„Windows 7“ ir „Windows 10“ darbalaukyje turite dešiniuoju pelės klavišu spustelėti „Computer“ (kompiuteris), eikite į „ Properties“ (ypatybės), kuris atidarys „ System Control Panel“ ( sistemos valdymo pulto) dialogą. Čia reikia spustelėti „ Advanced System Settings“ .

Tada spustelėkite skirtuką Kompiuterio pavadinimas . Šalia darbo grupės matysite darbo grupės pavadinimą. Kiekvienas tinklo kompiuteris turi turėti tą patį darbo grupės pavadinimą, kad galėtų matyti vieni kitus. Norėdami pakeisti darbo grupės pavadinimą, galite spustelėti Keisti .
Jei naudojate naujesnes „Windows“ versijas, gali būti naudojama namų grupės funkcija. Tokiu atveju įsitikinkite, kad visi kompiuteriai yra prijungti prie tos pačios namų grupės. Jei kyla problemų su namų grupe, perskaitykite mano trikčių šalinimo grupes Windows vadove.
Leisti failų ir spausdintuvų bendrinimą „Windows“ / trečiosios šalies užkardoje
Įjungę failų ir spausdintuvų bendrinimą, vis tiek negalėsite matyti kitų tinklo kompiuterių, jei įjungėte „Windows XP“ užkardą.
Pagal numatytuosius nustatymus „Windows“ neleidžia prieigai prie failo ir spausdintuvo bendrinimo paslaugos naudotis per ugniasienę, todėl turite rankiniu būdu leisti prieigą. Tai galite padaryti apsilankę Valdymo skydelyje, spustelėdami „ Windows“ užkardą ir tada spustelėdami skirtuką Išimtys .

Įsitikinkite, kad žymėsite laukelį šalia failų ir spausdintuvo bendrinimo. Dabar paslaugai bus leista naudotis per užkardą ir galėsite pamatyti, ar mano tinklo vietose. „Windows 7“ ir „Windows 10“ eikite į „Windows“ užkardą ir spustelėkite „ Leisti programai ar funkcijai per užkardą“ . Įsitikinkite, kad jis patikrintas tik privatiems tinklams.

Atminkite, kad jei įdiegta kita užkarda ar interneto saugos programinė įranga, ji taip pat gali užkirsti kelią „Windows“ tinklo funkcijų tinkamai veikimui. Vienas geriausių pavyzdžių yra „Norton Internet Security“. Turite pasakyti, kuris potinklis leisti per užkardą, arba turite ją pašalinti.
Patikrinkite kompiuterio naršyklės paslaugą
Tai retas atvejis, gali būti, kad kompiuterio naršyklės paslauga jūsų kompiuteryje buvo išjungta. Pagal numatytuosius nustatymus jis turėtų būti nustatytas kaip Rankinis (Trigger Start) ir turėtų būti paleistas. Galite patikrinti paslaugą spustelėję Pradėti, įvesdami services.msc ir paspausdami Enter.

Jei dėl kokių nors priežasčių taip nėra, turėtumėte pereiti į sistemos konfigūravimo įrankį sistemoje „Windows“ spustelėję „Start“ ir „ MSCONFIG“ . Įsitikinkite, kad „ Startup“ parinktis nustatoma į „ Normal starting “ skirtuką „ General “.

Jei pamatysite kažką panašaus į pasirinktinį paleidimą, gali būti, kad paslauga buvo išjungta kažkas anksčiau.
Belaidžio maršrutizatoriaus prievadai ir nustatymai
Nauja daugelio maršrutizatorių funkcija yra belaidė izoliacija. Tai saugumo funkcija, kuri neleidžia bet kuriam belaidžiui klientui matyti kito tinklo belaidžio kliento. Taigi tinklas atrodo tik jūs ir numatytasis vartai.

Paprastai tai yra belaidžio tinklo sąsajos nustatymas, tačiau jis taip pat gali būti pavadintas kažkuo panašiu į Enable Client Isolation . Įsitikinkite, kad patikrinote šį nustatymą, jei turite tą pačią problemą visuose tinklo kompiuteriuose.
Ping kiti kompiuteriai tinkle
Vienas kitas paprastas dalykas yra patikrinti, ar netgi galite prijungti kitus tinklo kompiuterius. Jei negalite juos pinguoti, tai reiškia, kad yra kažkas negerai su pačiu tinklo ryšiu.
Galite pinguoti kitą kompiuterį, eidami į Pradėti, spustelėdami Vykdyti ir įvesdami CMD . Komandų eilutėje įveskite ping xxxx arba ping kompiuterio vardą .

Perjunkite tarp statinio ir DHCP IP adreso
Kitas būdas išbandyti ir išspręsti šią problemą yra perjungti kompiuterį į statinį IP adresą ir tada jį perjungti į DHCP. Tokiu būdu persijungia TCP / IP konfigūracija, o bet kokie sugadinti IP nustatymai, pvz., Potinklio kaukė ir pan.
Tai galite padaryti dešiniuoju pelės klavišu spustelėję vietinį ryšį, pasirinkdami Ypatybės, tada pasirinkdami interneto protokolo (TCP / IP) įrašą ir pasirinkę Ypatybės .

Tada spustelėkite Naudoti šį IP adresą ir įveskite IP adresą, kuris veiktų jūsų dabartiniame tinkle. Taip pat pasirinkite Naudoti šiuos DNS serverio adresus ir įveskite savo maršrutizatoriaus IP adresą.
Spustelėkite Gerai ir dar kartą Gerai. Po to grįžkite į tą ekraną ir automatiškai pasirinkite Gauti ir IP adresą abiem ir spustelėkite Gerai.

Tikimasi, kad tai padės išspręsti problemas, su kuriomis jūs susiduriate, jei negalite naršyti kompiuterių tinkle. Jei tai nepadėjo išspręsti problemos, rašykite komentarą ir bandysiu padėti! Mėgautis!