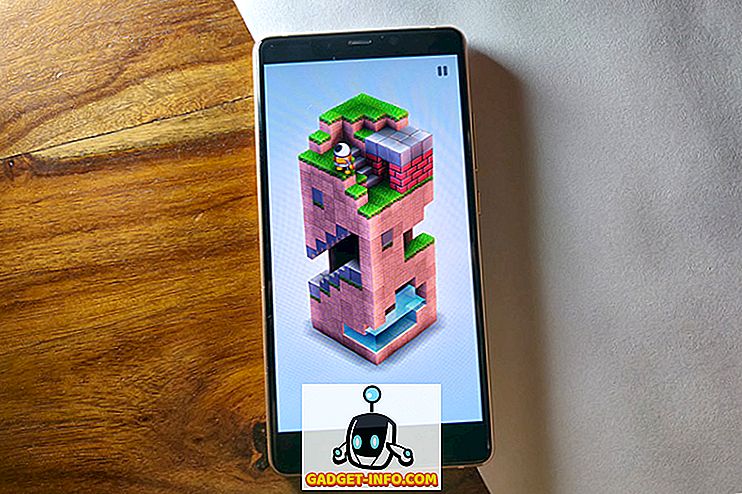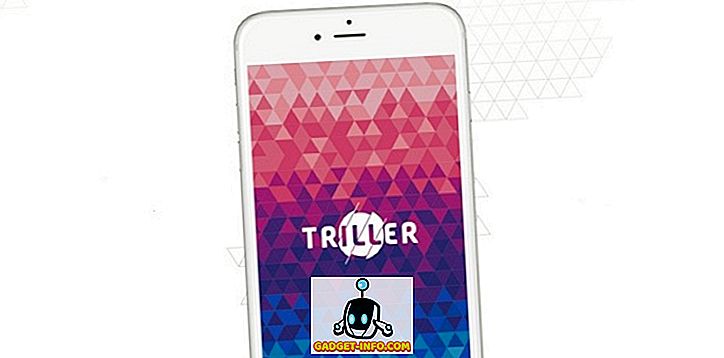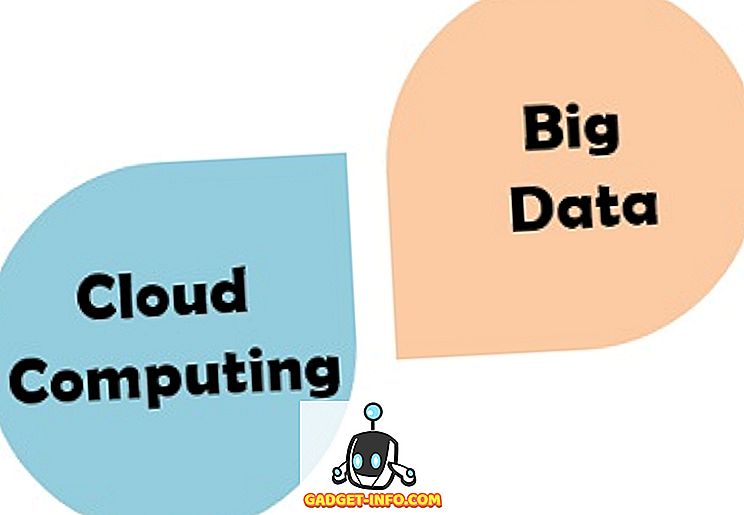Jei yra aplankų, kuriuos dažnai naudojate, šis pranešimas parodo, kaip greitai pasiekti šiuos aplankus „Windows Explorer“, nereikia įvesti viso aplanko kelio. Aptarsime tris būdus, kaip susieti aplankus su raidėmis.
1 metodas: naudokite subst DOS komandą
Pirma, naudosime seną DOS komandą, pavadintą subst, kuri leidžia priskirti disko raidę bet kuriam Windows aplankui.
Pavyzdžiui, priskirsime disko raidę šiam aplankui: C: Vartotojai Lori Kaufman Dokumentai Mano darbas .
Atidarykite meniu Pradėti ir įveskite „ cmd.exe “ (be kabučių) laukelyje Paieškos programos ir failai . Jei norite atidaryti komandų eilutės langą, rezultatuose spustelėkite cmd.exe .

Komandų eilutės lange įveskite šią komandą, kad susietumėte diską „ Y: “ su aplanku.
subst y: „C: Vartotojai Lori Kaufman Dokumentai Mano darbas“
PASTABA: Jei kelio pavadinime yra tarpų, būtinai įkelkite kabutes aplink visą kelią.

Dabar, kai atidarome „Windows Explorer“, matome naują diską, pažymėtą Y:, kuris tiesiogiai atidarys aplanką „ Mano darbas“ .

Naudokite tą patį procesą, jei norite priskirti įvairias disko raides visoms dažnai naudojamoms katalogams. Tačiau subst komanda negali būti naudojama su susietais tinklo aplankais.
2 metodas: naudokite psubst įrankį
Naudojant subst komandą trūkumas yra tas, kad šie virtualūs diskai yra laikini ir bus pašalinti, kai tik išjungsite arba iš naujo paleisite kompiuterį arba atsijungsite. Tačiau tai galite išspręsti naudodami nemokamą psubst įrankį, kuris veikia kaip subst komandą, bet sukuria nuolatinius virtualius diskus, kurie išlieka net ir iš naujo paleidžiant kompiuterį.
Atsisiųskite psubst įrankį iš
//github.com/ildar-shaimordanov/psubst
Dabar eikite į priekį ir perskaitykite mano įrašą apie tai, kaip naudoti psubst, kad galėtumėte susieti aplanką su disko raidėmis.
3 metodas: naudokite grafinį įrankį
Jei pageidaujate naudoti grafinę priemonę diskų raidėms į katalogus, yra nemokama programa, vadinama „ Visual Subst“, tai yra tarsi grafinė psubst programos versija.
Atsisiųskite „ Visual Subst“ iš
//www.ntwind.com/software/utilities/visual-subst.html
Norėdami įdiegti „ Visual Subst“, dukart spustelėkite atsisiųstą .exe failą.

Ekrane „ Installation Options “ ( diegimo parinktys ) pažymėkite programos „Shortcuts“, kurį norite įdiegti, žymės langelius ir spustelėkite Next .

Kai sąranka baigta, spustelėkite Uždaryti . Dukart spustelėkite nuorodą, kad paleistumėte programą. Taip pat galite jį paleisti iš meniu Pradėti .

Rodomas pagrindinis „ Visual Subst“ langas. Iš išskleidžiamojo sąrašo pasirinkite norimą disko raidę.

Norėdami pasirinkti aplanką, kurį norite pažymėti prie pasirinktos disko raidės, spustelėkite naršymo mygtuką, esantį dešinėje redagavimo lauko pusėje.

Dialogo lange Naršyti aplanką pereikite prie aplanko, kurį norite pažymėti, pasirinkite jį ir spustelėkite Gerai .

Jei norite pažymėti pasirinktą aplanką į pasirinktą disko raidę, spustelėkite mygtuką „žalias pliusas“ mygtuko juostoje, esančiame kairėje disko raidės raidės sąrašo.

Virtualus diskas pridedamas prie sąrašo. Pridėkite daugiau virtualių diskų, pasirinkdami disko raidę ir atitinkamą aplanką ir įtraukdami jį į pirmiau aprašytą sąrašą.

Jei norite, kad virtualūs diskai, kuriuos apibrėžėte, būtų automatiškai paleidžiami „Windows“, pažymėkite žymės langelį Taikyti virtualius diskus „Windows“ paleidimo laukelyje, kad laukelyje būtų pažymėta žymė.

Norėdami išsaugoti „ Visual Subst“ nustatymus, spustelėkite mygtuką „ Floppy“, esantį mygtukų juostoje. Failas su .ini plėtiniu išsaugomas tame pačiame kataloge, kuriame įdiegtas „ Visual Subst“ .

Žemėlapiuose rodomi kaip „Windows“ naršyklės kietieji diskai .

Jei norite pašalinti aplanko žemėlapius, dar kartą atidarykite „ Visual Subst“ ir iš sąrašo pasirinkite virtualų diską. Paspauskite raudoną X mygtuką mygtukų juostoje.

Aplankų priskyrimas raidėms valdyti gali sutaupyti daug laiko ir „ Visual Subst“ leidžia lengvai pridėti virtualius diskus. „Visual Subst“ veikia „Windows 2000“, „Windows XP“ ir vėlesnėse „Windows“ versijose, įskaitant „Windows 7“, „8“ ir „10.“.