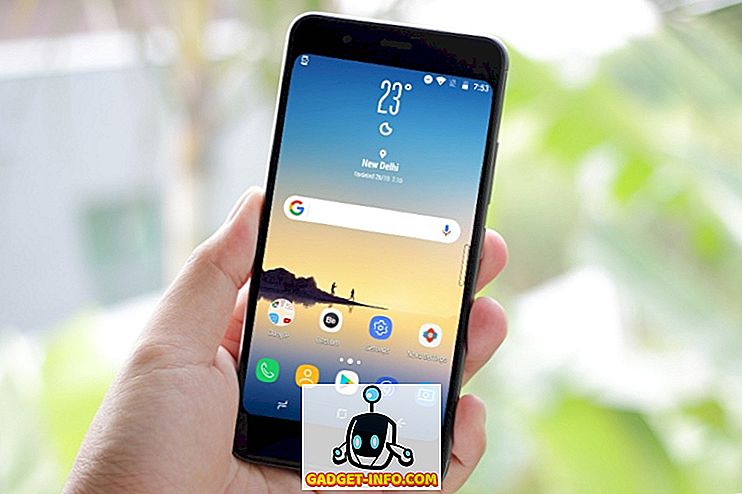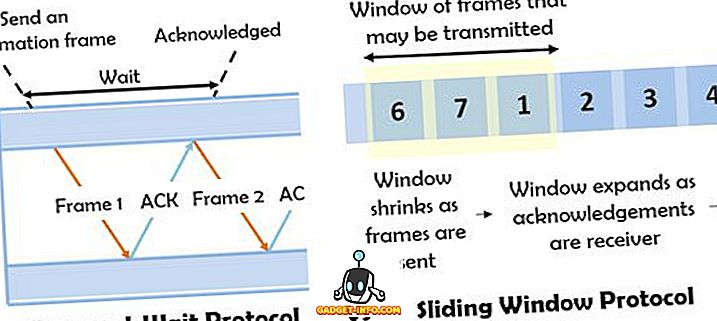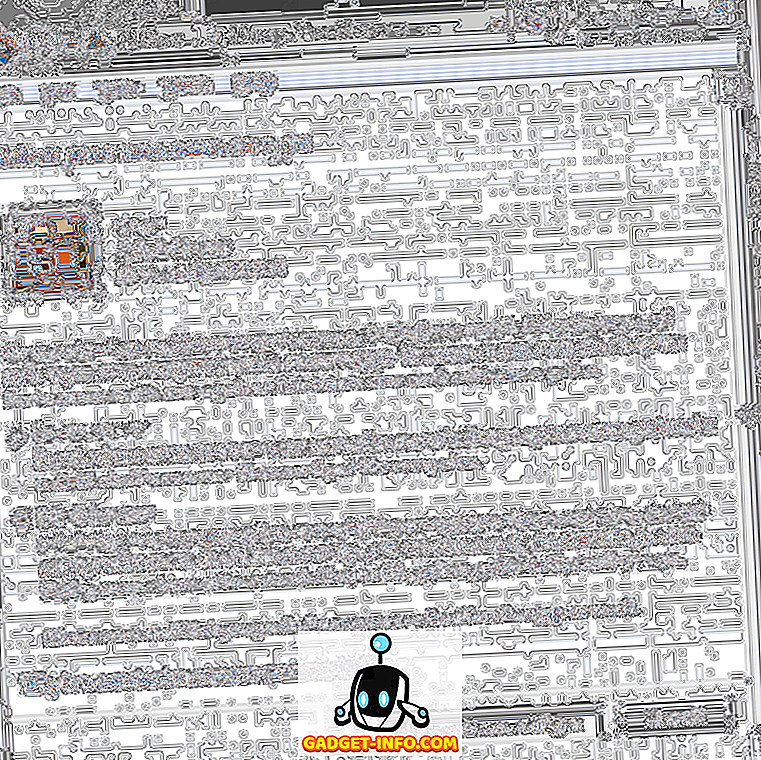„Android“ „Oreo“ suteikia daug naujų funkcijų, dėl kurių „Android“ įrenginys yra dar saugesnis ir paprastesnis. Iš visų naujojoje versijoje esančių funkcijų yra vienas mano mėgstamiausias. Ši funkcija vadinama „Autofill“, ir laukiau šio laiko nuo amžiaus. Nesvarbu, ar naudojate slaptažodžio taupymo funkciją „Chrome“, ar naudodami slaptažodžių tvarkyklę, pvz., „LastPass“, tai nėra paslaptis, kad tai, kaip lengva juos padaryti, prisijungti prie savo paskyrų skirtinguose įrenginiuose. Išsaugoję visus savo slaptažodžius, jums tereikia prisiminti pagrindinį slaptažodį ir baigsite. Tačiau „Android“ programose, ty iki šiol, ši funkcija nebuvo. Naudodami naują automatinio pildymo funkciją Oreo, dabar galite prisijungti prie savo programų su išsaugotais slaptažodžiais „Google“ arba bet kuriame kitu naudojamu slaptažodžių tvarkytuvu. Tai yra geriausias „Android“ „Oreo“ bruožas, ir šiandien norėčiau parodyti jums, kaip jį naudoti savo prietaise.
Pastaba : bandžiau naudoti automatinio pildymo funkciją „Nexus 5X“ ir „Google Pixel“, kuriame veikia „Android Oreo 8.0.0“.
Naudojant automatinio pildymo funkciją „Android Oreo“
Nuo „Android Oreo“ paleidimo, dauguma pagrindinių slaptažodžių valdytojų, pvz., „LastPass“, „1Password“ ir „Dashlane“, sukūrė atnaujinimus, kad palaikytų šią funkciją. Net jei nenaudojate slaptažodžių valdytojo (kurį labai rekomenduoju jums padaryti), vis tiek galite jį naudoti tiesiogiai naudodami „Google“ automatinį pildymą. „Google“ automatinis užpildymas naudoja „Google Smart Lock“ per „Chrome“ naršyklę išsaugotus slaptažodžius. Taigi, pažvelkime abu metodus po vieną.
Automatinio pildymo naudojimas naudojant „Google“
Kaip minėjau anksčiau, „Google“ naudoja jūsų slaptažodžius, kuriuos išsaugojote naudodami „Chrome“ naršyklę, kad galėtumėte naudoti automatinio užpildymo funkciją. Nereikia nė sakyti, kad turite būti prisijungę prie tos pačios „Google“ paskyros savo prietaise, kurią naudojate „Chrome“ naršyklėje darbalaukyje. Taigi dabar leiskite patekti į metodiką.
1. Pirmiausia įsitikinkite, kad įrenginys veikia „Android Oreo“. Dabar atidarykite „ Settings“ ir eikite į „ System-> Language“ ir „input“ ir palieskite „Advanced“ .

2. Čia slinkite žemyn, kad rastumėte „Automatinio pildymo paslaugą“ ir bakstelėkite jį. Dabar įjunkite „Google“ automatinį pildymą.

3. Dabar paimkime pavyzdį, kad sužinotume, kaip naudotis šia funkcija. Tarkime, kad ką tik įdiegėte „Twitter“, ir jūs jau turite savo prisijungimo informaciją „Google“. Paleiskite programą ir bakstelėkite prisijungimo metu.

4. Čia pamatysite iškylančiąją kortelę, nurodančią, kad „Google“ gali užpildyti jūsų prisijungimo informaciją, bakstelėkite jį. Kitas ekranas parodys jums informaciją apie šią funkciją, ignoruos ir tiesiog paspauskite toliau.

5. Dabar, priklausomai nuo skirtingų „Twitter“ paskyrų, kurias naudojate, „Google“ suteiks jums galimybių visiems. Tiesiog bakstelėkite tą, kurį norite naudoti, ir visa jūsų informacija bus užpildyta.

Automatinio pildymo naudojimas naudojant slaptažodžių tvarkyklę
Naudojant „Android Oreo“ automatinio pildymo funkciją su trečiųjų šalių slaptažodžių valdytojais, tai labai panaši į naudojimąsi „Google“. Prieš pradėdami įsitikinkite, kad jūsų prietaise yra įdiegtas slaptažodžių tvarkytuvas. Jei iki šiol nenaudojote tokių paslaugų, labai rekomenduoju. Mes jau sukūrėme geriausių slaptažodžių valdytojų sąrašą, kurį galite gauti 2017 m. Visus apie juos galite skaityti čia. Dabar pradėkime.
Pastaba: jei naudojate šią pamoką, naudojame „LastPass“, bet galite naudoti bet kurį kitą slaptažodžių tvarkyklę, kuri buvo atnaujinta, kad palaikytų šią funkciją. Kaip minėta anksčiau, ir 1Password, ir Dashlane dabar palaiko šią funkciją kartu su „LastPass“. Be to, jums reikės nustatyti „LastPass“ arba slaptažodžių tvarkytuvą, kurį naudojate „Android“ Oreo automatiniam pildymui naudoti.
1. Darant prielaidą, kad jūsų prietaise yra įdiegtas slaptažodžių tvarkytuvas, eikite į „Automatinio pildymo paslaugų“ nustatymus, kaip anksčiau . Tačiau vietoj to, kad pasirinktumėte „Automatinis užpildymas su„ Google “, pasirinkite„ LastPass “arba naudojamą slaptažodžių tvarkyklę.

2. Kaip ir anksčiau, naudosime „Twitter“ kaip pavyzdį, todėl tiesiog paleiskite „Twitter“ programą ir bakstelėkite prisijungimo metu. Čia pamatysite, kad galite naudoti savo slaptažodžių valdytoją, kad galėtumėte prisijungti prie paskyros. Bakstelėkite pop-card.

3. Priklausomai nuo to, ar įgalinote slaptažodžių valdytojo atrakinimą pirštų atspaudais, ar ne, jis paprašys įvesti pagrindinį slaptažodį arba pirštų atspaudų atpažinimą. Po autentifikavimo jis parodys „Twitter“ prisijungimo duomenis, išsaugotus slaptažodžių valdytoju . Bakstelėkite jį, kad automatiškai užpildytumėte prisijungimo informaciją.

Kaip matote, procesas yra beveik toks pat, kaip ir automatinio pildymo su „Google“ skyriumi. Mes tiesiog keičiame paslaugą, kurią mes naudojame kaip slaptažodžių valdytoją, ir nieko kito.
Automatinio pildymo informacija programose „Android“ „Oreo“ įrenginiuose
Man patinka naudoti slaptažodžių valdytojus. Jie leidžia man išlaikyti tvirtus ir unikalius slaptažodžius visoms savo paskyroms, nepamiršdami jų. Bet jie visada išliko skausmo priežastimi, kai turėjau naudoti prisijungimo informaciją mano „Android“ programose, bet ne daugiau. Dabar su automatinio pildymo integracija su „Android Oreo“, automatinis prisijungimas mobiliesiems įrenginiams tapo toks pat paprastas kaip ir darbalaukyje. Štai kodėl tai yra mano „Android“ Oreo pagrindinis bruožas. Kokios yra mėgstamos „Android O“ funkcijos? Praneškite mums, toliau pateikiamame komentarų skyriuje. Taip pat pasidalinkite su mumis, ar esate susijaudinę dėl automatinio pildymo funkcijos, ar ne.