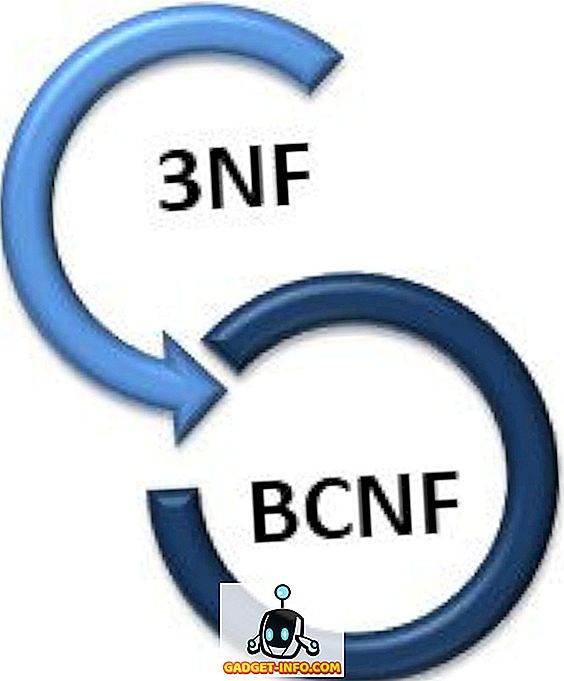Yra mažai žinoma žodžio funkcija, leidžianti rinkti teksto ir (arba) grafikos grupes iš skirtingų vietų Word dokumente ir tada įklijuoti visą tą tekstą į kitą vietą.
Tai vadinama „ Spike“, ir ji skiriasi nuo iškarpinės, kuri leidžia dirbti tik vienu kopijuojamu tekstu. Spike yra pavadintas senamadiško popieriaus turėtojo vardu, ant kurio žmonės užklupo popierius, kaip jie buvo padaryti su jais. Vis dar galite matyti senovinę „ Spike“ versiją, naudojamą kai kuriose parduotuvėse.
PASTABA: „ Spike“ funkcija prieinama „Word“ versijose nuo 97 iki 2016 m.
Kaip naudoti „Spike“ „Word“
Norėdami surinkti informaciją į „ Spike“ „Word“, tiesiog pasirinkite tekstą, kurį norite pridėti, ir paspauskite Ctrl + F3 . Tai sumažina jūsų dokumento informaciją ir įkelia ją į „ Spike“ . Galite toliau nukopijuoti dokumento dalis, o „Word“ ir toliau pridės supjaustytą tekstą „ Spike“ .
PASTABA: Kai naudojate „ Spike“, pjovate arba pašalinate tekstą iš savo pradinės vietos, NEĮKopijuojate teksto.

Jei norite įklijuoti surinktą tekstą, įterpimo tašką įdėkite į dabartinio dokumento vietą, naują dokumentą ar kitą esamą dokumentą, kuriame norite įklijuoti tekstą. Paspauskite Ctrl + Shift + F3, kad įklijuotumėte tekstą iš Spike įterpimo taške. Visa informacija „ Spike“ (ne tik paskutinis tekstas, kurį įterpėte) įterpiamas į jūsų dokumentą įterpimo taške.

Paspaudus Ctrl + Shift + F3 taip pat ištrinama visa informacija Spike . Jei nenorite išvalyti Spike, kai įklijuojate jo turinį, įdėkite įterpimo tašką, į kurį norite įklijuoti turinį, įrašykite „ spike “ (be kabučių) ir paspauskite F3 .
Taip pat galite peržiūrėti „ Spike “ turinį be įklijuodami turinio ar ištuštindami „ Spike“ . Norėdami tai padaryti programoje „Word 2007“ ir naujesnėje versijoje, juostoje spustelėkite skirtuką „ Įterpti “ ir skiltyje „ Tekstas“ raskite mygtuką „ Quick Parts “.

Spustelėkite rodyklę sparčiųjų dalių mygtuke ir pasirinkite „ Building Blocks Organizer“, jei naudojate „Word 2007“ arba „ AutoText“, jei naudojate „Word 2010“ iš išskleidžiamojo meniu.

Programoje „Word 2007“ rodomas dialogo langas „ Statybinių blokų organizatorius“ . Spustelėkite kairėje esančiame sąraše esančią smaigalį, kad būtų rodomas esamo „ Spike “ teksto ir (arba) grafikos vaizdas.

Jei norite peržiūrėti „ Spike“ turinį, jei naudojate „Word 2003“ ar anksčiau, pasirinkite „ AutoText“ Automatinis tekstas iš meniu Įterpti .

Rodomas dialogo langas AutoCorrect . Skirtuke „ AutoText “ įrašykite „ spike “ (be kabučių) į „ Enter AutoText“ įrašus čia, jei norite greitai rasti „ Spike “ sąraše. Spike automatiškai pasirenkamas, kai jis bus surastas, o Spike turinį galite matyti langelyje Preview ( Automatinis teksto įrašų sąrašas).

Galbūt jūs pastebėjote, kad įkliję „ Spike“ turinį tarp kiekvieno „ Spike“ pridėto elemento atsirado papildoma tuščia eilutė. Taip yra dėl Smart paragrafo parinkimo .
Suaktyvinus „ Smart Section Selection “, neįmanoma pasirinkti pastraipos be greiferinių tos paskutinės pastraipos žymos. Galbūt norėsite išjungti „ Smart §“ parinktį, kad nesukurtumėte tuščių eilučių tarp kiekvieno „ Spike“ elemento. Norėdami tai padaryti programoje „Word 2007“, „ Office“ meniu pasirinkite „ Word“ parinktis .

Dialogo lange Word parinktys kairėje pusėje esančiame sąraše spustelėkite Išplėstinė .

Dešinėje esančioje skiltyje „ Redagavimo parinktys“ pažymėkite žymės langelį Naudoti protingas pastraipas, kad žymės langelyje nebūtų žymės.

Spustelėkite Gerai, kad uždarytumėte dialogo langą „ Word“ parinktys .

Jei norite išjungti „ Smart §“ pasirinkimą „Word 2003“ ar ankstesnėje versijoje, meniu „ Įrankiai“ pasirinkite „ Options“ .

Dialogo lange Parinktys spustelėkite skirtuką Redaguoti . Skiltyje Redagavimo parinktys pažymėkite žymės langelį Naudoti protingą pastraipų pasirinkimą, todėl žymės langelyje nėra žymės.

Spustelėkite Gerai, kad uždarytumėte dialogo langą Parinktys.

„ Spike“ yra naudinga funkcija, jei reikia greitai ir lengvai pertvarkyti ir perkelti ne gretimą tekstą arba sukurti naują dokumentą iš kito dokumento. Mėgautis!