Pirmas dalykas, kuris ateina į galvą, kai galvojate apie DJI ir jo dronai, yra didelė kainų žyma. Nors ji gamina kai kuriuos galingiausius dronus, jų dronai savo kišenėse privalo sudeginti gana didelę skylę. Laimei, DJI neseniai paskelbė savo pigiausią ir kompaktiškiausią drone - DJI Spark. „DJI Spark“, kurio kaina yra $ 499, yra naujas „gyvenimo būdo“ dronas arba mini-dronas, kuris gali tilpti į bet kurį maišelį ir būti skrendamas be valdiklio ar telefono. „DJI Mavic Pro“ mažasis brolis „Spark“ turi 2 ašių „Gimbal“ ir 12MP kamerą, kad būtų galima fotografuoti. Jis taip pat gali įrašyti vaizdo įrašus „Full HD“ (1920 × 1080), kai kadrų dažnis yra 30 kadrų per sekundę. Nors visa tai skamba puikiai, DJI savo pakuotėje nepateikia vadovo. Taigi, jei neseniai įsigijote „DJI Spark“ ir norite sužinoti, kaip jį prijungti ir gauti dalykų, skaitykite toliau, kaip mes pateikiame jums vadovą, kaip sukurti ir naudoti „DJI Spark“:
Sukurkite „DJI Spark“ su „Smartphone“
Pastaba Prieš tęsdami įsitikinkite, kad visi „Spark“ akumuliatoriai yra visiškai įkrauti.
- Norėdami pradėti, atsisiųskite DJI GO 4 programą savo išmaniajame telefone. Tai visiškai nemokama ir yra prieinama tiek „Android“, tiek „iOS“.
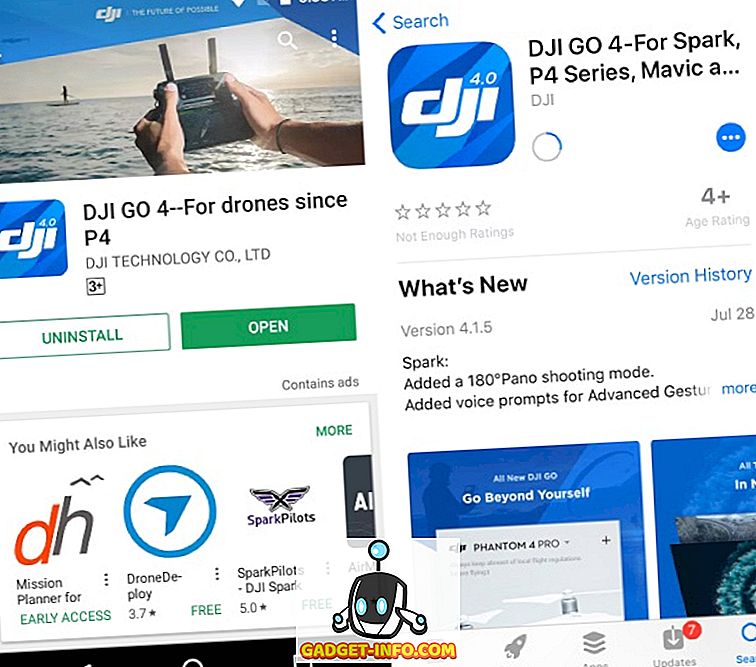
- Atidarykite DJI programą ir „Prisijungti“ su savo DJI paskyra. Jei neturite, bakstelėkite parinktį „Registruotis“, jei norite sukurti naują paskyrą.
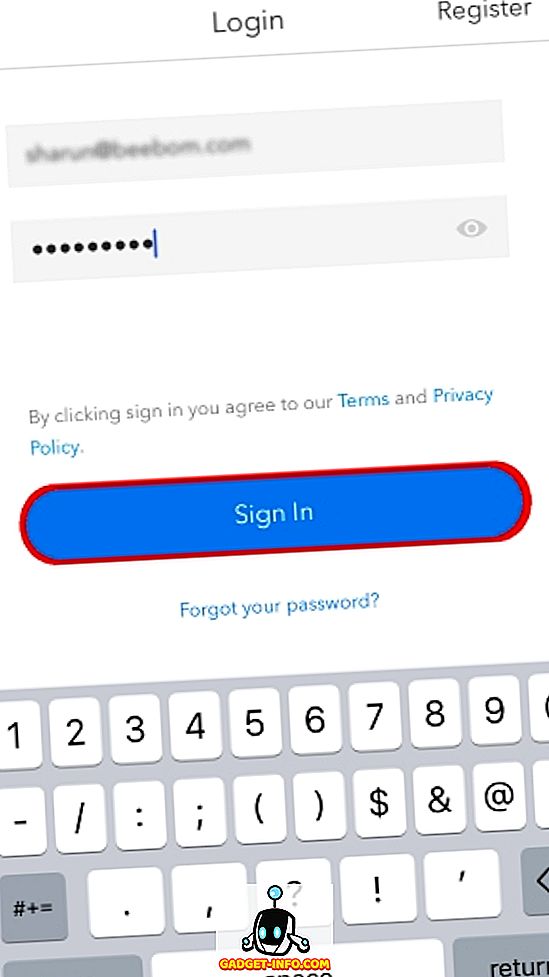
- Dabar prijunkite akumuliatorių prie DJI Spark ir įjunkite. Norėdami tai padaryti, 3 sekundes palaikykite paspaudę akumuliatoriaus maitinimo mygtuką. Dabar 9 sekundes laikykite drone maitinimo mygtuką, kol išgirsite 3 nuolatinius pyptelėjimus.

- Dabar atidarykite „WiFi“ nustatymus savo išmaniajame telefone ir prisijunkite prie „Drone“ „WiFi“. „WiFi“ detalės turi būti paminėtos drone'o dėžutėje arba po akumuliatoriaus skyriumi .
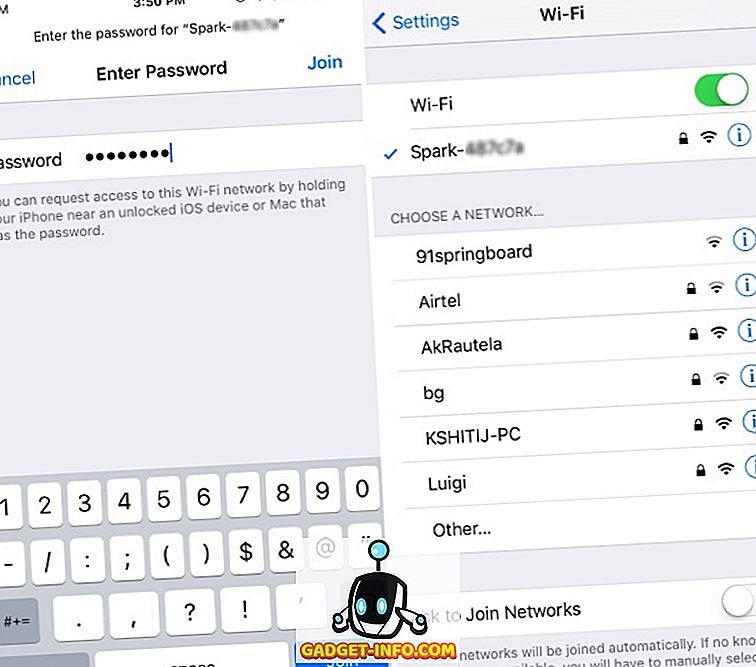
- Prisijungę prie „Drone“ WiFi, atidarykite „DJI GO 4“ programą . Dabar programa tikrins, ar nėra jokių programinės įrangos atnaujinimų . Jei radote, vėl prisijunkite prie „WiFi“ prieigos prie interneto ir atsisiųskite naujinimo failą. Tada vėl prijunkite prie drono „WiFi“ ir atnaujinkite jo programinę įrangą.

- Toliau įjunkite nuotolinio valdymo pultą paspaudę maitinimo mygtuką vieną kartą ir laikydami jį 3 sekundes .

- Dabar reikia suporuoti nuotolinio valdymo pultą su drone . Norėdami tai padaryti, laikykite akumuliatoriaus maitinimo mygtuką ant trijų sekundžių, kol išgirsite vieną pyptelėjimą. Dabar 3 sekundes laikykite nuspaudę Pause, Function ir Action mygtuką nuotolinio valdymo pulte, kol pradės pyptelėti. Dabar nuotolinio valdymo pultas pradės susieti su drone.
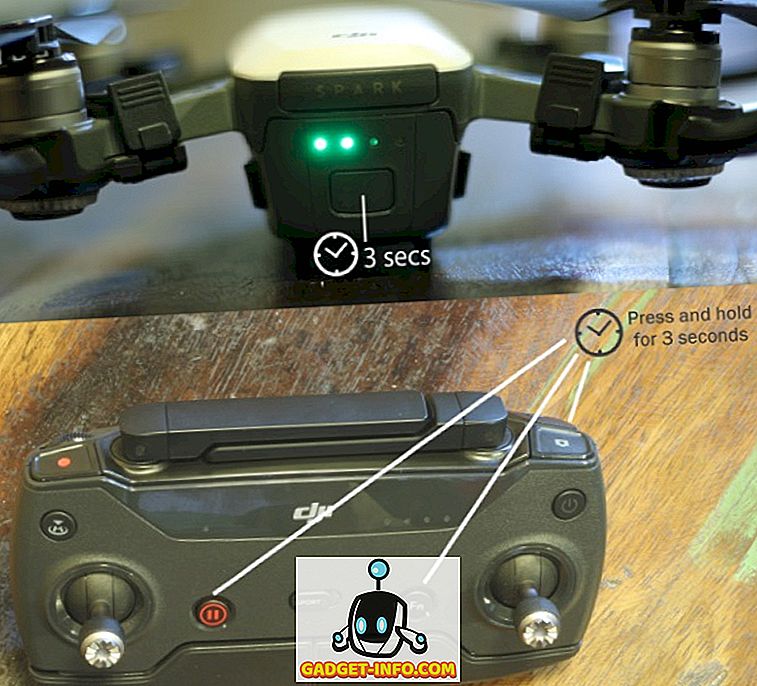
- Suporavę priekinius 2 šviesos diodus, esančius drone, pirmiausia mirksi žalia spalva ir tada įsižiebs raudonai. Taip pat nuotolinio valdymo pulto būsenos šviesos diodai taip pat taps žalūs .
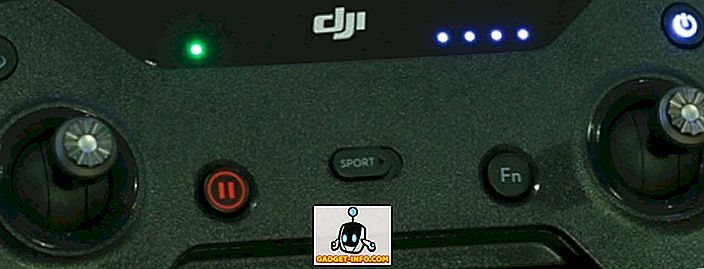
- Dabar reikia prijungti išmanųjį telefoną prie nuotolinio valdymo pulto. Norėdami tai padaryti, atidarykite „WiFi“ nustatymus ir prisijunkite prie nuotolinio valdiklio WiFi . Atkreipkite dėmesį, kad šis „WiFi“ bus skirtingas nuo orlaivio „WiFi“, o to paties turinio duomenys pateikiami užpakalinėje nuotolinio valdymo pulto pusėje .
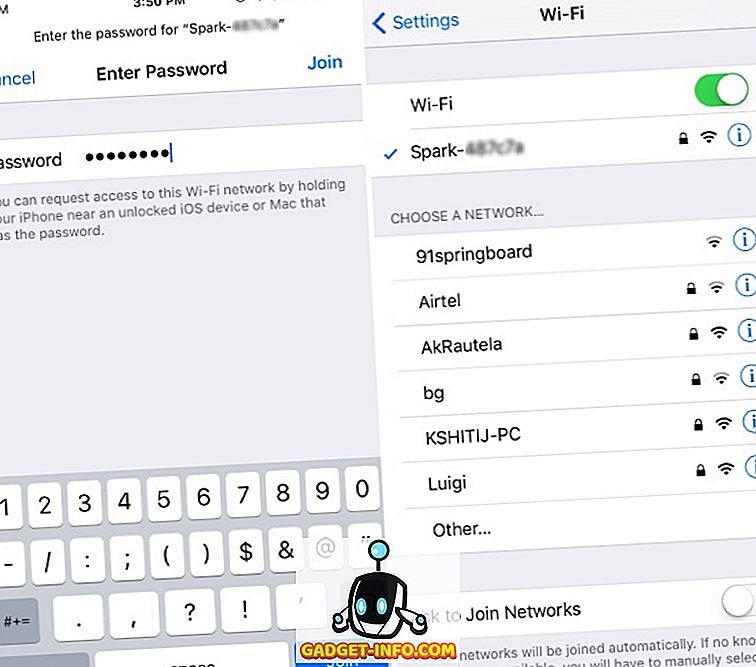
- Prisijungę prie nuotolinio valdiklio WiFi, atidarykite „DJI GO 4“ programą . Jei matote tekstinį dialogą, kuriame sakoma „Connected“, tai reiškia, kad jūs gerai einate. Jei ne, pakartokite visus veiksmus nuo pat pradžių.
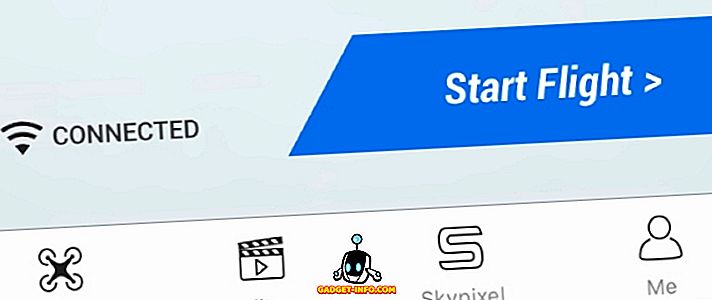
DJI Spark kontrolė
1. Išjungimas
Prieš nuimdami droną įsitikinkite, kad aplink drone yra pakankamai vietos, kad būtų užtikrintas tinkamas skrydis. Be to, šis žingsnis reiškia, kad prietaisas paprasčiausiai nukreipiamas virš žemės. Drone galite nuvilkti atlikdami vieną iš trijų žingsnių:
- Paprasčiausiai perstumkite nuotolinio valdymo pulto gyvavimo laikiklį į viršų, kad pradėtumėte kilimą.

- Antrasis variantas yra bakstelėkite pakilimo mygtuką, esantį viršutiniame kairiajame ekrano kampe DJI GO 4 programoje. Kai jį paliesite, gausite pranešimą apie kilimo patvirtinimą. Tiesiog stumkite, kad patvirtintumėte kilimo seką.
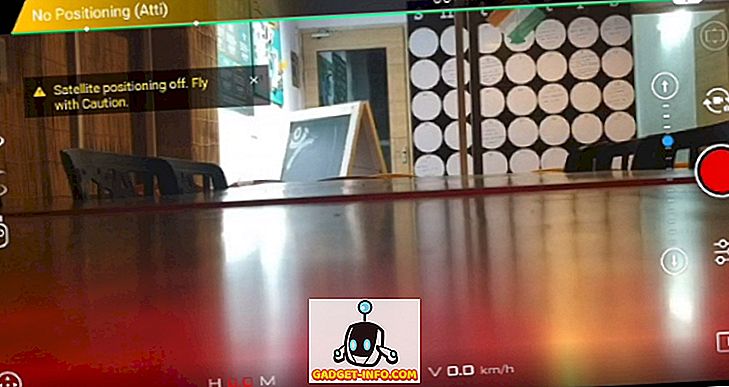
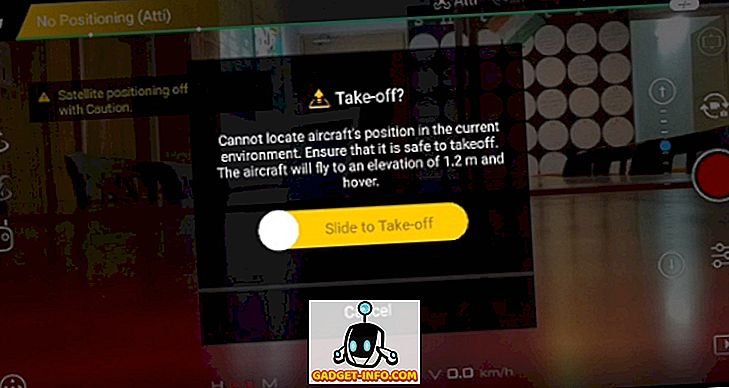
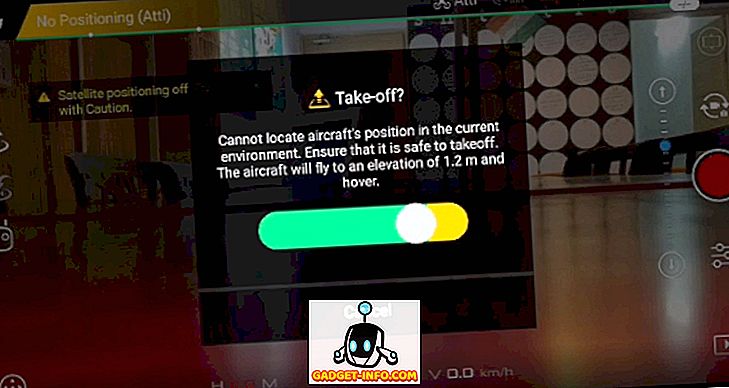
- Galiausiai, jei įrenginyje yra įjungtos gestų valdymo priemonės, tiesiog laikykite prietaisą rankoje ir lėtai pakelkite ranką, kad vairuotojui būtų galima pakilti.

2. DJI kibirkščių valdymas naudojant gestus
Pagrindinis DJI Spark USP yra tai, kad jį galima naudoti paprasčiausiai naudojant gestus, be jokio išmaniojo telefono ar nuotolinio valdymo pulto. Naudodami „Spark“ jutiklį, galite paleisti įrenginį iš savo rankų, sekti jus, paimti paprastus savižudžius ir nuvilkti atgal ant delno . Atkreipkite dėmesį, kad šiuo režimu dronas nebus toli ir visada turėtų būti nukreiptas į save. Apskritai, gestų režimas veikia labai gerai ir yra paprasta naudoti paspaudus paprastus „selfies“. Pažvelkite į toliau pateiktą paveikslėlį dėl įvairių gestų, kuriuos galite naudoti DJI Spark valdymui:
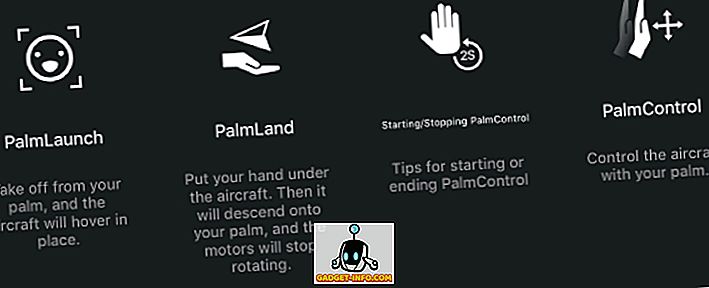
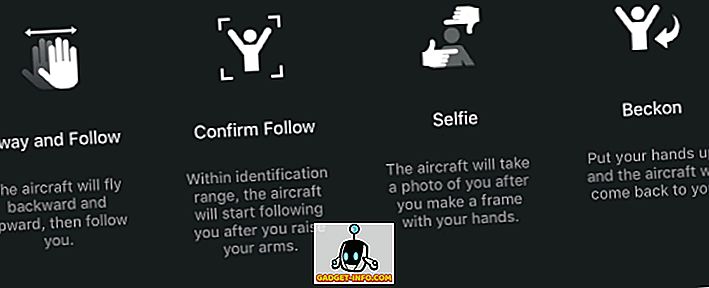
Pastaba : gestų režimas turėtų būti naudojamas tik vėjuotose arba mažo greičio vėjo srityse, kitaip fotoaparatas gali būti nestabilus, todėl neįmanoma valdyti drono.
3. DJI Spark valdymas DJI GO 4 App
„DJI GO 4 App“ galima naudoti įvairioms funkcijoms, kad išnaudotumėte savo skrydžio laiką. Pagrindinis programos ekrano ekranas apima orlaivio būsenos, kilimo, tūpimo, kompaso, fotoaparato užrakto mygtuko ir nustatymų puslapio parinktis . Be to, skrydžio metu pagrindiniame ekrane taip pat rodoma akumuliatoriaus juosta, vaizduojanti likusį skrydžio laiką pagal drone bateriją.
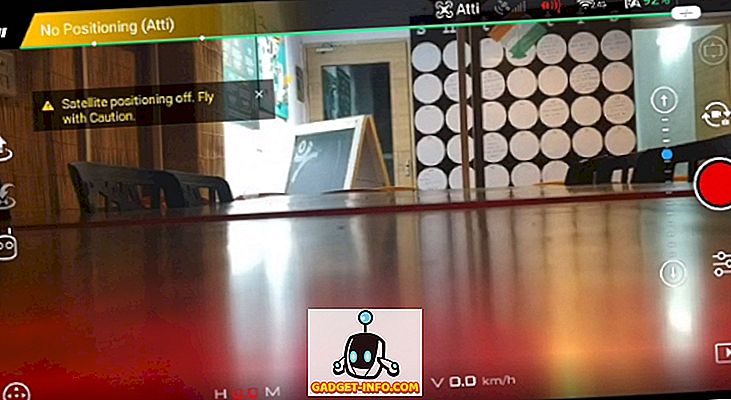
„DJI GO 4 App“ taip pat gali būti naudojama prietaiso judėjimui valdyti, o tai iš esmės imituoja nuotolinio valdiklio lazdas įrenginio ekrane. Jūs galite naudoti jį manevruoti prietaisą ir skristi jį tiesiai iš savo išmaniojo telefono. Programa leidžia jums perkelti droną ir pasukti. Taip pat galite perkelti fotoaparatą aukštyn ir žemyn, keičiant fokusavimo sritį.
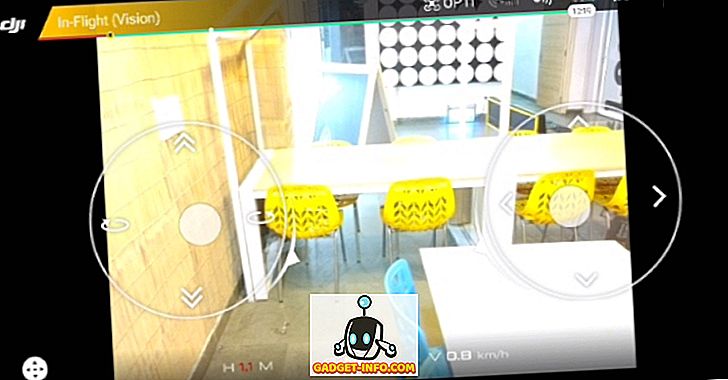
„Orlaivio būsenos“ puslapį galima pasiekti bakstelėję viršutiniame kairiajame kampe esančią parinktį „Skrydžio (vizija)“, kurioje parodoma daugybė su orlaiviu susijusių galimybių. Galite patikrinti bendrą būseną, skrydžio režimą, kalibruoti kompasą, modifikuoti inercinius matavimo vienetus (IMU), keisti elektroninį greičio reguliatorių (ESC) ir dar daugiau. Ją taip pat galima naudoti norint konfigūruoti nuotolinio valdymo pultą, taip pat perprogramuoti valdiklio „Fn“ ir „C“ mygtukus .
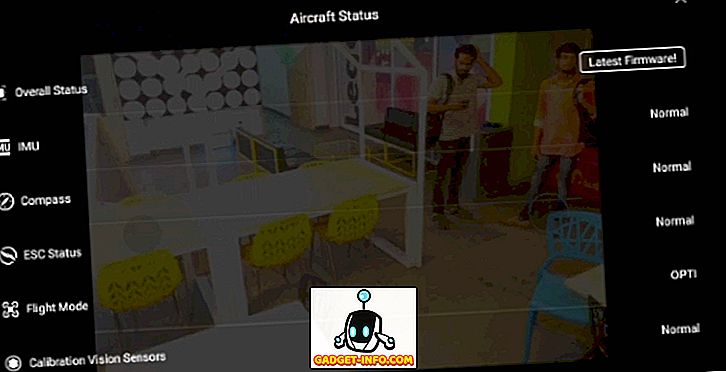
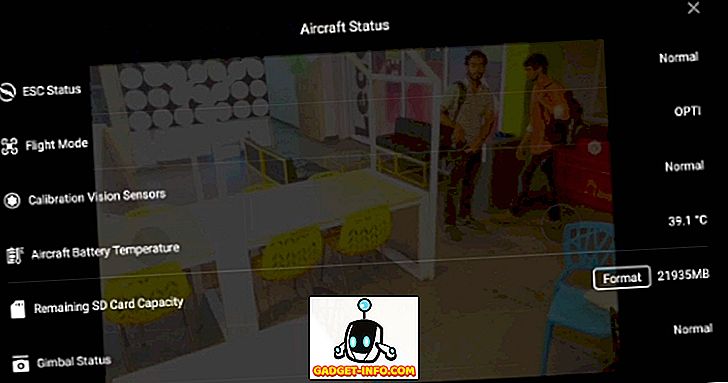
Paspaudus 3 taškų meniu viršutiniame dešiniajame programos pagrindinio puslapio kampe, rodomi programos bendrieji nustatymai . Nustatymų puslapyje yra šoninė juosta, kuri leidžia vartotojui pasiekti pagrindinio valdiklio nustatymus, vizualiosios navigacijos nustatymus, nuotolinio valdiklio nustatymus, WiFi nustatymus, orlaivio akumuliatoriaus informaciją ir „Gimbal“ nustatymus. Šiuos nustatymus galima naudoti norint nustatyti maksimalų atstumą, maksimalų aukštį, įjungti pradinį režimą, pakeisti matavimo vienetus, pasirinkti tiesioginės transliacijos platformą, leisti įrašyti garso įrašą su vaizdo įrašų talpykla įrenginyje ir dar daugiau.
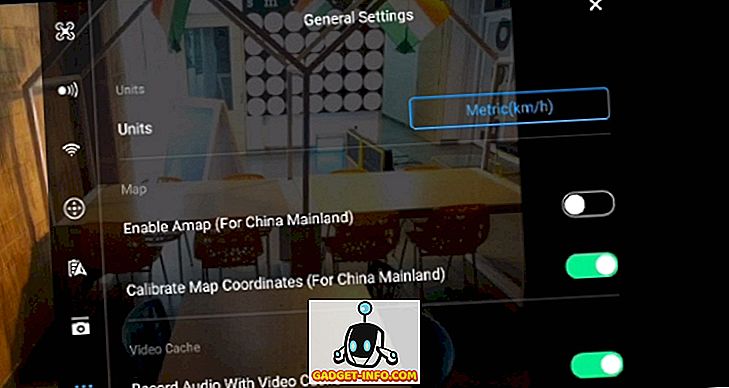
Žemiau fotoaparato užrakto mygtuko yra kameros išplėstinių nustatymų puslapis . Naudodamiesi šiuo meniu, galite reguliuoti užrakto greitį, keisti fotografavimo režimą nuo vieno kadro iki sprogimo, nustatyti ISO, ekspoziciją, baltos spalvos balansą ir dar daugiau. Šį meniu taip pat galite naudoti formatuodami SD kortelę, rodydami fotoaparato ekraną ir dar daugiau.
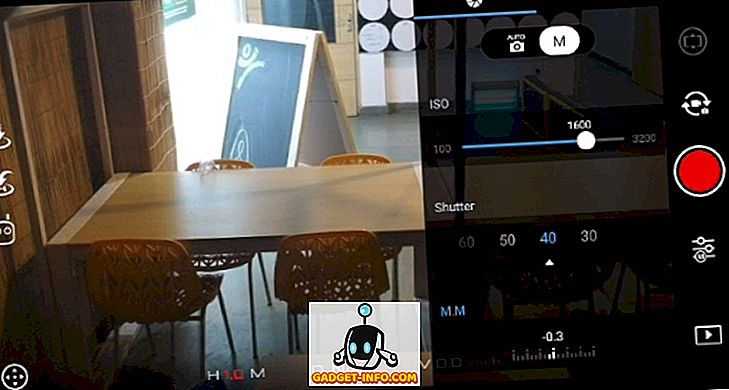
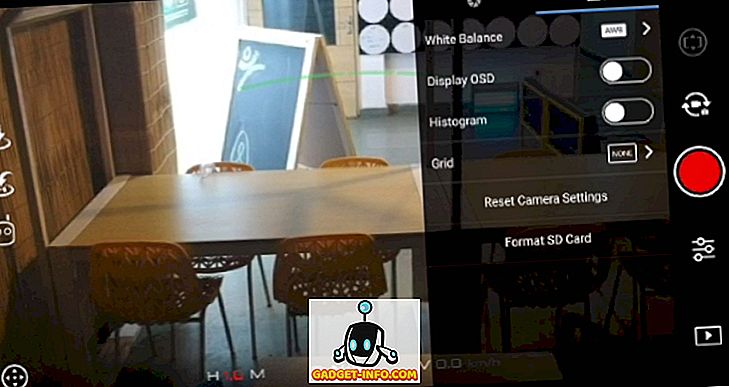
Galiausiai „DJI GO 4“ programa taip pat pridedama prie paties „DJI“ vaizdo redagavimo programinės įrangos, kuri leidžia vartotojui lengvai redaguoti drone įrašytus vaizdo įrašus. Galite sujungti kelis įrašus, apkarpyti juos, pridėti perėjimus ir efektus ir daug daugiau, tiesiog naudodami kelis čiaupus. Atkreipkite dėmesį, kad šie vaizdo įrašai yra išsaugomi programos vaizdo įrašų talpykloje ir pirmiausia turi būti eksportuojami, kad juos būtų galima peržiūrėti įrenginio galerijoje.
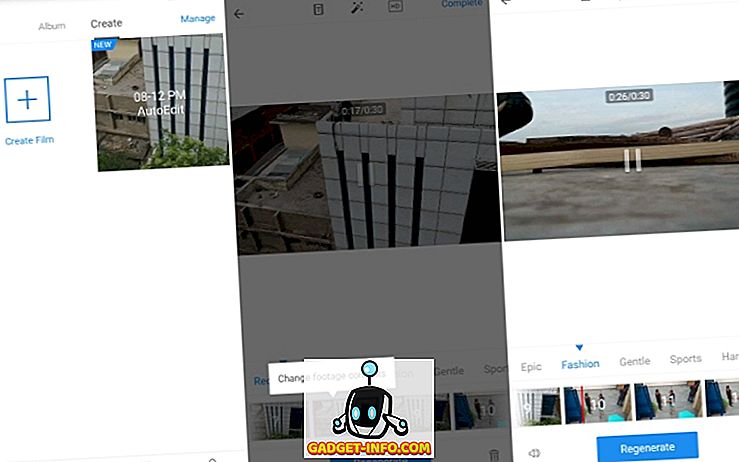
4. „Drone“ valdymas nuotolinio valdymo pultu
Arba, jei įsigijote „Fly More“ kombinaciją, galite gauti „DJI Spark“ nuotolinį valdiklį, įtrauktą į paketą. DJI Spark nuotolinis valdiklis gali būti naudojamas prietaisui valdyti skrydžio metu, taip pat fotografuoti ir įrašyti vaizdo įrašus. Kiekvienas mygtukas turi tam tikrą funkciją, kaip nurodyta toliau pateiktame sąraše.

- Rinkinys naudojamas kamerai perkelti . Galite perkelti ratuką į kairę ir į dešinę, jei norite perkelti fotoaparatą aukštyn ir žemyn.
- Tai yra Įrašymo mygtukas . Vienu paspaudimu pereisite prie vaizdo įrašymo režimo (jei dar nesate toje būsenoje), o antrasis spauda pradės vaizdo įrašą.
Galiausiai dar kartą paspauskite šį mygtuką, kad sustabdytumėte vaizdo įrašą. - Tai mygtukas Grįžti į pradžią . Paspaudus ir laikydami šį mygtuką, drone grįš atgal į savo pradinę padėtį (iš kur jis kilo iš pradžių) ir automatiškai nusileidžia.
- Kairysis lazdas naudojamas keisti drono aukštį ir jį pasukti . Perkeliant lazdą aukštyn ir žemyn, atitinkamai padidės arba sumažės drone. Be to, stūmoklio judėjimas į kairę arba į dešinę leis dronui suktis palei savo ašį prieš laikrodžio rodyklę arba pagal laikrodžio rodyklę.
- Tai mygtukas „ Avarinis “. Šis mygtukas naudojamas avariniams stabdžiams į droną plaukti dideliu greičiu.
- Tai yra sporto režimo jungiklis . Paspaudus perjungiklį į dešinę, galima sportuoti. Šiuo režimu disko ašmenys juda kuo greičiau, leidžiant dronei pasiekti maksimalų greitį iki 50 km / h judant. Šis režimas NĖRA rekomenduojamas pradedantiesiems.
- Tai mygtukas Funkcija. Šis mygtukas gali būti pritaikytas atlikti tam tikrą užduotį, kaip nurodyta vartotojo nuožiūra. Pagal numatytuosius nustatymus tai atveria pažangius fotoaparato nustatymus. Norėdami pakeisti savo veiksmus, tiesiog atidarykite DJI GO 4 programą> Orlaivio būsena> Mygtuko pritaikymas> Fn ir pasirinkite norimą užduotį.
- Dešinysis valdiklis valdiklyje naudojamas keisti drono orientaciją ir manevruoti . Naudodami 8 ašių judėjimo analoginę lazdą galite perkelti prietaisą į priekį, atgal, į kairę, į dešinę ir įstrižai.
- Tai maitinimo mygtukas . Norėdami įjungti arba išjungti nuotolinį valdiklį, palaikykite nuspaudę.
- Tai mygtukas Kamera . Vienu paspaudimu pereisite į fotoaparato režimą (jei dar nesate toje būsenoje), o antrasis spaudinys užfiksuos nuotrauką.
- Toliau mes turime „C“ arba „Action“ mygtuką . Tai taip pat yra vartotojo pritaikomas mygtukas . Panašiai kaip ir funkcijos mygtukas, mygtukas atveria pažangius fotoaparato nustatymus. Norėdami pakeisti savo veiksmus, tiesiog atidarykite DJI GO 4 programą> Orlaivio būsena> Mygtuko pritaikymas> C ir pasirinkite norimą užduotį.
- Galiausiai, tai yra mikro-USB prievadas, kuriuo galima įkrauti nuotolinį valdiklį.

Nustatyti ir naudoti DJI kibirkšties droną su lengvu
Apskritai, „DJI Spark“ yra puikus prietaisas ir pasirodo esantis patogu pradedantiesiems ir profesionaliems naudotojams. Naudojimo paprastumas kartu su daugybe funkcijų leidžia įtikinamam dronei, kad kažkas gali greitai priprasti. Kaip atsiskyrimo pastaba norėčiau paminėti, kad nors skraidantys dronai gali būti smagu ir atverti vartai į visiškai naują fotografijos pasaulį, įsitikinkite, kad visada skraidysite tinkamu leidimu. Kai kuriose vietovėse skraidantys dronai gali būti neteisėti, todėl atkreipkite dėmesį į tai. Surinkus, paimkite savo DJI Spark ir užfiksuokite pasaulį kitaip. Pasidalykite su mumis savo mėgstamas drone kadrų idėjas ir kaip ketinate naudoti DJI sparką toliau pateiktame komentarų skyriuje.









