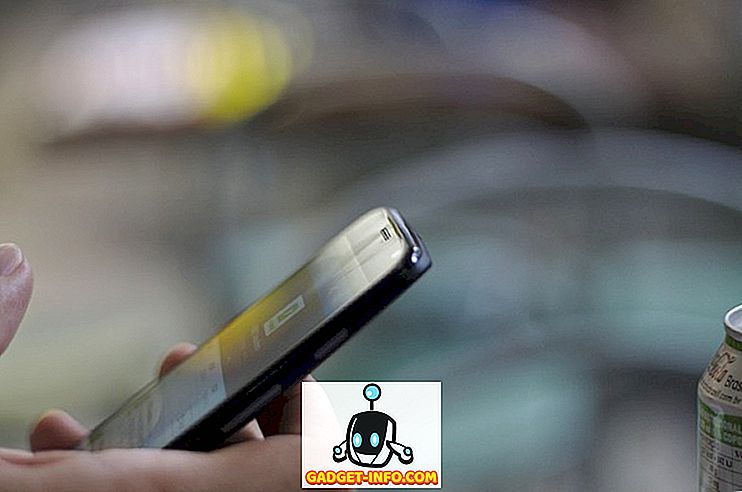Pervardijant failą „Windows“ kompiuteryje gali atrodyti paprasta užduotis ir tai tikrai paprasta, nebent norite pervardyti kelis failus. Jei galite pervardyti kai kuriuos failus po vieną, ką daryti, jei norite pervardyti šimtus failų? Tai skamba kaip darbas, tiesa? Tačiau geros naujienos yra tai, kad „Windows“ failų pervadinimo būdai yra skirtingi. Taigi, be jokių papildomų veiksmų, pažiūrėkime, kaip galite partijos pervardyti failus „Windows 10“:
Pervardyti kelis failus iš esmės
Yra tikimybė, kad nežinote apie tai, bet „Windows“ leidžia jums pervardyti kelis failus iš pradžių. Jums tereikia pasirinkti failus, kuriuos norite pervardyti. Tada dešiniuoju pelės mygtuku spustelėkite ant pasirinktų failų spustelėję „ Pervardyti “ arba paspauskite F2 .

Tada tiesiog įveskite vardą, kurį norite pervardyti. Baigę paspauskite „Enter“, o „ Windows“ automatiškai priskirs vėlesnius numerius į įvestą pavadinimą.

Pvz., Pervardysite failus į „Nuotrauka“, o failai bus pervadinti kaip „Nuotraukos (1), Nuotraukos (2), Nuotraukos (3) ir pan.

Pervardyti kelis failus naudojant trečiosios šalies programinę įrangą
Yra nemažai nemokamų trečiųjų šalių įrankių, kurie suteikia funkciją, skirtą pervardyti paketinius failus Windows sistemoje. Vis dėlto mums ypač patinka „ Advanced Renamer“, nes jis pasiekia puikią funkcijų ir naudingos sąsajos pusiausvyrą. Taigi, kaip galite pakoreguoti pervardyti failus naudodami išplėstinį pavadinimą:
1. Pirma, atsisiųskite (Free) ir įdiekite Advanced Renamer.
2. Įdiegę atidarykite programinę įrangą ir pridėkite norimus pervardyti failus arba aplankus, spustelėdami „ Pridėti “ išskleidžiamąjį mygtuką.

3. Pridėję failus, spustelėkite „ Pridėti metodą “ ir spustelėkite „ Naujas pavadinimas “. Taip pat yra daug kitų parinkčių, pvz., Pakeisti, Trim, Laiko žymė, Atributai, Perkelti ir kt.

4. Tada galite pasirinkti iš įvairių pavadinimų stilių su didėjančiais skaičiais, raidėmis, katalogo pavadinimu, indeksuojamu failo pavadinimo žodžiu ir pan. Galite gauti daug šių parinkčių, kad gautumėte norimus failų pavadinimus. Pakeitimai bus matomi dešiniajame skydelyje ir galėsite pasirinkti, ar norite, kad šie pakeitimai būtų padaryti failo pavadinime ar failo plėtinyje arba abiejuose.

5. Baigę, galite spustelėti „ Pradėti paketą “ ir tada „ Pradėti “, jei norite pervardyti failus. Tai trunka tik sekundę.

Tai gana paprasta, tiesa? „Advanced Renamer“ yra daug kitų galimybių, su kuriomis galite žaisti. Yra galimybė pervardyti failus, pagrįstus EXIF vaizdų duomenimis, garso failų ID3 žymėmis, vaizdo kodeku ir vaizdo raiška bei dar daugiau.
Yra tikimybė, kad „Advanced Renamer“ apims daugumą jūsų pervadinimo poreikių. Tačiau, jei jums reikia dar labiau pažengusio įrankio, turėtumėte patikrinti „ Bulk Rename Utility“ (nemokama), kuri yra dar vienas puikus funkcijų turtingas paketo pervadinimo įrankis, bet jei planuojate jį naudoti, būkite pasiruošę priimti labai netvarką UI. Taip pat galite naudoti „ Ant Renamer“ (nemokama), kuri yra gana paprasta pervadinimo priemonė.
Nors yra būdų, kaip pervardyti failus naudojant „Windows“ komandų eilutę ir „PowerShell“, procesas yra pernelyg sudėtingas ir tai nėra taip paprasta, kaip pirmiau minėti metodai, todėl suteiksime tą praleidimą.
Pervadinkite kelis failus ir aplankus „Windows 10“ sistemoje
Na, tai buvo keletas būdų, kuriais galite paketuoti pervardyti failus Windows sistemoje. Šie metodai turėtų veikti tiek „Windows 10“, tiek senesnėje „Windows“ versijoje. Daugumai žmonių vietinis „Windows“ metodas turėtų būti pakankamai geras, tačiau jei norite daugiau galimybių ir valdyti, galite patikrinti trečiųjų šalių pervadinimo programas.
Na, tai viskas iš mūsų pusės, kai kalbama apie keleto failų pervadinimą „Windows“ ir tikimės, kad tai padėjo jums. Praneškite mums, jei turite kokių nors abejonių ar klausimų. Žemiau pateiktame komentarų skyriuje išjungtas garsas.