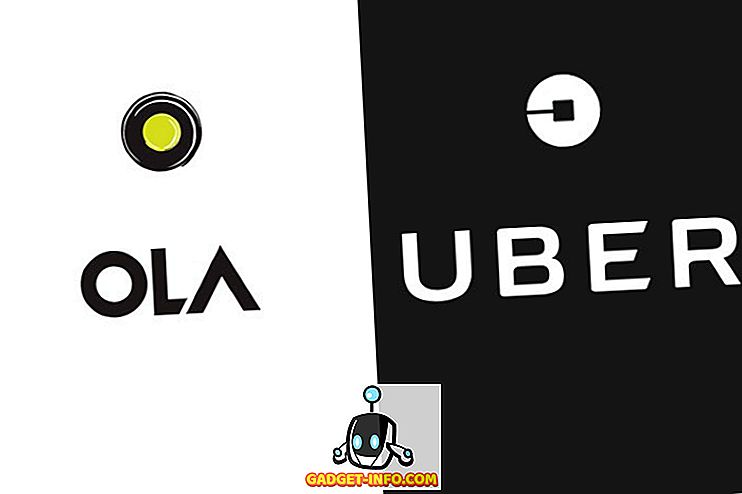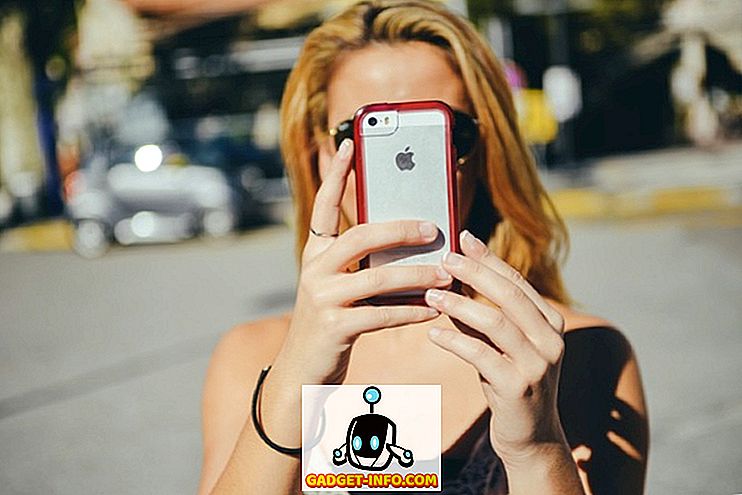„Spotlight“ pirmą kartą pasirodė „Mac“ daugiau nei prieš dešimtmetį ir vis dar yra vienas iš mėgstamiausių entuziastų ir nuolatinių vartotojų. Kas iš pradžių prasidėjo kaip kuklus failų paieškos įrankis, dabar subrendo su daugybe funkcijų iki savo rankovių - pradedant ieškoti interneto rezultatų iki sudėtingų natūralių kalbos užklausų supratimo. „Apple“ prideda naujas funkcijas „Spotlight“ kiekvienoje pagrindinėje „MacOS“ versijoje, todėl lengva prarasti visas funkcijas. Taigi, šiandien papasakosiu jums apie viską, ką galite padaryti su „Spotlight“ „Mac“. Nesvarbu, ar esate atsitiktinis vartotojas ar galios vartotojas, čia yra 10 „Spotlight“ patarimų ir gudrybių „Mac“, kuriuos turėtumėte žinoti :
Pastaba : nors dauguma „Spotlight“ patarimų ir gudrybių yra būdingi „Mac“, kai kurie iš jų gali veikti ir „iOS“ įrenginiuose.
1. Ieškoti naudojant paieškos operatorius
Ieškodami elementų „Spotlight“, galite nurodyti ieškomo elemento tipą. Jei norite apriboti paiešką pagal tam tikrą elemento tipą, tiesiog po to, kai tikrasis užklausa, priesaga „ kind: item-type“ . Elementų tipai gali būti bendri failų plėtiniai, pvz., JPEG, MP3, PDF arba net „Apple“ taikomosios programos, pvz., Kontaktai, priminimai ir el.
Pvz., Kaip išdėstyti užklausą, kad apribotų paieškos taikymo sritį tik su el. Pašto programa:

Jei kasdien tvarkote daug el. Laiškų, galite ieškoti elementų, susijusių su data. Pvz., Kaip ieškoti el. Laiškų, gautų po tam tikros datos, naudojant „ data: DD / MM / YY“.

Galite naudoti „ sukurta: DD / MM / YY “, jei norite parodyti tam tikroje datoje sukurtus elementus ir „ modifikuoti: DD / MM / YY “, jei norite ieškoti tam tikroje datoje pakeistų elementų. Be to, prieš datą, kurią norite ieškoti prieš, po ar per tam tikrą datą, galite mesti reliacinius operatorius, pvz., „ , = “.
Deja, įvedus komandą „sukurta“, „Spotlight“ sugenda naujausią MacOS Sierra beta 10.12.4 versiją. Manau, kad tai yra klaida ir aš apie tai pranešiau „Apple“.
Pastaba : jei esate iš kito regiono, datos sintaksė atitinkamai skirsis.
2. Ieškoti naudojant loginius operatorius
Jūs galite naudoti „Boole“ operatorius, pvz., „ AND“, „OR“, „NOT“ ir „NOT“, kad sukurtumėte sudėtingas paieškos užklausas. Pavyzdžiui, čia aprašyta, kaip naudojosi „Boolean“ užklausa NE, kad surastumėte visus el. Laiškus tam tikru datų intervalu, išskyrus tuos, kurie pateikti iš konkrečios datos.

Toliau pateikiamas kitas užklausos, suformuotas naudojant OR operatorių, ieškoti laiškų iš vieno iš dviejų nurodytų asmenų.

Kaip matote, galite naudoti įvairius logotipo operatorius, kad galėtumėte tiksliai nustatyti „Spotlight“ paiešką.
3. Tiesioginiai atsakymai „Spotlight“
Iki šiol matėme, kaip naudoti įvairius paieškos operatorius, kad galėtume ieškoti failų kaip profesionalas. Tačiau „Spotlight“ yra daug daugiau nei failų indeksavimo variklis. Šiame skyriuje pamatysime, kaip greitai gauti atsakymus į kai kurias užklausas. Atkreipkite dėmesį, kad dauguma tiesioginių atsakymų turėtų veikti ir „Spotlight“ paieškoje „iOS“ įrenginiuose.
- Gaukite valiutų kursus ir konvertuokite vieną valiutą į kitą.

- Atlikti skaičiavimus ir kitas pagrindines matematikos operacijas.

Spotlight gali netgi ištraukti informaciją iš įvairių interneto šaltinių:
- Gauti rezultatus ir tvarkaraščius įvairiems sporto varžyboms naudodami „ Komandų tvarkaraščiai / balas “

- Rodyti apibrėžimus tiesiog įvesdami žodį. Jei žodis nėra integruotame neprisijungusiame žodyne, jis parodys pasiūlymus iš internetinių žodynų.
„Pro“ patarimas : „Hit CMD + L“, jei norite pereiti tiesiai į įvestą žodyną.

- Rodyti bet kurio miesto orą naudodami „ Orų prognozė “.

- Ieškokite internetinių vaizdo įrašų naudodami „ paieškos raktinių žodžių vaizdo įrašus “

Yra daug kitų užklausų, kurias galite gauti iš karto, bet tikiuosi, kad tai suteiks jums teisingą idėją, kaip galingas „Spotlight“ gali būti. Dauguma internetinių rezultatų yra gaunami iš „Yahoo“ arba „Bing“, ir, žinoma, jiems reikia veikiančio interneto ryšio. Jei negalite matyti „Spotlight“ pasiūlymų, pereikite į „Apple“ palaikymo puslapį, kad patikrintumėte, ar jūsų šalis yra palaikoma.
4. Paieška naudojant natūralią kalbą
Jei manote, kad visos paieškos ir Būlio operatoriai yra pernelyg techniniai, kad galėtumėte juos naudoti, yra gerų naujienų. Nuo 10.11 „El Capitan“ galite atlikti paiešką naudojant natūralią kalbą. „Apple“ sako, kad „ leidžia jums kurti savo paieškas savo žodžiais “. Tai iš esmės reiškia, kad dabar jūs galite ieškoti taip, tarsi natūralus pokalbis su realiu asmeniu.
Užuot naudoję visus painius paieškos operatorius, čia galite naudoti „Spotlight“, kad galėtumėte rodyti nuotraukas iš praėjusių metų :

Toliau pateikiau dar vieną dokumentą, kurį suradau praėjusių metų gruodžio mėn .

5. Spotlight spartieji klavišai
Daugelis iš jūsų tikrai žinos, kad „CMD + Space“ atveria „Spotlight“ paiešką, tiesa? Na, leiskite sužinoti keletą sparčiųjų klavišų, kuriuos galite naudoti norėdami naršyti „Spotlight“ ir išlyginti „Mac“ sparčiųjų klavišų žaidimą!
- CMD + rodyklė žemyn : Peršokti į kitą rezultatų kategoriją.
- Laikyti CMD : rodomas elemento kelias.
- CMD + grįžimas : atidarykite vietą, kurioje yra failas.
- CMD + I : atidaro tam tikro elemento dialogo langą „Gauti informaciją“.
- CMD + L : pereikite prie žodyno sąrašo. (Veikia tik tada, kai žodis yra įtrauktas į integruotą žodyną.)
- CMD + B : ieškokite įvestos paieškos užklausos žiniatinklyje.
- CMD + C : nukopijuokite elementą tiesiai iš „Spotlight“ įrašo, iš tikrųjų neatidarydami jo.
6. Ieškoti naudojant „Emojis“
Jei jaučiatės beprotiškai, galite ieškoti „Spotlight“, įvesdami emociją. Ne, tikrai. Pvz., Įvesdami „ Pizza “ emociją, jame išvardytos visos kaimynystėje esančios „ Pizza “ vietos:

Štai dar vienas pavyzdys. Įrašydamas „alaus“ emociją, jame išvardijami visi netoliese esantys barai / restoranai, kuriuose tiekiamas alus:

Užkulisiuose jos veikimas yra gana paprastas. Kiekviena „MacOS“ ir „iOS“ emocija turi aprašomąjį pavadinimą, kurį galite patikrinti patys, eidami į „Character Viewer“ („ Control + CMD + Space“ ). Be abejo, „Spotlight“ paieška naudoja šiuos duomenis „interpretuoti“ emocijos reikšmę ir atitinkamai atlikti paiešką.
Tai tacos, suknelė ir daugelis kitų emocijų. Iš čia, leiskite savo vaizduotei laukti. „Emoji“ paieška turėtų veikti ir „iOS“ įrenginiuose. Nesivaržykite pabandyti kitų emocijų ir leiskite man žinoti, jei atsitiks kažką įdomaus.
7. Ieškokite programų, naudojančių pradinius
Dabar jūs tikriausiai naudojate „Spotlight“, kad greitai atidarytumėte įdiegtas programas „Mac“. Nors tai yra greitas būdas atidaryti programas, kartais gali būti nepatogu įvesti programos pavadinimą, ypač jei programos pavadinimas yra ilgesnis. Laimei, jei programos pavadinimas susideda iš kelių žodžių, galite tiesiog įvesti pradinį kiekvieno žodžio žodį, o „Spotlight“ vis tiek atneš tą programą. Tokiu būdu galite išsaugoti keletą klavišų ir šiek tiek laiko.
Čia pateikiamas paveikslėlis, iliustruojantis, ką turiu omenyje:

Kaip matote, vietoj to, kad įvedėte visą pavadinimą „Google“ nuotraukų atsarginė kopija “, aš tiesiog įsirašau inicialuose„ GPB “. Labai patogu, ar ne?
8. Pakeiskite ar pakeiskite „Spotlight“ langą
„Apple“ pagaliau pristatė galimybę keisti „Spotlight“ langą „El Capitan“. Jei norite pakeisti „Spotlight“ lango dydį, tiesiog vilkite žymeklį nuo apatinio „Spotlight“ lango galo . Vis dėlto galite keisti tik lango aukštį ir negalėsite jį sumažinti nei numatytasis dydis. Be to, galite vilkti langą bet kurioje vietoje ir nustatyti norimą padėtį.

Jei norite atstatyti „Spotlight“ į numatytąją poziciją, spustelėkite ir palaikykite „Spotlight“ parinktį (kuri atrodo kaip didinamasis stiklas) aukščiau esančioje meniu juostoje.

9. Rodyti tik pasirinktų kategorijų rezultatus
Kaip jau žinote, „Spotlight“ rodo daugelio šaltinių pasiūlymus, įskaitant vietinius šaltinius, pvz., Dokumentus, kontaktus ir internetinius šaltinius, pvz., El. Laiškus ir internetą. Jei norite ieškoti tik tam tikruose šaltiniuose, tai galima padaryti. Atidarykite „Spotlight“ ir įveskite „ SP “, kad atidarytumėte „System Preferences“, ir spauskite „ Spotlight “ (jau matote naudą ieškodami pagal app inicialus?).
Pamatysite kategorijų, kuriose bus ieškoma „Spotlight“, sąrašą. Nedvejodami pažymėkite langelį, atitinkantį kategoriją, kurios nenorite Spotlight ieškoti.

Ankstesnėse „MacOS“ versijose galėtume nustatyti šias kategorijas, kad galėtumėte matyti paiešką iš kategorijų, kurios jums labiausiai svarbios. Deja, atrodo, kad „Apple“ pašalino šią funkciją.
10. Išskirkite aplanką / diską iš „Spotlight“ paieškos
Pagal numatytuosius nustatymus „Spotlight“ indeksuoja daugumą vidinės HDD / SSD dalių, įskaitant išorinius kietuosius diskus. Kartais jis gali indeksuoti laikinuosius failus ir panašius daiktus, kurie savo ruožtu gali sukelti rezultatų, kurie yra nežymūs. Be to, tai gali sulėtinti „Spotlight“ paiešką.
Norėdami tai pašalinti, galite lengvai pasirinkti, kad aplankas / diskas nebūtų indeksuojamas. Norėdami tai padaryti, pereikite prie „ System Preferences“ > „ Spotlight“ . Skirtuke Privatumas galite spustelėti mygtuką „ + “, kad pridėtumėte kokį nors aplanką / išorinį diską. Taip pat galite perkelti aplankus tiesiai į langą.

Jūsų nurodyti aplankai nebus rodomi „Spotlight“, todėl „Spotlight“ neatliks paieškos nurodytoje vietoje.
Jei bet kada ateityje jaučiatės vėl indeksuoti juos, tiesiog pasirinkite aplankus iš sąrašo ir spustelėkite „ - “ piktogramą. Spotlight pradės juos indeksuoti, o rezultatai iš šių aplankų turėtų būti rodomi po kurio laiko.
Padidinkite savo „Mac“ patirtį naudodami šiuos „Spotlight“ patarimus
Taigi, tai buvo mano sąrašas „Spotlight“ patarimų ir gudrybių, kuriuos galite išbandyti „Mac“. Yra tikimybė, kad jau naudojate „Spotlight“, o šių triukų integravimas į paieškos darbo eigą padės jums būti produktyvesni. Jei ieškote atnaujinimo iš „Spotlight“, „Alfred for macOS“ yra būtent tai, ko jums reikia. Daugeliui kitų žmonių „Spotlight“, kai jie naudojami su šiais gudrybėmis ir patarimais, gali labai pagerinti „Mac“ patirtį. Ką manote apie šiuos „Spotlight“ patarimus ir gudrybės? Jei manote, kad praleidote savo mėgstamą patarimą, skambinkite toliau esančiame komentarų skyriuje.