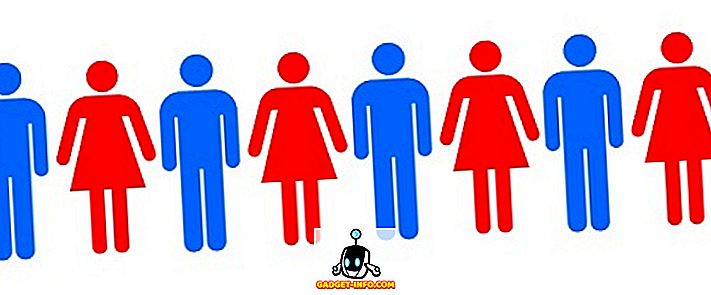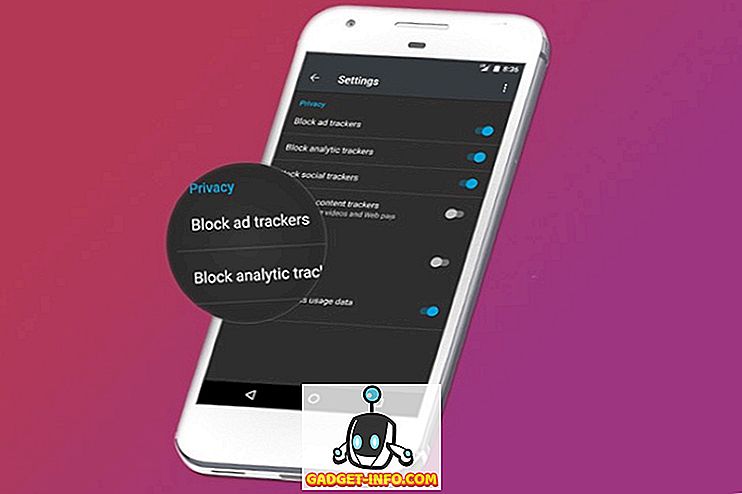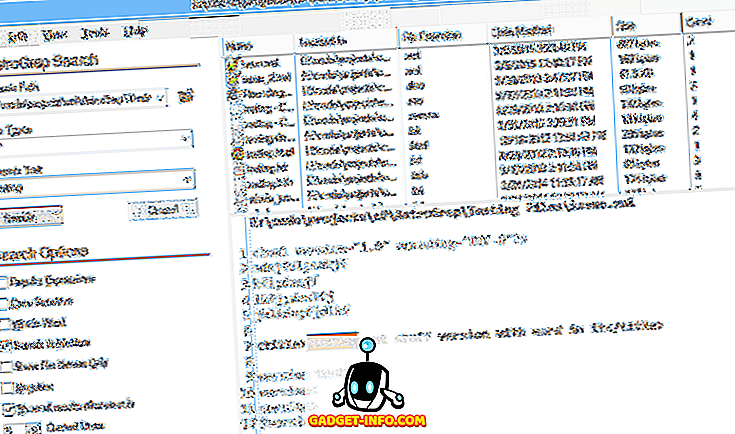„File Transfer Protocol“ (FTP) ir „Secure File Transfer Protocol“ (SFTP) yra du plačiausiai naudojami protokolai failams perkelti iš vietinio įrenginio į nuotolinį serverį. Žiniatinklio kūrėjai dažniausiai naudojasi jų serverių pakeitimais, todėl yra daugybė FTP klientų. Tačiau taip pat yra gana galingas įrankis, įmontuotas į „Mac“, kuris gali leisti naudotojams naudoti FTP ir SFTP protokolus, kad galėtų prisijungti prie nuotolinių serverių.
Šiame straipsnyje aš išsamiai aprašysiu, kaip galite naudoti terminalą (Mac) kaip FTP arba SFTP klientą, kad galėtumėte atlikti įvairias užduotis nuotoliniuose serveriuose. Pavyzdžiui, aš naudoju bandomąjį serverį su „Linux“, „Apache“, „MySQL“ ir „PHP“, o SSH prieiga įjungta. Aš jums pasakysiu, kaip galite atlikti pagrindines FTP / SFTP užduotis, pvz., Įkelti / parsisiųsti failus, pervardyti, perkelti, ištrinti ir pan. Naudojant „MacOS“ terminalą vietoj trečiosios šalies FTP kliento.
Pastaba: norint naudoti SFTP, jūsų serveryje turi būti įjungta SSH prieiga. Jei neturite SSH prieigos, galite susisiekti su savo prieglobos paslaugų teikėju arba galite naudoti FTP. Tačiau atminkite, kad FTP paprastai nėra laikoma saugia, todėl būkite atsargūs.
Prisijungimas prie serverio
Prisijungimas prie nuotolinio serverio yra gana paprastas. Jums reikės FTP / SFTP naudotojo vardo ir slaptažodžio, kad galėtumėte prisijungti prie serverio. FTP gali leisti anoniminius prisijungimus, tačiau geriau atpažinti naudotojo vardą ir slaptažodį.
Naudojant FTP
Komandos prisijungimas prie nuotolinio serverio naudojant FTP yra:
ftp server_ip
Tada būsite paraginti įvesti savo naudotojo vardą, įveskite jį ir paspauskite Enter. Toliau terminalas paprašys jūsų slaptažodžio, įvesti jį, paspauskite „Enter“ ir būsite prisijungę.
Naudojant SFTP
Komanda prisijungti prie nuotolinio serverio, naudojant SFTP, yra:
sftp [email protected]_ip
Tada būsite paraginti įvesti slaptažodį. Įveskite jį ir paspauskite „Enter“, kad prisijungtumėte.
1. Failų įkėlimas ir atsisiuntimas
Viena iš pagrindinių FTP / SFTP kliento funkcijų yra galimybė įkelti failus iš vietinio kompiuterio į nuotolinį serverį ir atsisiųsti failus iš nuotolinio serverio.
Naudojant FTP arba SFTP
- Įkelti failus
Komanda įkelti failus į nuotolinį serverį yra:
put path_to_local_file remote_file
Pavyzdžiui, jei norėjau įkelti failą, pavadintą index.txt, komanda taps:
put /Users/akshaygangwar/index.txt index.txt

Ši komanda įkelia failą, vadinamą „index.html“, iš savo namų katalogo į darbo katalogą nuotoliniame serveryje.
Pastaba: norėdami sužinoti savo darbo katalogą, galite naudoti komandą „pwd“
- Parsisiųsti failus
Komanda atsisiųsti failus iš nuotolinio serverio yra:
get path_to_remote_file local_file
Pavyzdžiui, jei norėjau atsisiųsti failą, vadinamą newfile.txt, komanda taps:
get newfile.txt newfile.txt

Ši komanda parsisiunčia failą „newfile.txt“ iš darbo katalogo nuotoliniame serveryje į darbo katalogą mano „Mac“.
2. Naujo aplanko kūrimas
Aplankų (katalogų) kūrimas nuotoliniame serveryje yra dar viena svarbi užduotis, kurią atlieka FTP klientai.
Naudojant FTP arba SFTP
Naujo aplanko sukūrimas naudojant terminalą yra paprastas. Tai ta pati komanda ir FTP, ir SFTP protokoluose:
mkdir directory_name
Pavyzdžiui, jei norėjau sukurti aplanką pavadinimu „Beebom“, komanda taps:
mkdir Beebom

Tai sukurs aplanką „Beebom“, esančią nuotolinio serverio darbo kataloge.
3. Failų pervadinimas serveryje
Failų pervadinimas nuotoliniame serveryje gali būti lengvai pasiekiamas naudojant terminalą kaip klientą.
Naudojant FTP arba SFTP
Komandą pervardyti failus nuotoliniame serveryje, naudojant terminalą kaip FTP / SFTP klientą, galima atlikti naudodami šią komandą:
rename old_name new_name
Pavyzdžiui, jei norėjau pakeisti „newfile.txt“ pavadinimą į „mainlog.txt“, komanda taps:
rename newfile.txt mainlog.txt

Tai pakeis failą „newfile.txt“ į „mainlog.txt“
4. Failų trynimas
Terminalas taip pat gali leisti ištrinti failus iš nuotolinio serverio. Šiuo atveju komandos yra skirtingos tiek FTP, tiek SFTP, ir aš abu nurodau atskirai.
Naudojant FTP
Komanda ištrinti failus iš nuotolinio serverio naudojant FTP:
delete file_name
Pavyzdžiui, jei norėjau ištrinti failą, vadinamą „beebomold.txt“, komanda taps:
delete beebomold.txt

Tai pašalins nuotolinio serverio failą „beebomold.txt“.
Naudojant SFTP
Komanda ištrinti failus iš nuotolinio serverio, naudojant SFTP, yra:
rm file_name
Pavyzdžiui, jei norėjau ištrinti failą „beebomold.txt“ naudojant SFTP, komanda bus:
rm beebomold.txt

Tai pašalins failą „beebomold.txt“ iš nuotolinio serverio.
5. Failų perkėlimas per nuotolinį serverį
Terminalo naudojimas kaip FTP klientas taip pat gali leisti perkelti failus per patį nuotolinį serverį, tiksliai taip, kaip tai darytumėte trečiosios šalies FTP kliente.
Naudojant FTP arba SFTP
Komandos perkelti failus į serverį tiek FTP, tiek SFTP yra:
rename file_name path_to_new_file/file_name
Pavyzdžiui, jei norėjau perkelti failą, vadinamą „testresults.txt“, iš „test“ katalogo į „results“ katalogą, komanda taps:
rename testresults.txt results/testresults.txt

Tai perkels failą „testresults.txt“ į sub-aplanką „results“.
6. Patikrinkite „Paskutinį kartą pakeistas“ datą
Patikrinti failo ar aplanko „Paskutinio modifikavimo“ datą yra naudinga, jei reikia žinoti, kokie failai ir aplankai buvo atnaujinti. Tai galite pasiekti ir Terminale.
Naudojant FTP arba SFTP
Komanda, skirta patikrinti paskutinę pakeistą failo datą, yra:
ls -l file_name
Ši komanda pateikia tam tikrą informaciją lentelės forma. Stulpelis su datos ir laiko reikšmėmis atitinka „Paskutinio modifikavimo“ reikšmę.
Pavyzdžiui, jei norėjau patikrinti datą, kada „testresults.txt“ paskutinį kartą buvo pakeista, komanda bus:
ls -l testresults.txt

7. Patikrinkite ir keiskite leidimus
Labai svarbu turėti tinkamus leidimus. Kartais neteisingi leidimai gali sukelti jūsų žiniatinklio programos netgi įkėlimą.
Naudojant FTP arba SFTP
- Leidimų tikrinimas
Patikrinti ir modifikuoti leidimus naudojant terminalą kaip klientą yra labai paprasta, komanda yra:
ls -l file_name
Ši komanda pateikia tam tikrą informaciją lentelės forma. Pirmajame stulpelyje rodomi failo leidimai.
Pavyzdžiui, jei norėjau patikrinti „testresults.txt“ failo teises, naudosiu komandą kaip:
ls -l testresults.txt

- Leidimų keitimas
Jei matote failą, kuriame yra neteisingų leidimų, arba jei norite tiesiog leisti žaisti su leidimais, galite naudoti terminalą, kad pakeistumėte failo leidimus. Ši komanda yra:
chmod permissions_value file_name
Pvz., Jei norėjau visam skaitymo, rašymo ir vykdymo leidimui suteikti failą „testresults.txt“, komanda taps
chmod 777 testresults.txt

Ši komanda suteiks skaitymo, rašymo ir vykdymo teises failui „testresults.txt“
8. Sukurkite naujus failus
Naujų rinkmenų kūrimas serveryje yra užduotis, kurios negalima lengvai atlikti Terminale. Tačiau tai nereiškia, kad tai neįmanoma. Naujų failų kūrimo problema yra ta, kad prieš perkeldami jį į serverį turite turėti nešiojamojo kompiuterio failo kopiją.
Naudojant FTP arba SFTP
Komanda sukurti failą nuotoliniame serveryje yra:
!touch file_name
put file_name file_name
Pavyzdžiui, jei noriu serveryje sukurti failą „newtest.txt“, komandos taps:
!touch newtest.txt
put newtest.txt newtest.txt

Tai sukurs naują failą, vadinamą „newtest.txt“, ir įkels jį į serverį.
9. Redaguokite esamus failus
Esamų failų redagavimas taip pat yra svarbus bruožas. Galite redaguoti failą pačiame terminale, naudodami tokias programas kaip „nano“, „emacs“ ir tt, kurios jau yra įmontuotos į terminalą. Nano yra paprasčiau suprasti, ir aš naudosiu jį šiame pavyzdyje.
Naudojant FTP arba SFTP
Komandos, skirtos redaguoti esamus failus nuotoliniame serveryje, yra šios:
get file_name file_name
!nano file_name
put file_name file_name
Pavyzdžiui, jei noriu redaguoti failą „newtest.txt“, komandos tampa:
get newtest.txt newtest.txt
!nano newtest.txt
put newtest.txt newtest.txt

Šios komandos redaguos failą „newtest.txt“ ir įkelia jį atgal į serverį.
10. Dublikatų kopijų kūrimas
Kai redaguojate nuotolinio serverio failus, geriau turėti originalaus failo kopiją, tik tuo atveju, jei kažką ištrūkote.
Naudojant FTP arba SFTP
Jei norite sukurti nuotolinio serverio failo kopiją, komandos yra:
get file_name file_name
!mv file_name new_file_name
put new_file_name new_file_name
Pavyzdžiui, jei noriu sukurti „newtest.txt“ kopiją „newtest_copy.txt“, komandos taps:
get newtest.txt newtest.txt
!mv newtest.txt newtest_copy.txt
put newtest_copy.txt newtest_copy.txt

Naudokite „Mac“ terminalo maitinimą su FTP arba SFTP
Dabar, kai žinote, kaip galite naudoti terminalą kaip FTP arba SFTP klientą, galite naudoti jį FTP arba SFTP į savo vystymo serverį, nesirūpindami trečiųjų šalių taikomosiomis programomis, įdiegiančiomis „Bloatware“, arba nesaugodami savo srauto. Jei turite problemų, susijusių su FTP ar SFTP naudojimu iš savo terminalo, arba, jei manote, kad praleidote kažką, praneškite mums toliau esančiame komentarų skyriuje.