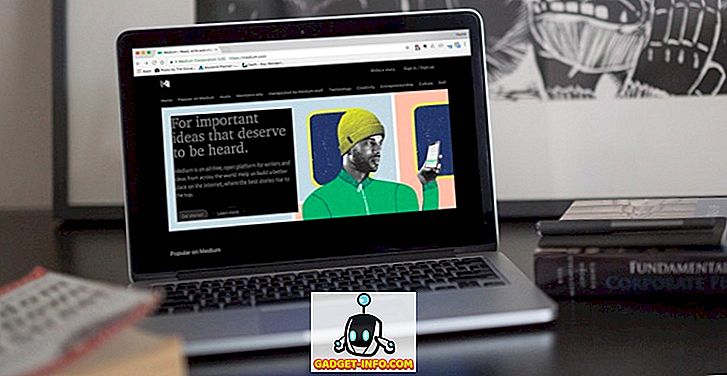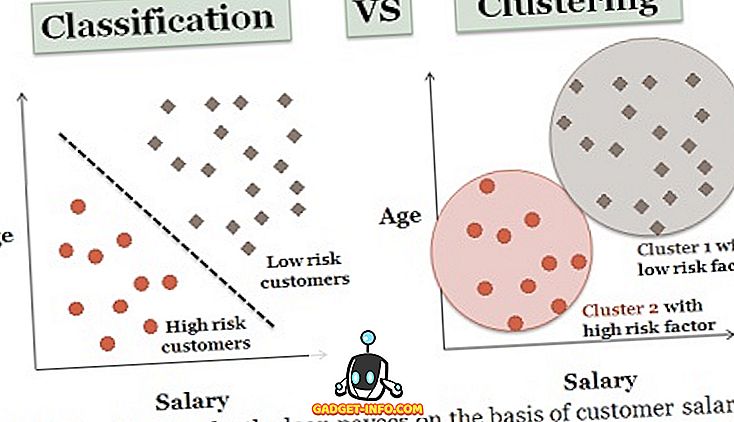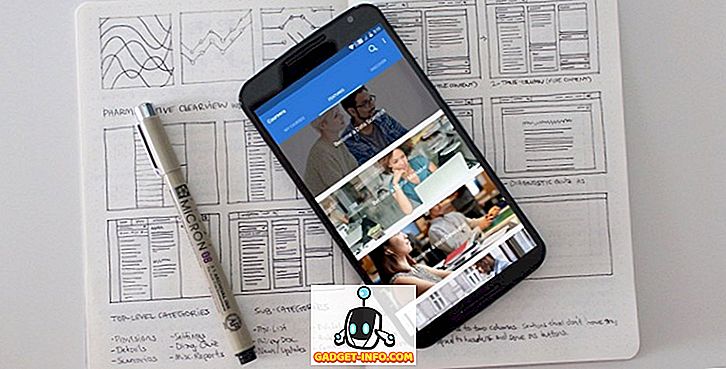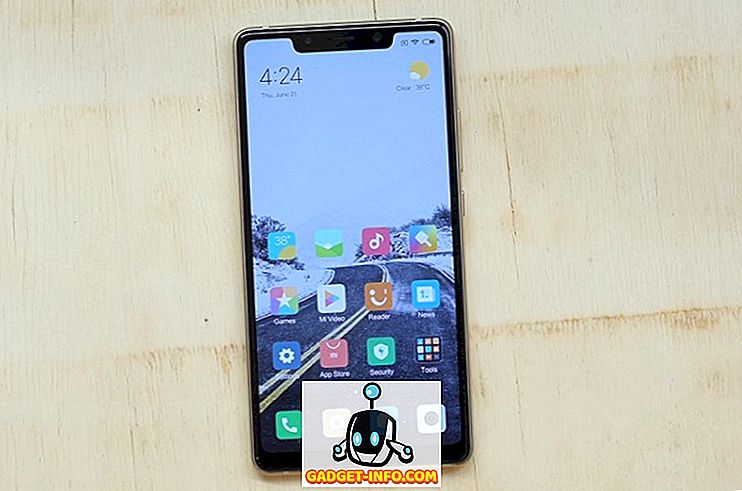„Safe Mode“ visada buvo pagrindinis komponentas daugeliui „Windows“ problemų. Saugiuoju režimu „Windows“ įkeliama tik su reikalingais tvarkykliais ir failais, todėl saugomi nereikalingi failai ir programos, kurios gali sukelti problemą. Yra keli būdai, kaip pasiekti „Windows“ saugųjį režimą, ir labai svarbu žinoti visus būdus. Niekada nežinote, kaip „Windows“ problema gali apriboti jūsų „Windows“ naudojimą, kaip, jei negalite pasiekti prieigos ekrano? Tokiais atvejais padės žinoti skirtingus būdus, kaip pasiekti saugųjį režimą.
Metodai, kaip pasiekti saugųjį režimą „Windows 10“, šiek tiek skiriasi nuo „Windows 8“, ypač „Windows 7“. Todėl ketiname išvardyti šešis skirtingus metodus, kad būtų galima pasiekti saugųjį režimą „Windows 10“. Šie metodai turėtų būti pakankami, kad galėtumėte pasiekti Saugus režimas net blogiausiomis sąlygomis.
1 metodas: visada paleiskite „Windows 10“ saugiuoju režimu
„Windows 10“ galite sukonfigūruoti dialogo lange Sistemos konfigūravimas visada paleisti saugiuoju režimu. Tai yra patogu, jei triktis „Windows“ problemos ir reikia seanso metu atidaryti „Windows 10“ saugiuoju režimu. Norėdami tai padaryti, paspauskite „ Windows + R“ klavišus, kad atidarytumėte „ Run “ ir įveskite „ msconfig “. Dabar spustelėkite „ OK “ ir atsivers „System Configuration“ dialogo langas.

Čia pereikite prie skirtuko „ Įkrovimas “ ir viršuje pasirinkite „Windows 10“ (jei yra daugiau nei viena parinktis). Dabar, „ Boot options “, pasirinkite „ Safe boot “ ir „Safe Mode“. Jei norite pasiekti įprastą saugųjį režimą, jį galite laikyti „ Minimal “.
Priešingu atveju „Alternate shell“ ir „Network“ režimai taip pat yra prieinami, kad būtų paleistas „Safe Mode“ su komandų eilutės arba tinklo prieiga. Kai spustelėsite „ OK “, kad pritaikytumėte pakeitimus, būsite paraginti iš naujo paleisti iš karto arba vėliau. Pasirinkite norimą variantą. Iš naujo paleidus „Windows 10“ bus paleistas saugiuoju režimu.


Tačiau šis pakeitimas yra nuolatinis ir „Windows 10“ visada bus įkeliamas saugiuoju režimu. Taigi dar kartą turėsite pereiti prie sistemos konfigūracijos dialogo lango ir išvalyti „ Safe Mode “ ( saugus režimas ), esantį „Windows 10“.
2 metodas: Paspauskite F8, kad paleistumėte į „Windows 10“ saugųjį režimą
Paspaudus F8, kol „Windows“ įkeliama, visada buvo geriausias būdas paleisti „Windows“ į saugųjį režimą. Deja, „Windows 8“ ir „Windows 10“ įkrovos pernelyg greitai (su tinkama aparatūra), kad „F8“ klavišų net nepripažįstama. Tačiau įkrovos greitis priklauso nuo kompiuterio BIOS ir nuo to, ar naudojate SSD, ar ne. Jei vis dar naudojate senesnį kompiuterį, kuris veikia senesniuose BIOS ir turi kietąjį diską, o ne SSD, tada F8 triukas gali veikti ir jūsų „Windows 10“ kompiuteryje.
Jei taip yra, tada sparčiai paspauskite klavišą F8, kol „Windows 10“ įkeliama, ir turėtumėte pamatyti paleidimo parinktis, kuriose taip pat bus saugaus režimo parinktis.

Pastaba: jei naudojate dvigubą paleidimą, įsitikinkite, kad „Windows 10“ yra nustatytas kaip numatytasis OS. Ją galite nustatyti kaip numatytąją OS iš tų pačių „Boot“ parinkčių, kurios yra „System Configuration“ (sistemos konfigūracija) dialogo lange, kurį pasiekėme # 1 metode.
3 metodas: laikykite Shift ir Restart
Taip pat galite laikyti „Shift“ klavišą ir iš naujo paleisti kompiuterį, kad pasiektumėte trikčių šalinimo parinktis. Iš ten galite naršyti ir pasiekti saugųjį režimą. Atidarykite meniu Pradėti ir spustelėkite mygtuką „ Maitinimas “. Dabar paspauskite ir laikykite nuspaudę „ Shift “ klavišą ir paspauskite mygtuką „ Restart “. Šis derinys veiks tiek iš „Windows“ išjungimo dialogo (Alt + F4), tiek ir prisijungimo ekrano.

Tai bus iš naujo paleisti kompiuterį ir atidaryti kai kurias pagrindines įkrovimo parinktis, spauskite „ Trikčių šalinimas “ iš šių parinkčių. Parinktyje „Trikčių šalinimas“ pamatysite parinktį „Atkurti„ Windows 10 “ir galimybę pasiekti„ Išplėstines parinktis “, spustelėkite„ Išplėstinės parinktys “.


Čia spustelėkite „ Startup Settings “ ( paleisties nustatymai ) ir spustelėkite „ Restart “ ( paleisti iš naujo ), kad pasiektumėte pažangias įkrovos parinktis.

Jūsų kompiuteris vėl pradės veikti ir įkelia pažangias įkrovimo parinktis. Bus daug parinkčių, įskaitant saugaus režimo parinktis, ir norėdami pasirinkti tinkamą parinktį, turėsite naudoti skaitmeninius klavišus arba Funkcinius mygtukus (F1, F2, F3). Minimalus saugaus režimo sąrašas yra 4-asis ir gali būti pasiekiamas naudojant skaitmeninį klavišą 4 (arba F4). Galite pasiekti saugųjį režimą su tinklu ir saugiuoju režimu, naudodami komandinę eilutę, atitinkamai naudodami skaičių 5 (F5) ir 6 (F6).

# 4 metodas: pridėkite saugaus režimo parinktį įkrovos meniu
Taip pat galite įkelti meniu „Safe Mode“, esančią įkrovos meniu, šalia kitos operacinės sistemos, kad ją būtų galima lengvai pasiekti, kai iš naujo paleisite kompiuterį. Tai labai patogu, jei reikia dažnai pasiekti saugųjį režimą arba kai visai negalite pasiekti „Windows 10“. Tačiau tam reikia šiek tiek sąrankos, bet nesijaudinkite, kad mes esame čia, kad galėtume jus per visą procesą. Šiuo tikslu mes pirmiausia turėsime sukurti įrašą įkrovos meniu ir paskui priskirti jam reikalingą saugaus režimo parinktį.
Norėdami sukurti įrašą įkrovos meniu, dešiniuoju pelės mygtuku spustelėkite pradžios meniu piktogramą (arba paspauskite „Windows + X“) ir iš jo pasirinkite „ Command Prompt (Admin) “. Tai atvers padidintą komandų eilutės langą, čia įveskite žemiau nurodytą komandą ir paspauskite mygtuką „ Enter “.
bcdedit / copy {current} / d „„ Windows 10 Safe Mode “paleidimas


Tai sukurs įkrovos meniu įrašą su pavadinimu „ Paleiskite„ Windows 10 Safe Mode “. Čia „Windows 10 saugaus režimo paleidimas“ yra įrašo pavadinimas, todėl galite redaguoti šį skyrių, kaip pageidaujate, norėdami įvesti norimą vardą. Taip pat galite pakartoti procesą ir pakeisti įrašų pavadinimus, kad sukurtumėte kelis įrašus, puikiai, jei planuojate kurti įrašus saugiam režimui su tinklu ir komandų eilute.
Dabar, kai įrašas sukuriamas, priskirkime saugaus režimo funkciją. Eikite į sistemos konfigūraciją dar kartą, įvesdami „ msconfig “ dialogo lange „Run“, kaip ir mes # 1 metodą. Čia pereikite prie skirtuko „Boot“ ir pasirinkite naują įrašą, kurį ką tik sukūrėte. Dabar „Boot options“ („Įkrovos parinktys“) pasirinkite „Safe boot“ (saugi įkrovos) ir po juo pasirinkite saugaus režimo tipą. Taip pat patikrinkite, ar pasirinkta parinktis „Visų įkrovos nustatymų nuolatinis“ patikrinimas . Kai spustelėsite „OK“, būsite paraginti iš naujo paleisti iš naujo arba paleisti vėliau, tiesiog pasirinkite norimą parinktį ir įkrovos meniu bus pridėtas saugaus režimo įrašas.


Vėliau, jei pakeisite savo mintis ir norite pašalinti šį įrašą iš įkrovos meniu, tiesiog vėl įjunkite sistemos konfigūraciją ir pasirinkite įrašą. Dabar tiesiog spustelėkite „ Ištrinti “ ir jis bus ištrintas iš karto.
5 metodas: naudokite „Windows 10“ atkūrimo diską
Jei jau sukūrėte „Windows 10“ atkūrimo USB diską arba diską, galite jį naudoti, kad pasiektumėte saugųjį režimą. Tai yra patogu, jei esate užstrigę už „Windows“ ribų ir nenustatėte įkelti jį saugiuoju režimu. Prisijunkite atkūrimo USB diską prie kompiuterio ir paleiskite jį. Turėtumėte matyti „ Pasirinkti parinktį “ ekraną su galimybe įkelti turinį iš USB įrenginio kartu su kai kuriomis kitomis parinktimis, įskaitant „ Trikčių šalinimą “. Čia pasirinkite „ Trikčių šalinimas “, o likęs procesas yra toks pat, kaip ir atlikus metodą # 3.

6 metodas: priversti „Windows 10“ įkelti įkrovos parinktis
Tai yra šiek tiek griežtas variantas, tačiau tai gali būti gelbėtojas, jei neturite prieigos prie „Windows“ atkūrimo disko, o kiti metodai neveikia. Jei pertrauksite „Windows 10“ nuo pakrovimo 2-3 kartus, jis automatiškai suteiks jums pagrindines įkrovimo parinktis, kad pasirinktumėte parinktį „ Trikčių šalinimas “ ir tada pereikite į saugųjį režimą, naudodamiesi 3 metodo instrukcijomis.
Paleiskite „Windows 10“ ir pamatę jo logotipą su taškais, kurie sukasi po juo, palaikykite nuspaudę kompiuterio maitinimo mygtuką. Tai paskatins išjungti kompiuterį po trumpo uždelsimo. Pakartokite šį procesą 2-3 kartus, o „Windows 10“ įkėlimo metu turėtumėte matyti „Windows“, kuriame sakoma „ Įkeliamos remonto parinktys “. Šį kartą nejunkite kompiuterio ir leiskite jam užbaigti procesą. Pagrindinės įkrovos parinktys bus įkeliamos, tiesiog pasirinkite „Trikčių šalinimas“ ir vadovaukitės # 3 metodu, kad pasiektumėte saugųjį režimą.
Išvada
Pirmiau minėjome 6 geriausius metodus, kaip paleisti „Windows 10“ saugiuoju režimu, kuris turėtų būti pakankamas, kad prireikus galėtumėte pasiekti saugųjį režimą. Įkrovos meniu rekomenduosiu įrašyti saugaus režimo įrašą, kad įsitikintumėte, jog visada turite galimybę pasiekti saugųjį režimą, net jei „Windows 10“ nepaleidžia. Tačiau, jei nenustatėte jo prieš netikėtą įvykį, atkūrimo diskas arba jėgos išjungimas turėtų padėti pasiekti „Windows 10“ saugiuoju režimu.
Ar žinote kokių nors kitų būdų, kaip įeiti į saugųjį režimą „Windows 10“? Pasidalinkite su mumis toliau pateiktose pastabose.