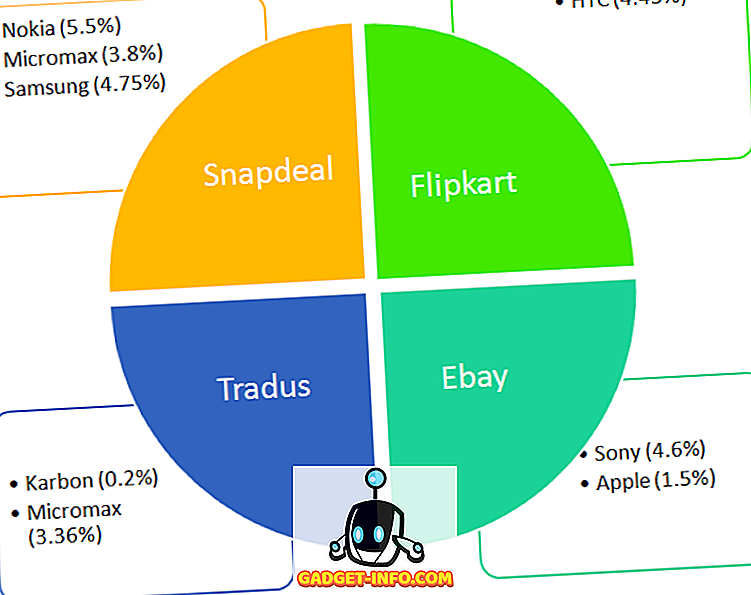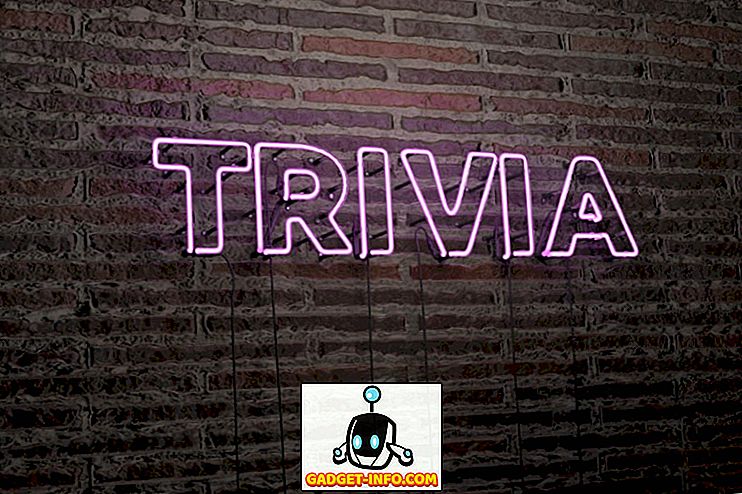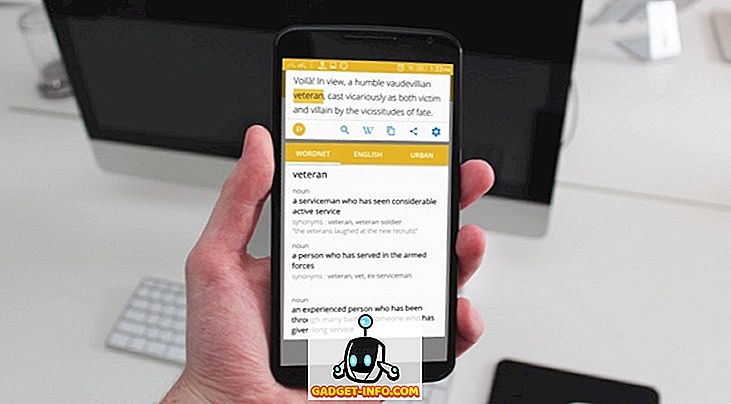Šiandien filmų kūrimo menas nebėra tik profesionalių filmų kūrėjų ratas. Kiekvienas gali greitai ir lengvai fotografuoti, redaguoti ir įkelti filmus. Nors jaunesnė mūsų karta pripažįsta, kad kaip tik dar viena įprastinė gyvenimo aplinkybė, daugiau patyrusių tinklų naudotojų gali jį labiau vertinti.
Tai, kad kiekvienas gali lengvai gaminti filmus, yra nuostabi. Tam yra daug veiksnių, pvz., Greitas interneto ryšys, geresnė mobiliojo fotoaparato kokybė, prieinamumas vaizdo įrašų bendrinimo paslaugoms ir paprasta naudoti vaizdo redagavimo programinę įrangą. „Apple“ „iMovie“ yra paprasta naudoti laikinųjų filmų kūrėjų pradininkė ir vis dar yra geriausia rinkoje šiandien. Paraiška teikiama su kiekvienu nauju „Mac“ kompiuteriu ir galima nemokamai atsisiųsti iš „iPhone“ ir „iPad“.

Ši pamoka yra pilnas vadovas, skirtas naudoti „iMovie for Mac“ ir yra pagamintas naudojant 10.1.1 versiją - naujausią versiją rašymo metu. Ją galite naudoti norint sukurti geresnius „YouTube“ vaizdo įrašus, kurti paprastus muzikos vaizdo įrašus, dokumentuoti atostogas, pristatyti savo gaminį, mokyti nuotoliniu būdu arba atlikti kitus norimus vaizdo įrašus. Pradėkime, ar mes?
Iš anksto gamyba
Skriptas - arba Ne
Nesvarbu, ar norite naudoti „iMovie“, kad sukurtumėte trumpus įrašus iš standžiojo disko arba kurtumėte kitą bloką, geras filmas yra gerai suplanuotas. Taigi, prieš pradėdami, turite turėti tam tikrų idėjų, kas būtų rezultatas. Žinant, ko norite iš anksto, galėsite dirbti greičiau ir lengviau.
Tinkamas būdas sukurti gerą filmą yra paruoštas „scenarijus“, o tada fotografuoti scenarijus pagal scenarijų. Dar geriau sukurti tam tikrą siužetą, kad žinotumėte, kaip fotografuoti kiekvieną sceną. Kiti dalykai, kuriuos turėtumėte paruošti, yra savybės, kurias naudosite, ir dauguma, kuri bus filmuota jūsų filme.
Bet tada vėl gerai, pradėti nuo bet kokių filmų klipų, kuriuos turite. Pernelyg daug klijuoti scenarijui gali ištrūkti iš proceso. Svarbiausias dalykas yra jums linksmintis.
Ankstyvieji rodikliai
Redagavimo procesas būtų daug lengviau, jei turite gerų įrašų. Ir jie negali būti iš prastos fotografavimo proceso. Nors jums nereikia turėti pažangių filmų kūrimo būdų, kad būtų galima gaminti namų filmus, žinant keletą pagrindinių kompozicijos taisyklių, fotoaparato kampų ir apšvietimo technikų, būtų naudinga. Greita žiniatinklio paieška suteiks jums daug mokymosi priemonių.
Dar vienas dalykas, kurį prisimenu, mano filmų kūrėjo draugas man pasakė, kad šiuolaikinis žmogus turi labai trumpą dėmesį. Kad filmai būtų ne tokie nuobodu, įsitikinkite, kad scenos keičiasi kas 3 sekundes. Tai reiškia, kad kuo daugiau klipų, kuriuos galite sukompiliuoti ir redaguoti, tuo geriau.
Ir, svarbiausia, visada darykite atsarginį darbą. Namų filmų kūrimas ar ne, vertingų skaitmeninių prisiminimų praradimas nėra kažkas, kurį norite patirti. Paruoškite atsarginį išorinį standųjį diską ir prijunkite kompiuterį prie kelių debesų prieglobos paslaugų. Jūs negalite būti pernelyg atsargūs.
Redagavimas
Priekabos šablonas
Pirmą kartą atidarius „iMovie“, turėsite galimybę sukurti naują filmą arba naująjį priekabą .

Greičiausias ir lengviausias pradžios būdas yra pasirinkti Trailer režimą. Ji turi Holivudo stiliaus mažiau nei 2 minučių priekabų šablonus, kurie padės jums žingsnis po žingsnio. Jie net ateina su garso takeliais. Viskas, ką jums reikia padaryti, yra sekti instrukcijas, ir jūs neturėsite savo pirmo trumpo filmo.

Galite perkelti pelės žymeklį ant šablono ir spustelėkite mygtuką Groti, jei norite peržiūrėti, kokį filmą gausite, jei naudosite šį šabloną. Kai būsite pasiruošę, pasirinkite vieną iš šablonų ir apatiniame dešiniajame ekrano kampe spustelėkite „ Sukurti “.

Tada nustatykite norimą įrašo pavadinimą ir spustelėkite Gerai .

Pradėkite kurti savo priekabą, redaguodami toliau pateiktą kontūrą . Atlikite reikiamus pakeitimus, pvz., Vardus, lytį, logotipo stilių ir pan. Išsami informacija priklausys nuo pasirinkto priekabos šablono.

Kitas žingsnis yra vidurinis skirtukas: „ Storyboard“ . Jei norite, galite redaguoti teksto intarpus, tada eikite į medijos biblioteką, kad pasirinktumėte vaizdo įrašus ir nuotraukas, kurias norite naudoti priekaboje. Vadovaukitės laišku pateiktomis instrukcijomis, ir jūs gerai einate. Pvz., Pasirinkite veiksmų klipą, kai siužetinė linija sako veiksmą . Po to, kai įdėsite klipą, kol pasieksite pabaigą, vietos žymeklis persikels vienas po kito. Jei norite redaguoti, pasirinkite vietos žymeklį ir pasirinkite kitą įrašą.

Štai ir viskas. Jūsų trumpas priekaba yra parengta ir ją galite bendrinti meniu Failas - Dalintis . Yra keletas variantų, įskaitant el. Paštą, „YouTube“, „Facebook“ ir failą.

Toliau galima paslėpti garsus, pavadinimus, foną ir perėjimus; tačiau norint greitai pradėti, geriau laikytis numatytojo.
Tiems, kurie nori eiti giliau, tęskime dar pažangesnį redagavimą.
Pilnas filmas
Jei esate pasiruošęs pereiti nuo filmo priekabos, pradėkite naują projektą „iMovie“ (spustelėkite „+“ mygtuką „+“ viršutiniame kairiajame ekrano kampe) ir pasirinkite „ Movie“ .

Pagrindinė darbo eiga
Galite pradėti nuo nulio pasirinkdami Nėra temos, bet nebent jau esate susipažinę su „iMovie“, geriau naudoti vieną iš temų, kad suprastumėte, kaip vyksta procesas.

Temos skiriasi nuo šablonų. Turite tik filmo bendrą toną ir estetiką, be žingsnio po žingsnio „įterpkite čia“ vietovės, pvz., Priekabos.
Darbo aplinka yra panaši į priekabas; yra žiniasklaidos bibliotekos ir peržiūros sritis. Bet vietoj kuruojamo kontūro ir paveikslo klavišų, tu gausite tuščią skalūną. Tai vadinama laiko juosta .

Importuoti mediją
Vienas ilgesnis filmas yra trumpesnių klipų rinkinys. Taigi pirmasis filmo kūrimo žingsnis yra surinkti visus reikalingus įrašus. Galite pradėti su nuotraukomis ir vaizdo įrašais, kuriuos turite savo nuotraukų bibliotekoje. Jie yra lengvai prieinami iš žiniasklaidos bibliotekos. Arba galite importuoti kitas laikmenas iš standžiojo disko aplankų naudodami importo mygtuką arba naudodami meniu Failas - importuoti laikmeną (Command + I) . Jei „iPhone“ arba „iPad“ įdiegėte „iMovie“ ir jį naudojote vaizdo įrašui redaguoti, galite importuoti projektą naudodami meniu Failas - Importuoti „iMovie iOS Project“ .

Pasirinkę filmą / nuotrauką / aplanką, galite pradėti importuoti laikmeną spustelėdami mygtuką Importuoti pažymėtą mygtuką, ir jie bus pasiekiami žiniasklaidos bibliotekoje. Juos galite importuoti į „Project Media“, tačiau būtų lengviau, jei jiems sukuriate naują aplanką.
Vienas erzinantis dalykas, kurį radau importuojant, yra paieškos funkcijos trūkumas. Turite rasti laikmeną, kurią norite naudoti rankiniu būdu, ir reikia laiko. Būtų labai naudinga, jei „Apple“ į „iMovie“ kitą versiją įtrauktų paieškos funkciją į importavimo langą.

Medijos pridėjimas prie laiko juostos
Po to galite pasirinkti įrašą iš „Media“ bibliotekos ir nustatyti klipo segmentą, kurį norite naudoti spustelėdami ir vildami klipą. Pasirinkta dalis bus įrėminta geltonu langeliu, o jūs galite jį pridėti prie laiko juostos, nuvilkdami jį arba spustelėdami pliuso (+) mygtuką, esantį apatiniame dešiniajame geltonos rėmo kampe. Be to, taip pat galima pridėti nuotraukų kaip filmo dalį.

Tačiau vaizdo ir nuotraukos nėra vieninteliai dalykai, kuriuos galite pridėti prie laiko juostos. Taip pat galite pridėti garso failus, kurie bus naudojami kaip foninė muzika ar garso takelis. Procesas yra panašus į vaizdo įrašo pridėjimą, bet pasirinkimo skirtukuose turite pasirinkti „ Audio“, o ne „ My Media“ . Galite pasirinkti savo muzikos kolekciją iTunes kaip šaltinį. Taip pat galite naudoti garso efektą arba Garageband, jei norite kurti savo muziką.

Kiti dalykai, kuriuos galite įtraukti į laiko juostą iš parinkčių skirtukų, yra pavadinimai, fonai ir perėjimai . Tačiau jie turi būti aptariami vėlesniuose skyriuose.
Vaizdo redagavimas
Dabar, kai turite visus savo įrašus vietoje, pradėkime su redagavimu.
Splito klipas
Vienas iš pirmųjų dalykų, kuriuos reikia žinoti, yra suskirstyti klipus. Vieno klipo pertraukimas į kelis trumpesnius leidžia jums redaguoti kiekvieną gabalą atskirai, todėl turėsite daugiau lankstumo. Galite įterpti efektus, perėjimus, fonus ir tt tarp gabalų. Taip pat galite perkelti gabalus aplink, nuvilkdami arba ištrindami tuos gabalus, kurių nenorite.

Jei norite suskirstyti klipą, pakreipkite pelę į vietą klipelyje, spustelėkite pelę, kad išspręstumėte poziciją, tada eikite į „ Modify - Split Clip“ meniu arba naudokite „ Command + B“ sparčiųjų klavišų kombinaciją. Taip pat galite spustelėti ir vilkite pelę, kad pasirinktumėte įrašo dalį.

Įterpti perėjimus
Kaip rodo pavadinimas, perėjimai leidžia pereiti nuo vieno įrašo į kitą su stiliumi. Galite įterpti perėjimus iš įterpimo skirtuko. Yra daug perėjimų, ir kiekviena vaizdo tema - įskaitant tą, kurią pasirinkote pradėdami projektą - turi unikalų perėjimą. Norėdami įterpti perėjimą, pasirinkite įterpimo tašką tarp klipų.

Tada pasirinkite vieną iš perėjimų ir vilkite jį į įterpimo tašką.

Perkėlimo trukmę galite redaguoti dukart spustelėdami, įvesdami norimą vertę ir spustelėkite Taikyti.

Norėdami ištrinti perėjimą, pasirinkite jį ir paspauskite panaikinimo klavišą.
Išnyks, išnyks ir daugiau
Taip pat galite sukurti išnykimą ir išnykti efektą įrašo / projekto pradžioje ir pabaigoje, pridedant atitinkamus perėjimus. Tačiau paprasčiausias būdas tai padaryti yra per projekto nustatymus. Ekrano dešinėje pusėje, šalia priartinimo slankiklio, yra mygtukas „ Nustatymai “ (kuris neatrodo kaip mygtukas). Jei spustelėsite, turėsite nedidelį projekto nustatymų langą. Pažymėkite žymės langelius „ Fade in“ iš „Black“ ir „ Fade out to black“ .
Yra ir kitų variantų, kuriuos galite pritaikyti iš šio lango, pvz., Keisti projekto temą ir taikyti filtrą .

Tačiau tai, kas man labiausiai naudinga, yra galimybė koreguoti įrašo dydį . Stumdant slankiklį į dešinę padidės laiko juostos klipai ir palengvins redagavimo procesą.
Pasukti ir apkarpyti
Kartais arba meno tikslais, arba tiesiog norėdami nustatyti naujokų klaidas, norite pasukti arba apkarpyti klipą. „IMovie“ galite tai padaryti lengvai, pasirinkdami klipą ir pasirinkę „ Rotate“ įrankį virš peržiūros srities. Tačiau yra apribojimas, klipą galite sukti tik 90 laipsnių žingsniais.

Paveikslėlis paveikslėlyje ir šalia
Kitas tvarkingas dalykas, kurį galite padaryti su „iMovie“, yra paveikslėlio efektas. Arba, jei fotografuojate klipus portreto režimu, galite įdėti du skirtingus įrašus vienas šalia kito, kad sukurtumėte vėsią sceną, kurioje du įvykiai vienu metu vyksta skirtingose vietose.
Norėdami sukurti efektą, pasirinkite įrašą ir vilkite jį ant kito. Jei reikia, sureguliuokite abiejų klipų ilgį, kad jis atitiktų, vilkdami vieną klipo galą.
Tada, pasirinkus klipą, spustelėkite vaizdo įrašų perdangos nustatymų įrankį, esantį virš peržiūros srities, ir pasirinkite efektą, kurį norite taikyti. Kiekvienas efektas turi papildomų nustatymų, kuriuos galite reguliuoti. Aš siūlau jums žaisti su jais, kad geriau suprastumėte, ką jie daro. Tyrimai parodė, kad mokymasis dirbant turės ilgalaikį poveikį jūsų raumenų atmintyje.

Vaizdo įrašo greitis: lėtas, greitas, užšaldymas
Dėl dramatiško efekto, pavyzdžiui, veiksmų scenoms, klipą galite įdėti į lėtą. Pasirinkite klipą - arba, jei norite pasirinkti dalį įrašo, galite jį suskirstyti pirmiausia - ir pasirinkite peržiūros įrankį (spidometro piktogramą) virš peržiūros srities. Tada pasirinkite norimą greičio efektą. Pasirinktys yra lėtas, greitas, užšaldymo kadras ir pasirinktinis.

Yra žymimasis laukelis, kuriame galite išsaugoti garso garsą, bet manau, kad poveikis būtų dramatiškesnis, jei lėtai judantį įrašą lydėtų lėtas ir žemas garsas. Kalbant apie greitą judėjimą, galite pasirinkti greičio koeficiento procentą. Šis efektas yra puikus, kad sutrumpintumėte labai ilgą klipą arba kad mažiau svarbi filmo dalis būtų priimtinesnė.
Užšaldymo rėmas keletą minučių laikys rėmelį. Tai puiki, jei norite, kad auditorija sutelktų dėmesį į dalį filmo.
Spalvų balansas ir korekcija
Pereikime prie spalvų redagavimo. Galima naudoti dviejų tipų įrankius: spalvų balansą ir spalvų koregavimą .
Spalvų balansas gali padėti jums pataisyti klipo spalvą automatiškai, naudodami automatinį, naudodami atitikimo spalvą imituoti kito įrašo toną, naudokite baltos spalvos balansą arba odos tono balansą ir pasirinkite spalva, naudodami akių lašintuvą kaip orientyrą .
Spalvų korekcija leidžia naudoti akcentus, kad jūsų klipai būtų šviesesni arba tamsesni, pakoreguotų spalvų sodrumą, kad klipas būtų daugiau ar mažiau spalvingas, ir taip pat reguliuoti spalvotą temperatūrą šiltesniam ar vėsesniam vaizdui.

Vaizdo ir garso filtrai
Kitas vaizdo redagavimo įrankis, kurį rasite virš peržiūros srities, yra „ Clip Filter“ ir „ Audio Effects“ .

Abu jums suteikiama daug galimybių, kurias galite naudoti. Pavyzdžiui, „Clip Filter“ turi „noir“, romantišką, svajingą, rentgeno, sci-fi ir daugelį kitų. Jei norite, galite naudoti skirtingus efektus skirtingiems klipams, tačiau geriausias būdas naudoti šį įrankį yra suteikti vienai scenai skirtingą fokusą.

Garso efektų įrankis taip pat yra įdomus žaisti. Galite keisti įrašo garsą, kad galėtumėte skambėti kaip robotas, fiksuotojo telefono, trumpojo dažnio radijo, katedros, keisti pikį ar kitus efektus.

Fonas
Yra tonų fono, kuris ateina su „iMovie“. Galite pridėti vaizdo įrašų fonus naudodami vieną iš galimų parinkčių, esančių virš medijos srities. Vienas iš galimų fono naudojimo būdų - sujungti jį su paveikslėlio įrankio nuotrauka. Spustelėkite virš peržiūros juostos esantį fono skirtuką, pasirinkite vieną, vilkite jį į laiko juostą ir padėkite ją tarp klipų.

Po to vilkite klipą virš fono ir pasirinkite paveikslėlį įrankio paveikslėlyje. Galite reguliuoti, kaip didelis klipas bus ir kur yra klipo padėtis.
Garso redagavimas
Bet kuriame filme garsas yra toks pat svarbus kaip ir nuotrauka. Jis gali nustatyti kitą nuotaiką tam pačiam vaizdui; ji taip pat gali pabrėžti, kokią žinią filmo režisierius nori pamatyti. Romantišką sceną sugadintų gyva foninė muzika; baisus nustatymas turės mažiau įtakos be baisių melodijų ir garso efektų. Pažiūrėkime, kokios funkcijos „iMovie“ siūlo garso skyriuje.
Valdymo tomas
Galbūt svarbiausia garso redagavimo dalis yra gebėjimas valdyti garsą, ir tai galite padaryti lengvai „iMovie“. Jei anksčiau dirbote su „GarageBand“, jausitės kaip namie, nes „iMovie“ naudoja panašius garsumo valdymo metodus.
Kai einate į laiko juostą ir pasirinksite klipą, galite pamatyti horizontalią liniją kažkur garso dalies viduryje (mėlynos spalvos blokai). Tai yra bendras garso reguliavimas, vilkite jį, kad padidintumėte lygį arba sumažintumėte.

Jei garso bangos formoje matote geltonus šuolius, tai reiškia, kad garsas šiek tiek viršija rekomenduojamą lygį, tačiau daugeliu atvejų jis vis dar gerai. Tačiau, jei matote raudonus šuolius, rekomenduojama sumažinti garsumo lygį, kad išvengtumėte iškreipto garso.
Išorinio garso takelio įdėjimas
Išskyrus originalų garsą, pateikiamą kartu su vaizdo įrašu, galite pridėti kitą garso sluoksnį iš išorinių šaltinių, pvz., Muzikos ir garso efektų. Eikite į „Madia“ biblioteką ir pasirinkite garsą iš „ iTunes“ bibliotekos, garso efektų arba „ Garageband“ - jei sukūrėte save.

Pasirinkę, vilkite jį į garso sluoksnį po vaizdo įrašu, tada nustatykite padėtį ir ilgį, kad tilptų klipas. Taip pat galite reguliuoti garsumą naudodami panašų būdą, kaip aprašyta aukščiau - vilkite garsumo liniją aukštyn ir žemyn.

Išnyks, išnyks
Taip pat galima naudoti išnykimo išnykimo poveikį garsui. Jei atidžiai matote, yra šių mažų taškų garso įrašo pradžioje ir pabaigoje. Tai išnyks išnykimo žymekliais. Viskas, ką jums reikia padaryti, tai vilkti juos horizontaliai išilgai tūrio linijos į padėtį, kurioje norite, kad standartinis garsumo lygis pradėtų / baigtųsi. Efektas vizualiai vaizduojamas išlenkta linija.

Splitas ir redagavimas
Ypač jei turite ilgų klipų, norite juos padalinti į trumpesnius gabalus, kad juos būtų lengviau redaguoti. Aptarėme techniką, skirtą klipams padalinti vaizdo įrašų redagavimo skyriuje, tačiau norint greitai atkurti atmintį, laiko žymeklis dedamas į vietą, kurioje norite padalyti klipą ir paspausti klavišų kombinaciją „ Command + B“ .
Klipą galite padalinti, kad atskirtumėte dalį, kurioje norite naudoti skirtingus garso nustatymus. Pvz., Yra klipas, kuriame yra garsus traukinio triukšmas, kuris praeina fone, ir norite jį išjungti, arba dalį, kurioje galite vos girdėti garsiakalbį, ir jums reikia padidinti garsumą. Ir yra daug kitų skirtingų scenarijų, kai klipas būtų gera idėja.

Įgarsinimas
Jei į klipą reikia pridėti komentarą, pasakojimą, paaiškinimą ar kitus su balsais susijusius dalykus, galite naudoti balso peradresavimo funkciją. Tai taip paprasta, kad aš negalėjau galvoti apie priežastį, dėl kurios praleidau pirmą kartą bandydamas „iMovie“.
Pasirinkite klipą ir peržiūrėkite jį peržiūros srityje. Po skydeliu yra mikrofono piktograma. Paspaudę jį bus rodomas įrašymo mygtukas. Įrašykite laiko žymeklį toje vietoje, kurią norite pradėti, spustelėkite įrašymo mygtuką ir pradėkite įrašyti savo balso įrašą, kol bus paleistas klipas. Prieš pasirodant įrašymui yra 3-2-1 skaičiavimas.

Balso nustatymus galite reguliuoti spustelėję šalia įrašymo mygtuko esančią piktogramą. Čia galite pasirinkti įvesties šaltinį, garsumo lygį ir tai, ar norite nutildyti projektą, ar ne.

Rezultatas bus rodomas žaliai pagal klipą laiko juostoje. Jei norite, galite toliau redaguoti šį balso sluoksnį.

Papildomo garso redagavimo parinkties raktas
Kitas būdas klipui atskirti ir naudoti skirtingus garso nustatymus nesiskirstant klipas yra pasirinkimo klavišas.
Jei spustelėję parinktį klavišą spustelėsite bet kurioje vietoje, matysite tašką, kuris naudojamas kaip pertraukos žymeklis. Jei vietose, kur norite taikyti skirtingus garsumo lygius, sukuriate keletą taškų, galite žaisti su individualiu lygiu kiekvienoje srityje.
Po to, kai žaisite su taškais, gausite pagrindą, bet pagrindinė pradinių asmenų nykščio taisyklė yra ta, kad jums reikia keturių taškų, kad būtų galima atskirti vieną zoną: vieną grupę iš dviejų taškų kairėje ir kitą dešinėje pusėje. srityje. Tada galite vilkite liniją tarp vidinių taškų aukštyn ir žemyn.

Atjunkite garsą
Kitas garso redagavimo triukas, kurį galiu pasidalinti, yra tai, kaip atjungti garsą iš vaizdo įrašo. Galbūt norėsite tai padaryti, jei norite atsikratyti garso, kuris yra su vaizdo įrašu, ir naudoti kitokio šaltinio foninę muziką, kaip muzikos vaizdo įrašą. Arba jei garso ir vaizdo įrašai nėra sinchronizuoti vienas su kitu, galite atjungti garsą ir truputį vilkite, kad sinchronizuotumėte jį su vaizdo įrašu. Kadangi atskirtas garsas taip pat yra judamas, redaguojamas, padalintas ir kopijuojamas bei įklijuojamas; jūs taip pat galite padaryti daug kitų dalykų, kiek jūsų vaizduotė gali eiti.
Norėdami atskirti garsą, išskyrus vaizdo įrašą, pasirinkite įrašą ir dešiniuoju pelės mygtuku spustelėkite jį. Tada išskleidžiamajame meniu pasirinkite Išvalyti garsą arba naudokite klavišų kombinaciją „ Command + Option + B“ .

Pavadinimų pridėjimas
Pavadinimas yra dar viena svarbi filmo dalis. Galite jį įkelti kaip filmo pavadinimą, pabaigoje kaip kredito pavadinimą arba filme kaip papildomą informaciją arba skyriaus pavadinimą. Pavadinimo funkcija yra apie teksto įtraukimą į filmą.
Pavadinimas galimas skirtuko virš medijos bibliotekos. Spustelėkite skirtuką Pavadinimas ir pasirinkite vieną iš daugelio galimų parinkčių. Yra standartiniai pasirinkimai, tačiau, jei naudosite savo filmo temą, yra daugiau papildomų temų pasirinkimų. Yra daug pavadinimo efektų, kuriuos galite naudoti, pvz., „Pull Focus“, „Boogie Lights“, „Scrolling Credit“, „Pixie Dust“ ir daug daugiau.

Jei norite naudoti pavadinimus, galite vilkti ir nuleisti juos į norimą vietą. Be klipų tarp klipų, taip pat galite pridėti antraštes kaip klipus - kaip kitą filmo sluoksnį. Norėdami tai padaryti, pridėkite virš klipų pavadinimų ir nustatykite padėtį.

Įdėję pavadinimą atitinkamoje pozicijoje, pasirinkę elementą, galite pradėti redagavimo procesą peržiūros srityje. Pagrindinės redagavimo funkcijos yra: galite keisti šriftą, šrifto spalvą ir šrifto dydį; ir gebėjimą padaryti pavadinimą paryškintu, kursyvu arba apibūdintu.

Vaizdo įrašų leidyba
Galutinė vaizdo įrašų kūrimo dalis skelbiama. „IMovie“ programoje yra daug publikavimo parinkčių, naudojant meniu „ Failų bendrinimas“ .

Teatras ir „iCloud“
Numatytoji leidybos parinktis yra Teatras (Command + E) . Jei pasirenkate tai, jūsų filmai ir klipai bus renkami teatre - pasiekiami naudojant „ Window - Go To Theatre“ meniu ir automatiškai įkeliami į „iCloud“ saugyklą.

Jie bus prieinami kitiems su „iCloud“ prijungtais įrenginiais, įskaitant „iPhone“, „iPad“ ir „Apple TV“; tol, kol prietaisai naudoja tą pačią „iCloud“ paskyrą.

Taip pat patogu, kaip ir garsas, ką reikia apsvarstyti apie teatrą: turite turėti pakankamai „iCloud“ saugyklos, kad galėtumėte laikyti filmus, ir įsitikinkite, kad jūsų interneto ryšys yra pakankamai geras eismui (tiek greitis, tiek duomenų riba).
„YouTube“ ir kt
Taip pat galite siųsti savo darbus el. Paštu; išsaugokite juos „iTunes“ bibliotekoje; įkelkite juos į „YouTube“, „Facebook“ ir „Vimeo“; arba laikykite vaizdo įrašus kaip vaizdo ar filmų failus kietajame diske.
Įkėlimas į „YouTube“, „Facebook“ ir „Vimeo“ reikalauja prisijungti prie paskyros. Įkėlimo procesas užtruks šiek tiek laiko, priklausomai nuo vaizdo įrašo dydžio ir interneto ryšio spartos.

Pastabos apie autorių teises
Vienas dalykas yra namų filmų kūrimas, kad galėtumėte laikyti standųjį diską ir žiūrėti su savo šeima jūsų namuose, tačiau jų įkėlimas į internetą yra kitas dalykas. Įėjimas į viešąją erdvę reiškia ypatingą dėmesį autorių teisėms.
Siekiant išvengti bet kokių problemų ateityje, neturėtumėte įkelti turinio, kuriame yra autorių teisių saugomų medžiagų, nesvarbu, ar tai yra vaizdai, ar filmai, ar garso įrašai. Pvz., Labai lengva naudoti savo mėgstamą dainą iš savo „iTunes“ bibliotekos kaip foninę muziką, bet tikrai neturėtumėte.

Kaip saugus statymas, viskas, ką „Apple“ teikia „iMovie“, yra be autorių teisių saugomos medžiagos, kurią galite naudoti. Kitos alternatyvos yra jūsų medžiagų kūrimas arba su vaizdo įrašais susijusių komercinių produktų pirkimas.
Ir tai yra vyniojimas
Tai baigia mūsų ilgą diskusiją apie „iMovie“. Tikiuosi, kad tai įdomus važiavimas jums, kaip tai yra man. Bet kas yra iMovie pamoka be tikro projekto pavyzdžio? Taigi, leiskite pasidalinti mano pastangomis kuriant greitą mėgėjų namų filmą.
Tai tik greitas - apie mano šeimos atostogas Sukabumi - gražus mažas miestas Vakarų Java, Indonezija, su daugybe skanių patiekalų. Priekaba sukuriama mažiau nei per penkias minutes (plius kelias minutes, kad jį būtų galima įkelti į „YouTube“), naudojant pagrindinę „iMovie“ priekabos funkciją, kurioje yra šiek tiek redagavimo čia ir ten.
Atsižvelgdamas į autorių teisių riziką ir pasitikėjimo savimi trūkumą, nusprendžiau nesidalinti ilgesniais filmais, kuriuos sukūriau. Gal mes juos išsaugosime vėliau.
Nepaisant to, čia yra mano kuklus kūrinys. Visi kreditai, susiję su beveik profesionaliam rezultatui, turėtų būti „iMovie“. Mano dalis yra tik fotografavimas ir klipų sudarymas.
Ar bandėte „iMovie“? Pasidalinkite savo patirtimi komentarų skiltyje.