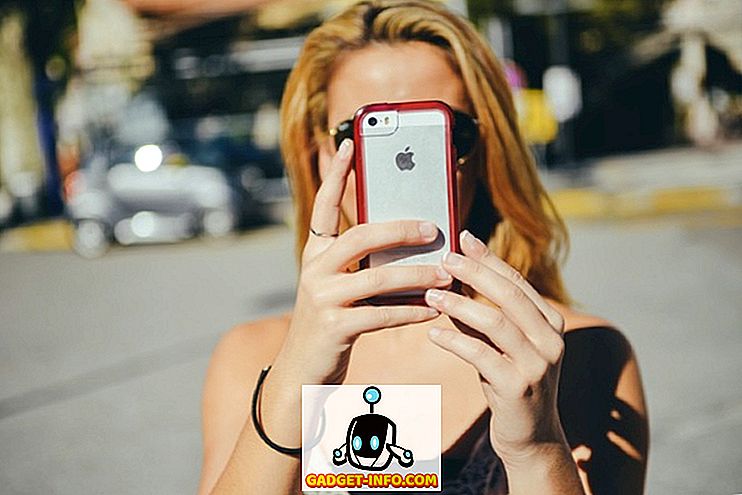Galbūt jūs skaitote ebook, romaną ar įdomų straipsnį internete išmaniajame telefone ar kompiuteryje, ir jūs aptinkate žodį ar frazę, kurios nežinote. Žinoma, jūs „Google“ tai, bet jūs sutinkate, kai mes sakome, kad tai niekur arti tiesioginio būdo.
Jei naršote internete savo kompiuteryje ir tikriausiai naudojate „Chrome“, galite naudoti „Google“ žodyno plėtinį, kad galėtumėte iškart apibrėžti žodį, tiesiog dukart spustelėdami jį. Tai greičiausias būdas kompiuteriui (panašūs plėtiniai galimi ir kitoms naršyklėms). Bet, ką apie savo „Android“ išmanųjį telefoną? Kas tai yra greičiausias būdas? Na, čia šiame straipsnyje mes jums parodysime tiksliai. Čia pateikiami 5 greičiausi būdai, kaip rasti „Android“ apibrėžimus:
1. „Google“ dabar bakstelėkite
Viena iš nepastebėtų funkcijų „Android Marshmallow“ (ir aukščiau) yra funkcija „ Dabar įjungta “. Taip, „Android 6.0“ versijos išleidimo metu jis gavo pakankamai hype, tačiau jos vartotojai kasdien naudojasi gana mažai. Be to, neseniai išleistas „Google“ „Pixel“ leidimas (kuriame veikia „Android 7.1“) pakeitė „Now on Tap“ funkciją su „Google Assitant“ kaip numatytąjį. Tačiau, jei norite, galite grįžti į „Dabar“.
Tarp įvairių įdomių funkcijų, dabar „Bakstelėkite“ pateikia paieškos rezultatus (skaityti: apibrėžimus ir reikšmes) pasirinktam tekstui ekrane . Jei pasirenkate vieną žodį, tuomet jis tiesiogiai parodys šio žodžio apibrėžimą. Tai tikrai yra viena iš dabar bakstelėjimų funkcija, kurią aš myliu naudoti savo išmaniajame telefone ir tai tikrai daro viską našiu.
Tai paprasta naudoti, ilgai paspauskite pradžios mygtuką, kad įjungtumėte dabar Bakstelėkite . Bakstelėkite piršto piktogramą žemyn iš parinkčių Dabar bakstelėkite. Dabar turėtumėte turėti galimybę pasirinkti tekstą . Jums tereikia paliesti žodį ir gausite jo apibrėžimą. Tai ypač naudinga, kai programoje negalite pasirinkti teksto pagal nutylėjimą.
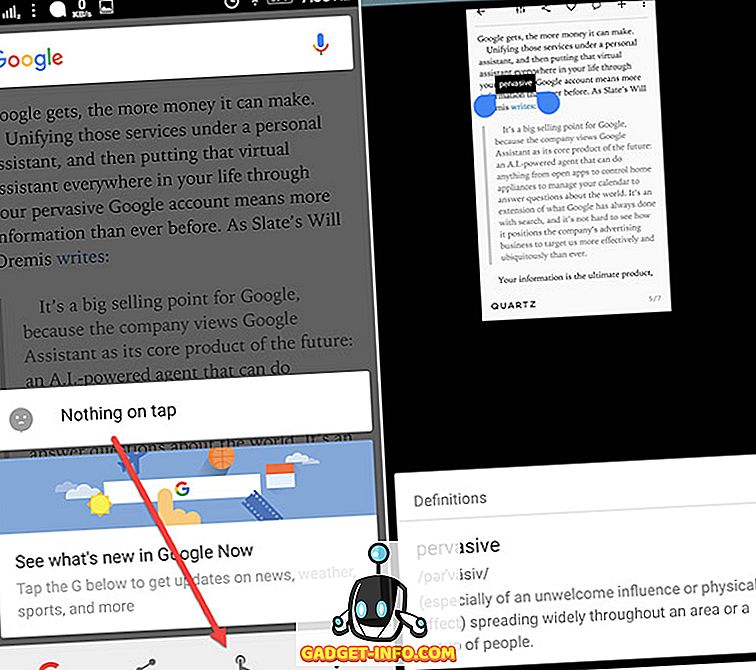
2. Dabar palieskite „Integrated with Chrome“
„Chrome“ taip pat turi vėsią funkciją, kad galėtumėte greitai gauti apibrėžimus. Ir tai iš tikrųjų yra dabar įjungta funkcija, integruota į jį. Taigi, viskas, ką jums reikia padaryti, yra pasirinkti žodį ir jis bus išrinktas jums. Jei norite pamatyti visą vaizdą, turėsite įstumti skydelį aukštyn .
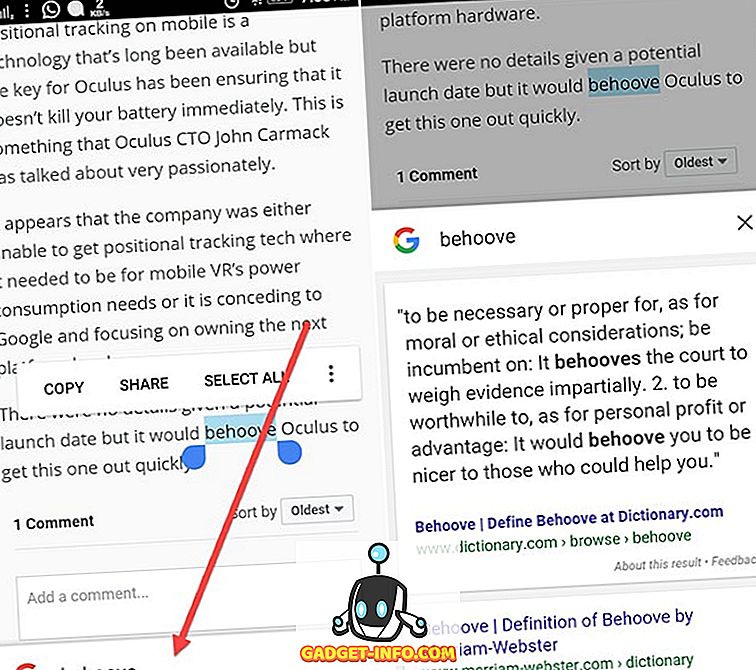
3. Teksto pagalba
Tekstas „Aide“ (nemokama su pirkimais programoje) yra viena iš geriausių programų, padedančių atlikti įvairias užduotis su pasirinktu tekstu. Ir viena iš užduočių, kurias ji puikiai atlieka, yra rasti apibrėžimus. Taigi, atsisiųskite programą ir aš jums padėsiu ją nustatyti.
Paruošti
Yra daug kitų funkcijų, kurias programa siūlo, bet čia sutelkiame dėmesį į apibrėžtą funkciją. Dabar galite apibrėžti žodį dviem būdais. Pirma, kai kopijuojate tekstą, o antrasis - kai bendrinate tekstą su programos „Define“ komanda. Jei norite įgalinti šią funkciją, tiesiog bakstelėkite langelį Kopijuoti viršuje. Tai įgalins pranešimo stalčiuko laukelį . Iš čia galite kopijuoti tekstą skirtingomis funkcijomis. Pirmoji funkcija yra apibrėžti. Taigi, palieskite jį, kad jį įjungtumėte.
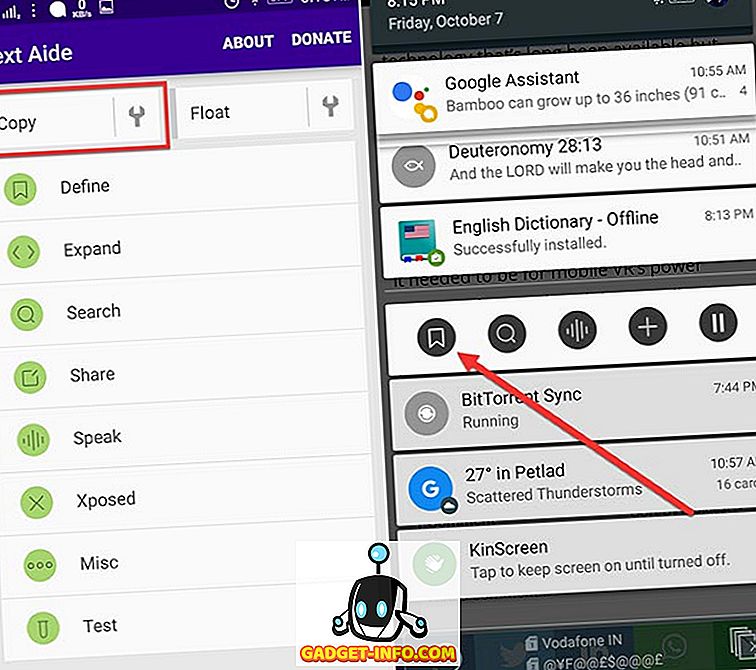
Dabar, kai kopijuosite žodį / tekstą, jis bus rodomas skydelyje su apibrėžimu. Be to, turėsite atsisiųsti „ Livio“ anglų kalbos žodyną (nemokamai), nes „Text Aide“ prikabina visus šios programos apibrėžimus. Nuoroda, kurią norite atsisiųsti, bus pati skydelyje.
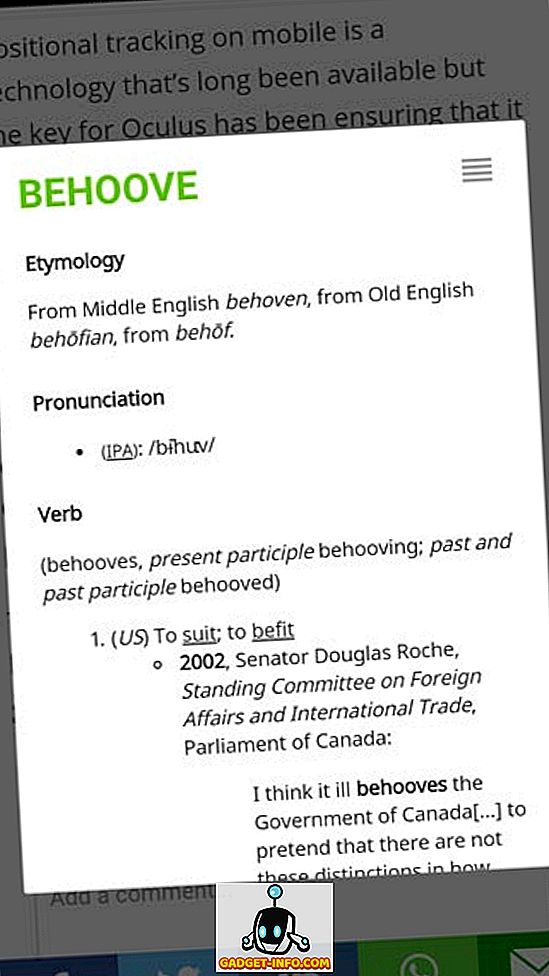
Šią funkciją galite išjungti iš trigerio dėžutės, kad kopijavimo metu būtų galima atlikti kitas užduotis. Dabar antrasis būdas yra bendrinti tekstą su komanda „Nustatyti“ . Taigi, pasirinkite tekstą ir gausite galimybę ją bendrinti. Bendrinimo skydelyje bakstelėkite Nustatyti.
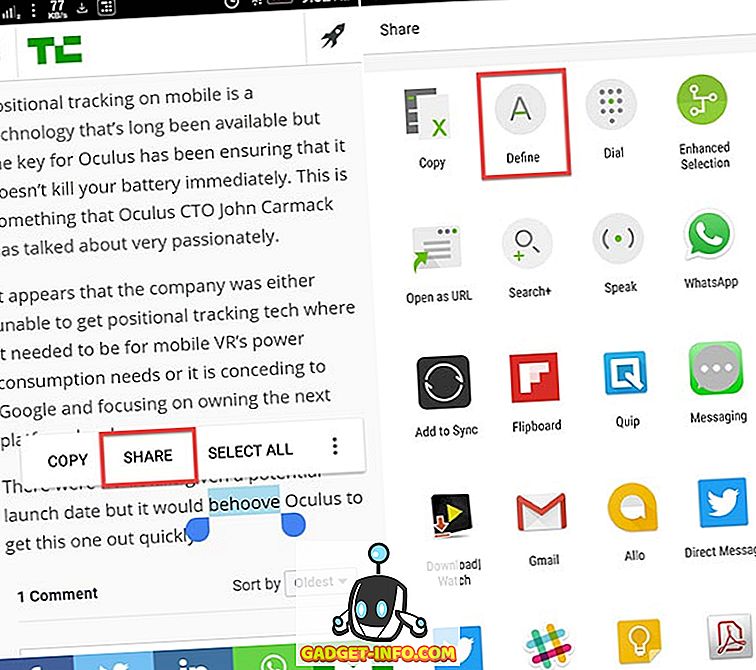
Be to, vienas geriausių dalykų yra tai, kad jis net veikia neprisijungus .
4. Nustatykite
Apibrėžti (nemokamai) yra dar vienas tikrai kietas žodžių apibrėžimui. Jis turi praktiškesnį ir paprastesnį požiūrį į žodžių apibrėžimą . Taip, procesas yra beveik toks pat kaip ir anksčiau. Tačiau „Apibrėžti“ programą tai šiek tiek skiriasi. Kai kopijuojate tekstą, jis parodo pranešimą, kad jis rado jai reikšmę . Tada galite bakstelėti pranešimą ir gauti savo reikšmę. Na, praktiškas dalykas yra tai, kad jis tiesiogiai neatsiranda skydelio su apibrėžimu. Ką daryti, jei norite atlikti kitą užduotį su šiuo nukopijuotu tekstu? Tokiu būdu jūs netrukdysite iškylančiajam langui, o pranešimas po 10 sekundžių automatiškai išnyksta.
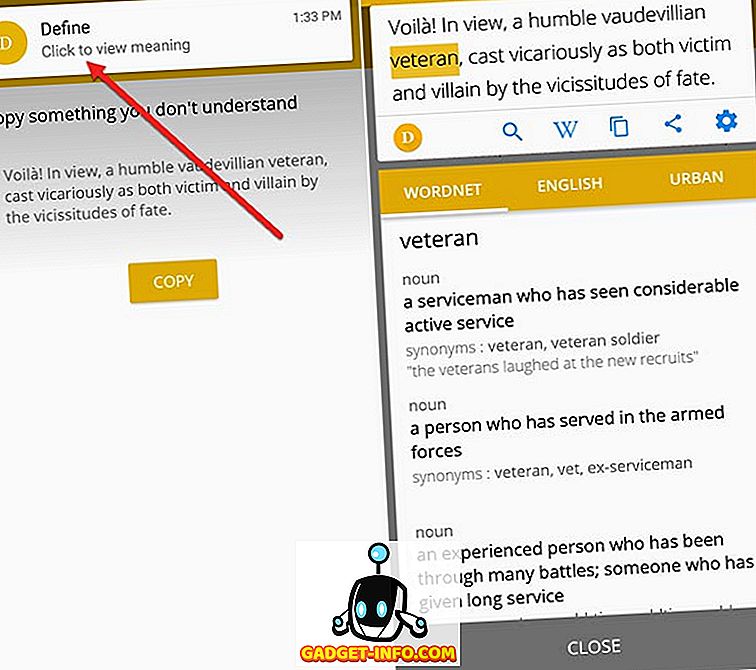
Be to, jūs netgi galite nukopijuoti visą sakinį ir gauti žodžių reikšmę tiesiog paliesdami juos. Jūs taip pat gausite galimybę parsisiųsti pasirinktą žodyną, įskaitant miesto žodyną ir rūšiuoti labiausiai naudojamus žodžius. Ir nereikia paminėti, kad jis net veikia neprisijungus .
5. onTouch Dictionary
Na, jei nenorite jokių papildomų funkcijų ir norite tik laikytis žodžių, galite naudoti onTouch žodyno programą (nemokamai). Šis procesas taip pat yra tas pats. Turite tiesiog nukopijuoti žodį ir gausite pop-up su apibrėžimu .
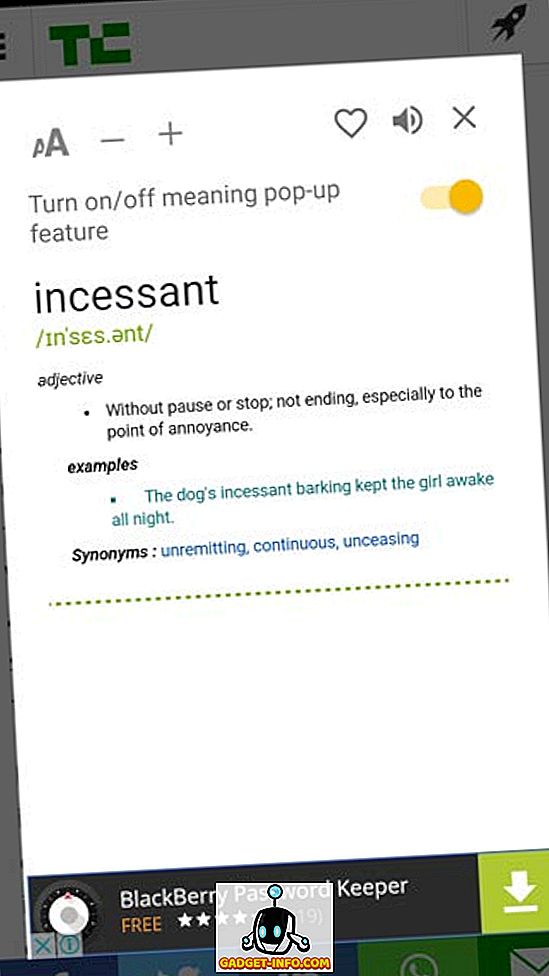
Ji apima ir kitas funkcijas, pvz. , Ieškant programų reikšmes, ieškomų žodžių istoriją ir taip pat galite įtraukti savo žodį į savo žodyną . Jis net veikia neprisijungus .
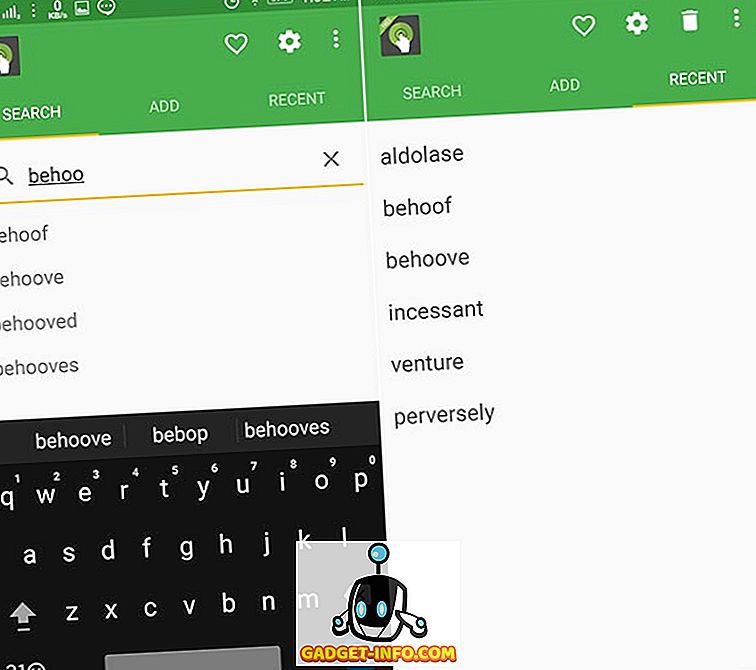
Tačiau jums gali tekti susidoroti su nemokamos versijos skelbimais.
Raskite „Android“ apibrėžimus iškart
Taigi, tai yra geriausias ir greičiausias būdas rasti „Android“ apibrėžimus. Asmeniškai aš naudoju „Google“ dabar „Tap“, nes jis ne tik apibrėžia žodžius, bet ir suteikia daugiau informacijos. Be to, „Apibrėžti programą“, mano nuomone, yra patogesnis vartotojui, taip pat neturi skelbimų. Taigi, aš rekomenduoju jį, jei norite laikytis programos. Na, jei turite kitų būdų, kaip pridėti šį straipsnį, paminėkite juos žemiau esančiame komentarų skyriuje.