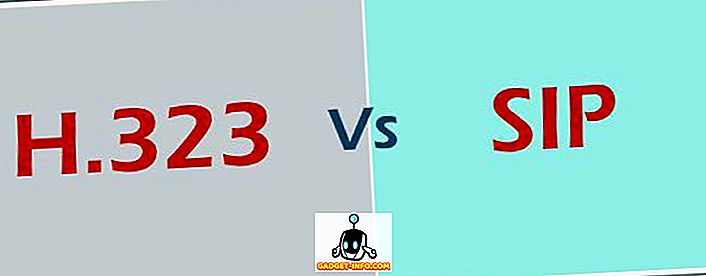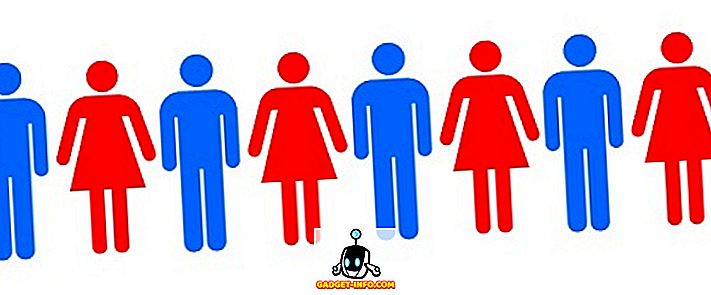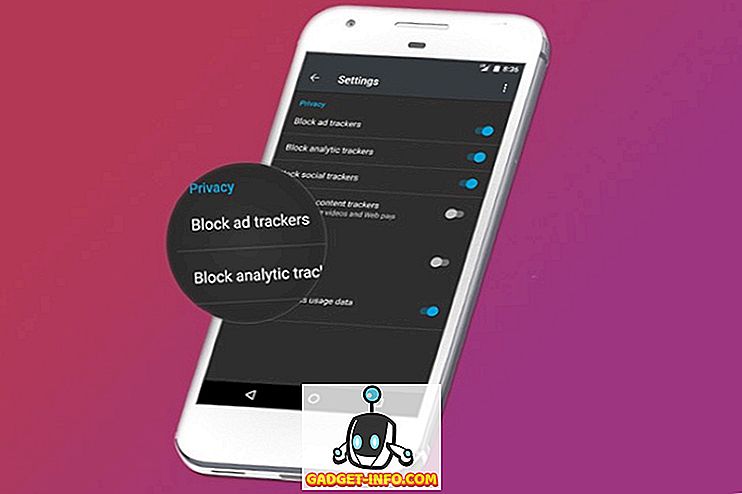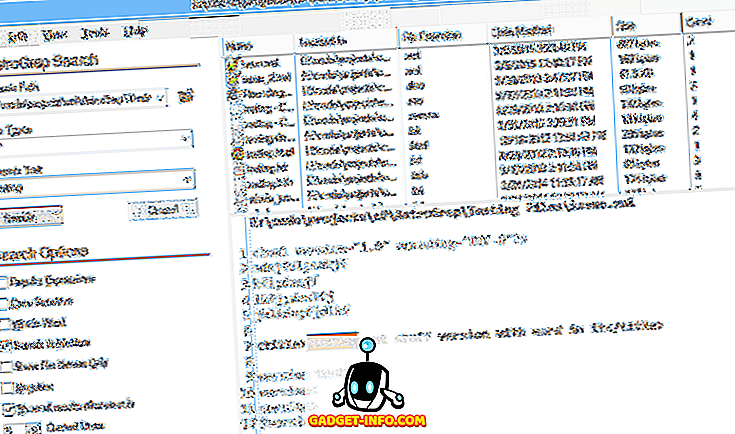Jei turite „Windows“ nešiojamąjį kompiuterį, turite naudoti keletą skirtingų techninės įrangos problemų po kelių metų. Akumuliatorius ir garsiakalbiai linkę mirti, kyla problemų su įkrovimu, bet viskas gerai, kol jūsų jutiklinė plokštė nebeveikia. Taip, tada kompiuteris turi būti fiksuotas, ar ne? Žinoma, jei esate gerai susipažinę su įvairiais „Windows“ sparčiaisiais klavišais, galite tai padaryti, bet tai nėra sprendimas visiems. Taip pat galite nusipirkti USB pelę ir įsidarbinti, bet jei reikia ką nors skubiai atlikti, o kompiuterio pelė arba jutiklinė plokštė nustojo veikti, galite valdyti pelės žymeklį klaviatūra.
Taip, teisingai! „Windows 10“ siūlo „Mouse Key“ (pelės raktas) funkciją, kuri leidžia valdyti pelės žymeklį su numerių klaviatūra ir kitais klavišais, kuriuos jūs tikrai nenaudojate reguliariai. Na, čia galite valdyti pelės žymeklį su klaviatūra „Windows 10“:
Pastaba : „Mouse Keys“ funkcija yra prieinama ir „Windows 7“, 8 ir 8.1.
Įjunkite pelės klavišus
Norėdami įjungti „Windows 10“ pelės klavišus, galite pereiti į „ Nustatymai-> Lengva prieiga“> „Pelė“ ir įjungti visas tris parinktis „ Mouse Keys “.

Arba galite pereiti prie Valdymo skydo ir ieškoti „pelės klavišų“, tada spustelėkite parinktį, kuri sako „ perkelkite žymiklį klaviatūra naudodami pelės klavišus “.

Tada patikrinkite parinktį, kuri nurodo „ Įjungti pelės klavišus “. Taip pat galite paspausti klaviatūros klavišą Alt + Kairysis Shift + Num Lock, kad įjungtumėte pelės klavišus.

Nustatykite pelės klavišus sistemoje „Windows“
Mygtuką „ Nustatyti pelės klavišus “ rasite parinktyje, kad įjungtumėte pelės klavišus valdymo skydelyje. Spustelėkite jį ir pamatysite daugybę parinkčių pelės klavišams. Galite nustatyti rodyklės greitį ir pagreitį, palaikyti „Ctrl“, kad pagreitintumėte, palaikykite „Shift“, kad sulėtėtų ir daugiau.

Dabar, kai įjungėte pelės klavišus ir nustatėte, galite tai valdyti naudojant „ Num Pad“ klavišus .
Rodyklės perkėlimas ir paspaudimas
Čia pateikiami numerių klavišų klavišai, kuriuos galite naudoti skirtingiems rodyklės judesiams ir spustelėkite:
- 4: Kairė
- 6: Teisė
- 8: Į viršų
- 2: Žemyn
- 7: Į kairę
- 9: Į dešinę
- 1: Žemyn į kairę
- 3: žemyn į dešinę
- 5: Spustelėkite
Pasirinkite „Click“
Prieš pradėdami spustelėti elementus „Windows“, pirmiausia turėsite pasirinkti pelės mygtuką, kurį norite naudoti.
- /: Pasirinkite kairįjį pelės klavišą
- -: Pasirinkite dešinįjį klavišą
- *: Pasirinkite abu paspaudimus
- +: Dukart spustelėkite
Svarbu pažymėti, kad tai yra „Num Pad“ raktai, o ne skaitmenų klavišai virš simbolių. Be to, pasirinkę dešinįjį arba kairįjį klavišą arba abu, rodyklė išliks ta pačia paspaudimo režimu, kol jį pakeisite .
Vilkimas ir nuleidimas
- Vilkite: norėdami nuvilkti elementą, galite nukreipti į jį, paspauskite „0“ ir naudokite judėjimo klavišus elementui perkelti.
- Drop: norėdami išjungti elementą, galite nukreipti į vietą ir paspauskite „.“ (Dešimtainio taško).
Pasiruošę valdyti kompiuterio pelės žymeklį klaviatūra?
Jei „Windows“ kompiuterio ar nešiojamojo kompiuterio jutiklinė arba pelė neveikia, nebijokite, „Windows“ pelės klavišų funkcija yra prieinama jūsų gelbėjimui. Nors tai tikrai nėra taip paprasta, kaip naudojant pelę ar jutiklinę plokštę, bet jūs galite tai padaryti, jei reikia ką nors skubiai padaryti. Be to, kai tam tikrą laiką jį panaudojome, pradėjome jį pakabinti. Taigi, išbandykite pelės klavišus „Windows 10“ ir praneškite mums savo mintis ir abejones, jei tokių yra, toliau pateikiamame komentarų skyriuje.