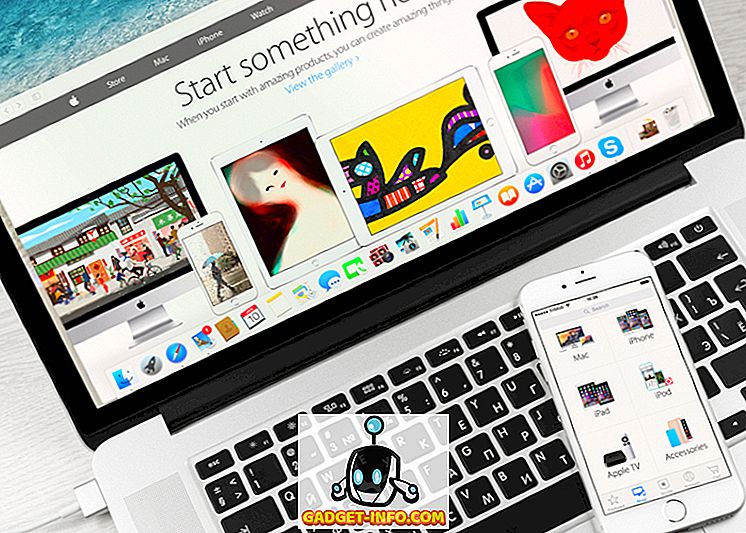Jei esate IT, tikriausiai turite dažnai naudoti komandų eilutę. Jūs taip pat tikriausiai turite pereiti prie konkrečių aplankų ir paleisti tam tikras komandas ar vykdomuosius failus iš tos vietos. Aš nežinau apie jus, bet ten, kur reikia įrašyti CD aplanko pavadinimą dešimt kartų, yra gana erzina. Žinoma, yra spartieji klavišai, ir jūs iš tiesų galite tiesiog įvesti vieną komandą, kad pasiektumėte bet kurį aplanką, kurį norite, bet kurie tikrai nori įvesti visą kelią, ypač jei jis ilgas.
Vietoj to, malonu turėti galimybę atidaryti komandų eilutę tiesiai iš „Explorer“, pradedant pasirinktu aplanku. Dabar yra tonų ir tonų registro hacks ir programų, kurios padės jums pridėti šias papildomas parinktis dešiniuoju pelės klavišo kontekstiniu meniu, tačiau tai nėra būtina visose „Windows“ versijose. Jei naudojate „Windows 7“, „Windows 8“ ar „Windows 10“, parinktis jau yra įdiegta, tiesiog turite paspausti klavišą prieš paspaudžiant dešiniuoju pelės klavišu. Aš paaiškinsiu toliau.
Jei naudojate „Windows XP“ arba „Windows Vista“, gerai, pirmiausia turėtumėte perskaityti mano straipsnį apie tai, kodėl neturėtumėte naudoti „Windows XP“. Jei naudojate „Vista“, paklauskite savęs, kodėl? Tada atnaujinkite į „Windows 10“, jei nekenčiate „Windows 8“. Priešingu atveju, turite naudoti vieną iš tų registro įsilaužėlių ar erzina programų, kurios papildo parinktis jūsų kontekstiniam meniu.
Pastaba: „ Windows 10“ „Microsoft“ iš tikrųjų stumia „PowerShell“ per komandų eilutę. Dabar jį pakeitė „PowerShell“ meniu „Power User“ meniu („Windows“ klavišas + X) ir „Explorer“ meniu „File“. Tai buvo „Windows 8“, bet dabar ji dingo.
Pridėti komandų eilutę į kontekstinį meniu
Taigi „Windows 7“ ir 8 versijose viskas, ką jums reikia padaryti, yra laikyti nuspaudę klavišą SHIFT ir dešiniuoju pelės mygtuku spustelėkite aplanką:

Čia pamatysite parinktį „ Open command window“ . Tai suteiks jums komandinę eilutę su pradiniu tašku.

Deja, kaip minėta anksčiau, tai neveikia „Windows 10“. Vietoj to, čia sakoma atidaryti „ Windows PowerShell“ langą . Verta paminėti, kad galite paleisti visas komandų eilutės komandas „PowerShell“, tačiau kai kurioms reikia šiek tiek keisti sintaksę. Peržiūrėkite šį straipsnį, kuriame paaiškinama, kaip galite paleisti komandų eilutės komandas „PowerShell“.
Bet tai ne vienintelis būdas atidaryti komandų eilutę į aplanką naršyklėje. Tarkime, jūs naršote aplink ir greitai norite atidaryti aplanką, kurį šiuo metu žiūrite. Naudodami aukščiau pateiktą metodą, turite grįžti į pagrindinį aplanką, tada laikykite nuspaudę SHIFT, dešiniuoju pelės mygtuku spustelėkite ir tada atidarykite komandų eilutę.
Jei nenorite to padaryti arba nuvažiuoti nuo aplanko, tiesiog spustelėkite adreso juostoje, ištrinkite viską ir įveskite CMD . BAM! Jūs gaunate komandų eilutę, nustatytą tam aplankui!

Įvedę CMD, įsitikinkite, kad paspausite Enter . Gana saldus, ar? Jei esate „PowerShell“ vartotojas, vietoj to, kad įvedate CMD, tiesiog įveskite „ powerhell“ ir gausite „PowerShell“ langą, kuris bus nustatytas į tą aplanką. Tai veikia Windows 10, 8 ir 7.
Vienintelė problema yra tai, kaip atidaryti padidintą komandų eilutę, o ne tik įprastą eilutę. Dabar tai deja ne taip paprasta. „Windows 8“ galite tai padaryti iš „Explorer“ spustelėję meniu Failas ir pasirinkę Atidaryti komandų eilutę arba Atidaryti „Windows PowerShell“ . Čia turėsite galimybę reguliariai arba pakelti komandų eilutę.

Tai vis tiek atidarys komandų eilutę į aplanką, kurį šiuo metu esate, taigi tai geras dalykas. Deja, tai yra tik „Windows 8“. Negalite to padaryti „Windows 7“ arba „Windows 10“. „Windows 10“ turi galimybę atidaryti „Windows PowerShell“, bet pašalino komandų eilutės parinktį.

Laimei, yra paprastas triukas, kurį galite atlikti sistemoje „Windows 7/10“ ir anksčiau. Tai nėra pats saugiausias dalykas, todėl aš nerekomenduoju, nebent žinote, ką darote. Taigi, jei norite, kad „Windows“ atidarytų komandų eilutę kaip administratorius „DEFAULT“, tai galite padaryti išjungę UAC.
Taip pat galite išjungti UAC sistemoje „Windows 8/10“, bet aš tikrai nerekomenduoju, nes tai gali sukelti daug sistemos problemų. „Windows 7“ ir ankstesnėse versijose jūsų sistema tampa mažiau saugi.
Taigi, jei nenorite išjungti „UAC“ sistemoje „Windows 7/10“, bet vis tiek norite atidaryti administravimo komandų eilutę, turėsite eiti į priekį ir atlikti registro įsilaužimą ir pridėti parinktį dešiniuoju pelės klavišo kontekstiniame meniu. Šiame straipsnyje galite perskaityti, kaip pridėti registro raktą. Vėlgi, jei naudojate „Windows 10“, pabandykite pereiti prie „PowerShell“, nes tai yra ateitis, ir jūs vis tiek galite paleisti visas senas komandas, tiesiog su tam tikra sintaksė. Mėgautis!