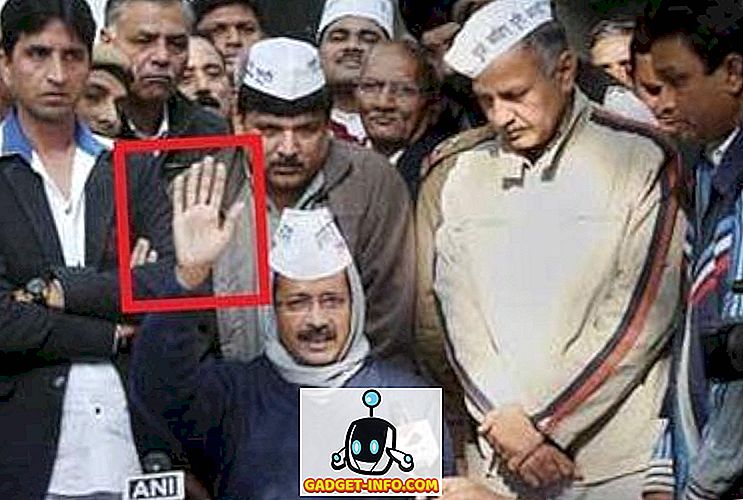Būdamas profesionalus dienoraštis, kasdien daug fotografijų. Dauguma aš naudoju ir tada tiesiog ištrinu, bet yra atvejų, kai man reikia išsaugoti ekrano kopiją tam tikram būsimam tikslui. Mano pagrindinė pastaba, atsižvelgiant į šias programas, yra „OneNote“ ir, žinoma, norėčiau išsaugoti savo ekrano kopijas atskiroje knygoje.
Priklausomai nuo jūsų „OneNote“ ir „Windows“ versijos, „OneNote“ puslapyje galite parodyti keletą skirtingų būdų. Šiame straipsnyje aš eisiu per įvairius metodus, kuriuos žinau.
Pridėti „Screenshot“ prie „OneNote“
Pirmasis metodas ir tas, kuris yra juostelės sąsajoje, yra Įterpti ekrano iškirpimo parinktį. Spustelėkite skirtuką Įterpti ir pamatysite mygtuką, pavadintą „Screen Clipping“.

Paspaudus mygtuką, „OneNote“ išnyks ir galite užfiksuoti bet kurią ekrano sritį, naudodami stačiakampį įrankį. Kai paleidžiate pelę, ekrano nuotrauka bus rodoma puslapyje, kuriame yra jūsų žymeklis.

Jūs taip pat pastebėsite, kad jis sako, kad galite naudoti spartųjį klavišą WINDOWS KEY + SHIFT + S. Tai veiks lygiai taip pat, kaip paspausdami ekrano iškirpimo mygtuką visose „Windows“ versijose iki „Windows 10„ Fall Creators “atnaujinimo.
„Windows 10“ „Fall Creators“ naujinime klaviatūros spartusis klavišas leis jums fotografuoti, tačiau jis bus automatiškai įtrauktas į iškarpinę, o ne įdėtas į „OneNote“ puslapį. Taigi, turite rankiniu būdu atlikti CTRL + V, kad jį įklijuotumėte.
Tačiau „Windows 10“ vartotojams yra dar vienas spartusis klavišas, kuris yra ALT + N + R. Šis spartusis klavišas bus jūsų ekrano kopija, pridedamas prie „OneNote“ ir pridės ekrano užfiksavimo datą ir laiką.
Kitas būdas fotografuoti ir įklijuoti jį į „OneNote“ yra naudoti užduočių juostos piktogramą, kuri rodoma sistemos dėkle. Pirma, tai tikriausiai paslėpta papildomų piktogramų skiltyje, kurią galite pasiekti spustelėję rodyklę aukštyn.

Vilkite violetinę piktogramą su žirklėmis iš ten ir į pagrindinę užduočių juostos sritį. Kai tik ten, dešiniuoju pelės klavišu spustelėkite jį, išplėskite „ OneNote“ piktogramos numatytuosius nustatymus ir pasirinkite „ Take screen clipping“ .

Dabar viskas, ką turite padaryti, kad nufotografuotumėte ekraną, spustelėkite vieną kartą. Užfiksavę ekrano kopiją, jis paklaus, kur norite jį išsaugoti.

Laimei, galite patikrinti „ Ne paklausti manęs“ ir visada atlikite toliau nurodytą parinktį, jei norite, kad jūsų ekrano kopijos kiekvieną kartą patektų į tą pačią vietą. Jei ne, tai gali būti geriau pasirinkti Kopijuoti į mainų sritį ir tada įklijuoti ekraną į bet kurį norimą puslapį.
Jei „OneNote“ piktograma iš viso trūksta užduočių juostoje, turite ją iš naujo įjungti. Tai galite padaryti dešiniuoju pelės klavišu spustelėdami užduočių juostą ir pasirinkę užduočių juostos parametrus . Tada slinkite žemyn iki pranešimo srities ir spustelėkite užduočių juostos nuorodoje pasirenkamas piktogramas .

Slinkite žemyn, kol pamatysite parinktį Siųsti į OneNote įrankį ir įjunkite.

Atkreipkite dėmesį, kad visada galite užpildyti viso ekrano ekraną tiesiog paspausdami klaviatūros mygtuką „ Print Screen “. Ekranas bus nukopijuotas į iškarpinę, kurią galite įklijuoti į „OneNote“. Tai yra visi būdai, kuriais galite gauti „OneNote“ ekrano kopiją, todėl tikiuosi, kad šie patarimai taps produktyvesni. Mėgautis!