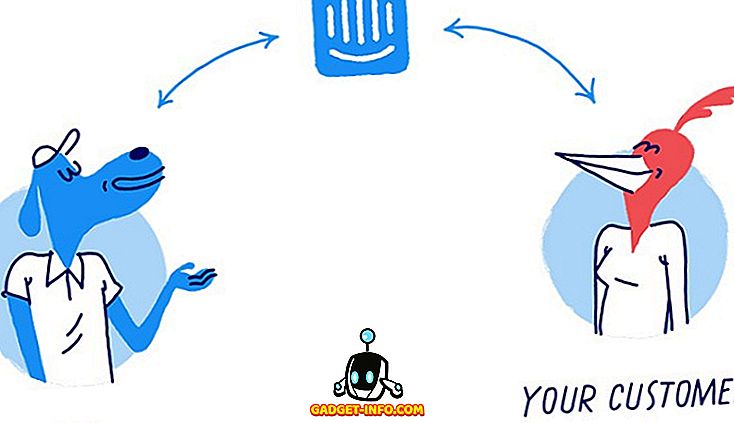„Word“ leidžia valdyti pakeitimų, kuriuos kiti žmonės pateikia elektroniniu būdu platinamiems dokumentams, tipus. Galite lengvai stebėti visus dokumente padarytus pakeitimus. Bet koks pakeistas tekstas rodomas raudonai. Redagavimo „Word“ dokumente apribojimo procedūra šiek tiek skiriasi, priklausomai nuo to, ar naudojate naujesnę ar senesnę „Word“ versiją.
Word 2010–2016
Jei norite apriboti redagavimą „Word“ dokumente, spustelėkite skirtuką Failas .

Skirtuke Failas spustelėkite mygtuką Apsaugoti dokumentą ir pasirinkite parinktį Apriboti redagavimą .

Rodomas langas Apriboti formatavimą ir redagavimą . Jei norite pritaikyti redagavimo apribojimus dabartiniam dokumentui, pažymėkite langelį Leisti tik šį redagavimo tipą dokumente pažymėkite žymės langelį po 2. Redagavimo apribojimai, todėl laukelyje yra žymė. Išskleidžiamajame meniu pasirinkite vieną iš šių parinkčių.
- Stebimi pakeitimai - ši parinktis leidžia stebėti visus neleistinų naudotojų padarytus pakeitimus. Pakeistas tekstas rodomas raudonai.
- Komentarai - ši parinktis leidžia vartotojams į komentarus įtraukti dabartinį dokumentą.
- Formų pildymas - ši parinktis leidžia vartotojui redaguoti esamo dokumento formas.
- Nėra pakeitimų (tik skaityti) - ši parinktis neleidžia visiems atlikti dabartinio dokumento pakeitimų.

Jei norite taikyti pasirinktus redagavimo apribojimus, spustelėkite mygtuką Taip, Pradėti vykdyti apsaugą .

Rodomas dialogo langas, kuriame prašoma parinkties slaptažodžio. Jei prie riboto dokumento įvedate slaptažodį, šis slaptažodis reikalingas norint pašalinti apribojimus. Jei norite, įveskite slaptažodį, įveskite lauką Įvesti naują slaptažodį, o vėl patvirtinkite slaptažodį, kad patvirtintumėte redagavimo laukelį. Spustelėkite Gerai .
PASTABA: Jei nenorite naudoti dokumento slaptažodžio, spustelėkite Gerai, nepateikdami slaptažodžio. Apribojimai vis dar bus taikomi dokumentui. Tačiau reikia įspėti, kad kiekvienas gali iš dokumento pašalinti apribojimus.

Apribojimai buvo taikomi dokumentui.

Visi šio dokumento pakeitimai bus stebimi ir rodomi raudonai.

Jei norite pašalinti apribojimus iš dabartinio dokumento, atidarykite langą Apriboti formatavimą ir redagavimą, kaip minėta šiame skyriuje, ir spustelėkite mygtuką Apsauga nuo sustabdymo, esantį lango apačioje.

Jei apriboto dokumento slaptažodį naudojote, įveskite slaptažodį ir spustelėkite Gerai .

PASTABA: kai sustabdote apsaugą dokumente, bet kokie stebimi pakeitimai lieka stebimi tol, kol juos nepriimsite arba nepriimate. Visiškas stebėjimo pakeitimų funkcijos naudojimas yra už šio įrašo ribų. Šiam įrašui mes tiesiog parodysime, kaip atmesti visus pakeitimus, kad galėtumėte grąžinti savo dokumentą į pradinę būseną.
Jei norite atmesti visus dokumente stebimus pakeitimus, spustelėkite skirtuką Peržiūra (jei jis dar nėra aktyvus) ir spustelėkite pakeitimo skiltyje mygtuką Atmesti . Išskleidžiamajame meniu pasirinkite Atmesti visus pakeitimus dokumente .

Visi dokumento pakeitimai grąžinami ir dokumentas grąžinamas į pradinę būseną.

Jei norite paslėpti arba rodyti stulpelį Apriboti formatavimą ir redagavimą, spustelėkite skirtuką Peržiūra ir spustelėkite mygtuką Apriboti redagavimą .

Tačiau „Word 2007“ slėpimas ir rodymas „ Apriboti formatavimą ir redagavimą“ yra skirtingas. Jei norite paslėpti stulpelį Apriboti formatavimą ir redagavimą, spustelėkite skirtuką Peržiūra, spustelėkite mygtuką Apsaugoti dokumentą ir išskleidžiamajame meniu pasirinkite Apriboti formatavimą ir redagavimą dar kartą.
Visose „Word“ versijose, jei pasirinksite leisti vartotojams įvesti komentarus į dokumentą, galite nurodyti, kuriems vartotojams leidžiama pateikti pastabas, kuriose dokumento dalyse. Be to, jei nuspręsite neleisti dokumente atlikti jokių pakeitimų, galite nurodyti, kuriems naudotojams neleidžiama daryti jokių pakeitimų.
„Word 2007“
Jei norite apriboti redagavimą „Word 2007“ dokumente, spustelėkite juostelės juostos skirtuką Peržiūra .

Spustelėkite mygtuką Apsaugoti dokumentą, esantį dešinėje „ Review “ ( peržiūros) skirtuko pusėje. Išskleidžiamajame meniu pasirinkite Apriboti formatavimą ir redagavimą, todėl šalia parinkties yra žymė.

Verta pažymėti, kad ši funkcija užtikrina labai svarbų jūsų dokumento saugumą ir gali lengvai apeiti jį techniškai išminties žmogus. Tai yra šiek tiek sunkiau padaryti naujesnėse „Word“ versijose, bet tai vis dar įmanoma, todėl turėkite omenyje tai. Mėgautis!