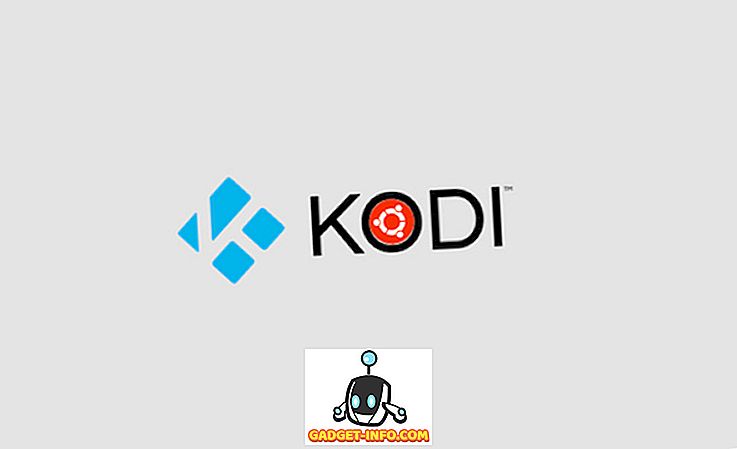Jei niekada nenaudojate darbalaukio leidybos programų, pvz., „Microsoft Publisher“, „Corel Draw“ ar „Adobe InDesign“, gali būti, kad nesate susipažinę su objektų ir sluoksnių naudojimu, norėdami sukurti dokumentus spausdinimui ar ekranui. Skirtingai nuo populiarių programų, tokių kaip „Word“ ir „Excel“, „PowerPoint“ visas dizaino principas sukasi aplink objektus, kad sukurtų jūsų pristatymą.
Kaip ir darbalaukio leidėjas, kiekvienas „PowerPoint“ pristatymo elementas yra objektas, kuris gali būti išdėstytas nepažeidžiant kitų objektų. Šie objektai apima tekstą, vaizdus, vaizdo įrašus ir kitus elementus, esančius „PowerPoint“ failuose. Kadangi kiekvienas objektas yra savo elementas, galite sluoksniuoti objektus, kad pateiktumėte pristatymą, kad atrodytumėte tiksliai taip, kaip norite. Skaitykite toliau, kad sužinotumėte, kodėl ir kaip sluoksniuoti objektus „PowerPoint“ pristatyme.
Kodėl sluoksnio objektai?
Yra dvi pagrindinės priežastys, dėl kurių galbūt norėsite įterpti objektus „PowerPoint“ pristatyme. Pirma, sluoksniuotieji objektai suteikia jums laisvę organizuoti pristatymą bet kokiame pageidaujamame išdėstyme. Vietoj to, kad dirbtumėte linijiniu būdu, kaip ir teksto redagavimo priemonė, galite įdėti ir sluoksniuoti objektus, kuriuos norite.
Antra, sluoksniavimas leidžia jums pasinaudoti visomis jūsų pristatymo baltoje erdvėje. Ypač daug teksto laukų užima. Sluoksniuotais objektais galite naudoti visą skaidrės erdvę nekeičiant kitų objektų padėties.
Objektų išdėstymas „PowerPoint“
Tarkime, kad prie „PowerPoint“ pristatymo pridėsite keturias dėžutes; pirma raudona, tada žalia, tada mėlyna, tada geltona. Kiekvienas langelis žymi objektą. Pridėjus naują objektą „PowerPoint“ pristatymui, programa automatiškai įkelia naujausius objektus ant senesnių objektų. Jei pridėsite langelius pirmiau nurodyta tvarka, objektų sluoksniavimas atrodys taip:

Atkreipkite dėmesį, kad naujausias langelis (geltonas) yra ant kitų. Naudodami „PowerPoint“ sluoksniavimo funkciją, šiuos objektus galite sluoksniuoti bet kokia tvarka. Jei norite sluoksniuoti objektus skirtingai nei numatytasis užsakymas, pradėkite spustelėję skirtuką Pagrindinis, esančią juostelėje, ir suraskite skyrių „ Piešimas“ . Skiltyje skiltyje suraskite ir spustelėkite mygtuką „ Išdėstyti“ .

Atkreipkite dėmesį, kad meniu, kuris pasirodo, yra keturi variantai:
- Atnešti į priekį
- Siųsti atgal
- Pastumti į priekį
- Siųsti atgal
Su šiomis komandomis galite sluoksniuoti „PowerPoint“ objektus bet kokiu būdu. Atkreipkite dėmesį, kad meniu elementai yra pilki; jūs negalite jų naudoti, nebent pirmą kartą padarysite objektą aktyvų spustelėję jį prieš spustelėdami mygtuką Išdėstyti . Pavyzdžiui, surenkame geltoną langelį ant kito sluoksnio.
Pradėkite spustelėję geltoną langelį, kad jis taptų aktyviu objektu. Tada spustelėkite mygtuką Išdėstyti ir iš meniu pasirinkite Siųsti atgal . Atkreipkite dėmesį, kad dabar geltonasis langelis nuvažiavo vieną sluoksnį, kad jis būtų tarp mėlynos dėžutės ir žalios dėžutės.

Dabar pasirinkite mėlyną langelį ir šį kartą meniu Išdėstymas pasirinkite Siųsti į Atgal . Atkreipkite dėmesį, kad dabar mėlyna dėžė užima mažiausią lygį ir dabar yra už geltonos, žalios ir raudonos dėžės. Naudodami keturias organizavimo mygtuko funkcijas, galite pasirinkti, ar objektas perkelia vieną lygį aukštyn arba žemyn, ar iki galo iki aukščiausio ar žemiausio lygio.

Tai gali užtrukti tam, kad dirbtumėte su „PowerPoint“ sluoksniais, tačiau meniu sistema yra gana intuityvi. Naudodamiesi komandų siuntimo ir persiuntimo komandomis, perkelkite objektą į vieną sluoksnį atgal arba į priekį ir naudokite siuntimo atgal ir persiųskite į priekį komandas, kad objektas būtų perkeltas iki sluoksnių eilės priekio ar galo.
Taip pat galite tiesiog dešiniuoju pelės klavišu spustelėti objektą ir pasirinkti šias parinktis iš kontekstinio meniu, kaip parodyta žemiau.

Be to, verta paminėti, kad taip pat galite padaryti savo sluoksnius visiškai skaidrius arba pusiau skaidrius, o tai gali sukelti šiek tiek šalčio efektų. Mūsų mažame pavyzdyje aš padariau geltoną sluoksnį pusiau permatomą ir įdėjau šiek tiek teksto į žalią dėžutę.

Jūs galite padaryti sluoksnį skaidrų, dešiniuoju pelės klavišu spustelėdami ant jo ir tada spustelėdami mygtuką Stilius . Pamatysite įvairias dėžutes su skirtingomis spalvomis ir stiliais. Vidurio / apačios link yra skaidrios ir pusiau skaidrios parinktys.

Sluoksnių, kuriuos „PowerPoint“ skaidrių objektas gali užimti, skaičius beveik neturi. Tačiau norėdami, kad jūsų auditorija būtų tvarkinga ir paprasta, naudokite daugiau sluoksnių nei reikia vienoje skaidrėje.
Naudokite per daug sluoksnių ir rizikuojate pernelyg sudėtinga skaidrė. Eksperimentuokite su „PowerPoint“ objektų organizavimu ir sluoksniu, ir jūs galite susigrąžinti nepanaudotą baltą erdvę, kad sukurtumėte labiau vizualiai patrauklias „PowerPoint“ pristatymus. Mėgautis!