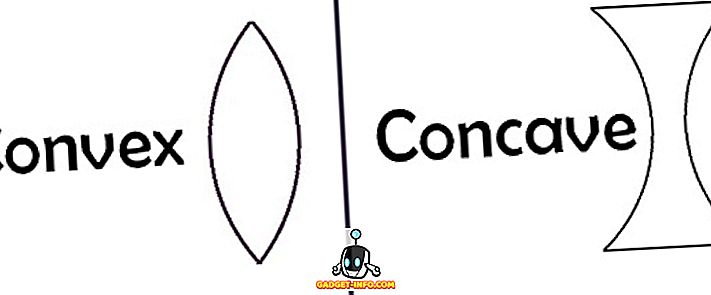Turite naują grafikos plokštę, bet nežinau, kaip ją įdiegti? Mes tave aprėpėme. Šiame straipsnyje mes atliksime visus veiksmus, būtinus senam GPU pašalinti, įdiegti naują grafikos plokštę, atnaujinti tvarkykles ir žaisti.
Mes taip pat nuvesime jus į visas atsargumo priemones, kurių reikia imtis prieš diegimo procesą, jo metu ir po jo.
Tikimės, kad šis vadovas padės jums pasitikėti, kad įdiegsite naują GPU, net jei tai yra jūsų pirmas kartas.

Grafikos kortelės įdiegimas - žingsnis po žingsnio
- Įsitikinkite, kad kompiuteris ir maitinimo šaltinis gali palaikyti naują grafikos plokštę
- Išjunkite kompiuterį ir išimkite seną grafikos plokštę
- Fiziškai įdiegti naują grafikos plokštę
- Įjunkite kompiuterį ir įdiekite naujus grafikos plokštės tvarkykles
- Viskas yra pasirengusi eiti
Jūsų sistema gali užtikrinti, kad jūsų naujasis GPU gali būti palaikomas
Laimei, daugeliu grafikos kortelių šioms dienoms nereikia daug energijos - jie buvo optimizuoti naudoti mažiau energijos, o tai yra puikus, nes tai reiškia devynis kartus iš dešimties, maitinimo šaltinis padės jums įsigyti naują grafikos plokštę.
Vis dėlto visada turėtumėte patikrinti, ar jūsų maitinimo šaltinis gali suteikti pakankamai energijos naujam GPU. Jei turite ypač mažai maitinimo šaltinį, gali kilti problemų.
„Cooler Master“ internete yra įrankis, galintis pasakyti, kiek vatos jūsų maitinimui reikės paleisti tam tikrą aparatūros sąranką. Prieš pradėdami patekti į tai, kaip jį naudoti, turite patikrinti, kokie yra jūsų maitinimo šaltiniai.
Deja, jei jūs to dar nežinote, tai reiškia, kad jums reikės atverti savo bylą, kad galėtumėte žiūrėti. Vis dėlto nėra problemos, kad gerai susipažinti su kompiuterio viduje, nes jums reikės viduje įdiegti naują grafikos plokštę. Jei jau žinote savo maitinimo galingumą, galite praleisti šią funkciją ir pereiti prie toliau pateikto skaičiuoklės.
Jūsų maitinimo šaltinių nustatymas
Išjunkite kompiuterį. Išimkite kompiuterio šoninį skydą ir nuimkite šoninę plokštę. Turėtumėte pasveikinti su kažkuo, kas atrodo panašiai.

Raudona spalva pažymėta sritis yra maitinimo šaltinis. Čia bus etiketė, kuri nurodys jūsų maitinimo galingumą. Atkreipkite dėmesį į tai.
Apskaičiuokite savo maitinimo šaltinį
Tada apsilankykite Cooler Master Power Supply Calculator. Turite įvesti visas aparatūros detales, įskaitant gerbėjus. Tai apima CPU, RAM, ventiliatorius, skysčio aušinimą ir GPU, kurį ketinate įsigyti ar įdiegti. Norėdami pasirinkti aparatūrą, galite naudoti išskleidžiamuosius laukelius.

CPU ir atminties informaciją galite rasti atidarydami meniu Pradėti ir ieškodami, tada atidarę dxdiag .

Kita aparatūra, pvz., Kietieji diskai ir ventiliatoriai, gali būti vertinami vizualiai, žiūrint į kompiuterio vidų. Jei nežinote savo tikslaus ventiliatoriaus dydžio, nesijaudinkite, tiesiog įvertinkite, nes gerbėjai nevartos daug energijos.
Įvedę visą informaciją, galite paspausti mygtuką „ Apskaičiuoti “, kad įvertintumėte, kiek energijos reikia jūsų sistemai. Daugeliu atvejų turėtų pakakti 500, 600 arba 750 vatų energijos.

Senosios grafikos kortelės pašalinimas
Dabar, kai patikrinote, ar jūsų vaizdo plokštė gali būti palaikoma jūsų maitinimo šaltiniu, atėjo laikas pašalinti seną grafikos plokštę.
Pastaba: jei dar neturite grafikos plokštės, galite praleisti šį veiksmą. Mes patariame jį perskaityti, kad galėtumėte susipažinti su kompiuteriu.
Pirmiausia išjunkite kompiuterį. Dėl papildomo saugumo ištraukite maitinimo kabelį iš kompiuterio - tai užtikrins, kad per kompiuterį negalėsite maitinti.
Po to atidarykite kompiuterio šoninį skydelį. Pažvelkite į toliau pateiktus vaizdus - tai parodys įvairius grafikos plokštės elementus, kuriuos turėsite sąveikauti, kad pašalintumėte ją iš savo sistemos.

Pažymėta aukščiau (1), galite matyti vaizdo plokštės maitinimo kabelį. Tai turi būti atjungta. Paspauskite spaustuką ir tada ištraukite jį iš grafikos plokštės. Jei tai nėra biudžetas, įsitikinkite, kad traukiate žemyn klipą. Šis klipas saugiai užfiksuoja maitinimo kabelį. Žemiau pateiktas paveikslėlis pateiktas kaip nuoroda.

Dabar, kai maitinimo kabelis yra išimtas, atėjo laikas atsukti grafikos plokštę iš pagrindinės plokštės I / O. Kaip parodyta žemiau (2), turi būti vienas ar du varžtai, kurie tvirtina grafinę plokštę. Čia veiks standartinis arba „flathead“ atsuktuvas.

Už paskutinį žingsnį, jūs turite gauti rankas po grafikos plokštė ir nuleisti klipą, kuris jį apsaugo iki tikrosios grafikos plokštės lizdo. Tai vadinama PCI-E lizdu. Pavyzdžiui, pateikiamas žemiau pateiktas vaizdas.
Jūsų vaizdo plokštė bus prijungta prie šios lizdo, tačiau ji nebus išleista, kol nepaspaudžiate klipo ir tada ištraukite grafikos plokštę nuo lizdo. Žemiau esančiame paveikslėlyje pats klipas pažymėtas numeriu 3.

Su šiais trimis žingsniais, jūsų vaizdo plokštė dabar bus pašalinta, ir atėjo laikas įdiegti naują grafikos plokštę.
Naujos grafikos kortelės įdiegimas - žingsnis po žingsnio procesas
Kitas žingsnis apima tuos pačius veiksmus paskutiniame skyriuje, bet atvirkščiai. Visų pirma, turite grafikos plokštėje susieti PCI-E komponentą (4) ir atidaryti jį į atsarginę PCI-E lizdą pagrindinėje plokštėje. Dar kartą, spauskite klipą taip, kad grafikos plokštė galėtų saugiai įsitaisyti.

Po to, kai baigsite, jūsų grafikos plokštė dabar bus perkelta į pagrindinę plokštę. Kitą žingsnį turėtumėte paimti varžtus ir įsukti naują kortelę į pagrindinės plokštės I / O. Tai padės GPU saugiai veikti. Žemiau pateiktame paveikslėlyje parodyta sritis, kurioje reikia įdiegti varžtus.

Paskutinis žingsnis yra laikas priimti maitinimo kabelį ir įdiegti jį į naują grafikos plokštę. Žemiau pateikiamas grafikos plokštės srities, kurioje turėsite įdiegti kabelį, pavyzdys.

Atminkite, kad ne visos grafikos kortelės yra tos pačios. Kai kurie, kaip ir šis, reikalauja šešių kontaktų kabelio. Kai kuriems iš jų reikia 4 kaiščių, o kai kuriems net reikia 8 kaiščių. Jei negalite rasti tinkamo kabelio iš maitinimo šaltinio, patikrinkite savo grafikos plokštės dėžutę adapteriui.
Jei negalite rasti adapterio, galite ieškoti internete ir įsigyti vieną iš tokių vietų, kaip „Amazon“ ir „Ebay“. Vis dėlto daugeliu atvejų jums reikia viską, ko jums reikia.
Taigi apibendrinama, kaip prijungti naują grafikos plokštę. Naudokite toliau pateiktą kontrolinį sąrašą, kad įsitikintumėte, jog prieš pradėdami kompiuterį įjunkite teisingus veiksmus.
- Ar grafikos plokštė yra saugiai pritvirtinta prie PCI-E lizdo?
- Ar maitinimo kabelis yra patikimai pritvirtintas prie grafikos plokštės?
- Ar vaizdo plokštė įsukama į pagrindinės plokštės I / O?
Naujų grafikos kortelių tvarkyklių diegimas
Dabar, kai fiziškai įdiegėte vaizdo plokštę, atėjo laikas įdiegti naujus grafikos plokštės tvarkykles. Gali būti, kad kompaktinis diskas buvo įtrauktas į grafikos plokštę. Jei taip yra, galite tai naudoti ir praleisti toliau nurodytus veiksmus.
Įdiegti AMD kortelės tvarkykles
Eikite į AMD palaikymo puslapį ir ieškokite savo grafikos plokštės modelio.

Suradę jį paieškos laukelyje, spustelėkite Pateikti. Kitame puslapyje spustelėkite šalia esančią operacinę sistemą šalia „+“ .

Po to spustelėkite Atsisiųsti. Įdiegus programą, atidarykite jį ir pereikite prie žingsnio po žingsnio diegimo proceso.
Įdiegti NVIDIA kortelės tvarkykles
Eikite į GeForce tvarkyklių atsisiuntimo puslapį. Jei norite rasti grafikos plokštės modelį, naudokite šiame puslapyje esančius paieškos įrankius . Suradę savo modelį, spustelėkite „S earch“ .

Kai paieška baigta, slinkite žemyn ir spustelėkite pirmąjį „ GeForce Game Ready“ tvarkyklę.

Kitame puslapyje spustelėkite mygtuką Atsisiųsti . Įdiegus tvarkyklės diegimo programą, atidarykite jį ir pereikite prie žingsnių po žingsnio instrukcijas, kurias pateikia montuotojas.
Galutinės pastabos: ekranas gali mirksėti arba įjungti ir išjungti diegimo metu. Nesijaudinkite, tai visiškai normalu. Baigę diegti, prieš žaidžiant ar naudodami kompiuterį turėtumėte paleisti kompiuterį iš naujo. Mėgautis!