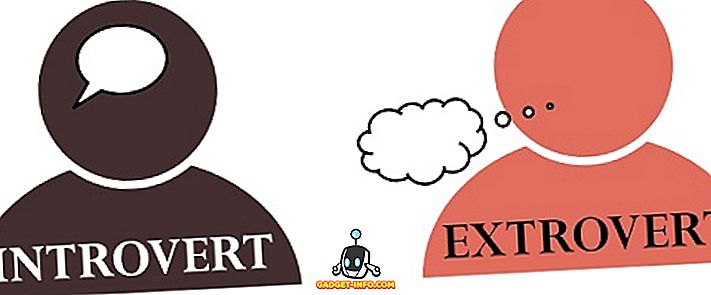Vienas iš privalumų naudojant biuro komplektą, pavyzdžiui, „Microsoft Office“, yra tai, kad programoje esančios programos veikia tarpusavyje. Pavyzdžiui, galite lengvai įterpti „Excel“ darbalapį į „Word“ dokumentą ir sugebėti redaguoti „Word“ skaičiuoklę.
Atminkite, kad nors toliau pateiktos ekrano kopijos yra iš senesnės „Word“ versijos, ta pati procedūra bus taikoma visoms „Word“ versijoms, įskaitant „Word“ 2016, 2013, 2010 ir tt
Įterpkite „Excel“ skaičiuoklę į „Word“
Jei norite įterpti naują tuščią „Excel“ skaičiuoklę į „Word“, įterpkite įterpimo tašką, į kurį norite įterpti skaičiuoklę, į „Word“ dokumentą. Spustelėkite juostelę skirtuką Įterpti .
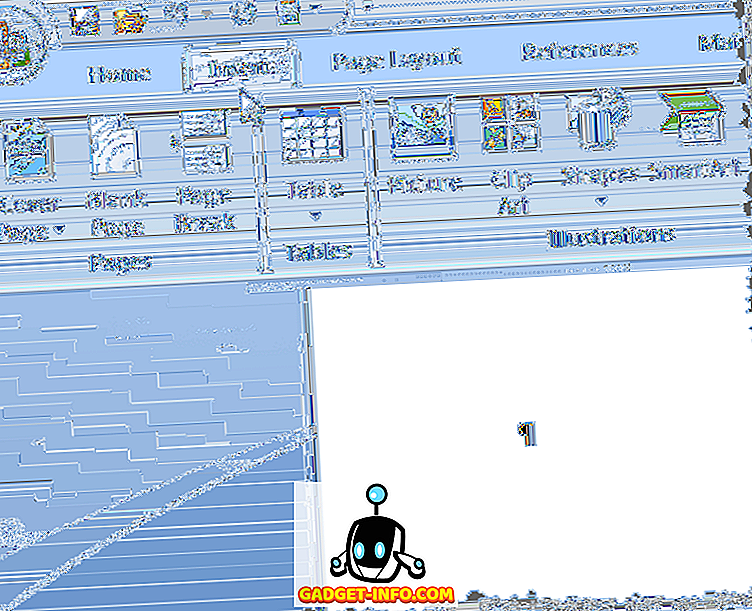
Skirtuko Įterpti skiltyje Tekstas spustelėkite mygtuką Objektas .
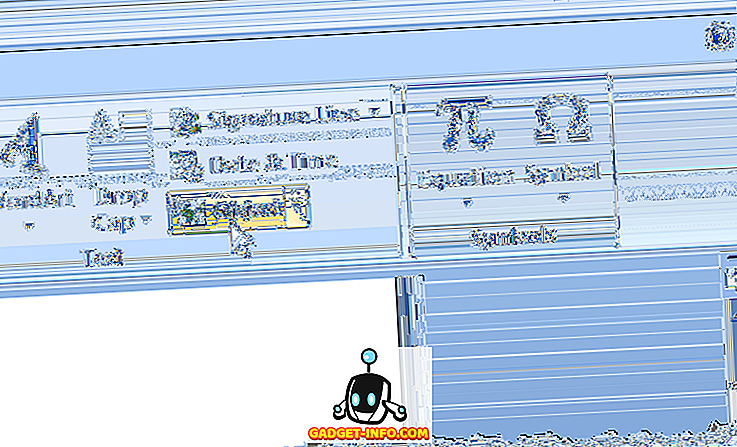
Rodomas dialogo langas Objektas . Skirtuke „ Sukurti naują “ iš „ Object type“ sąrašo pasirinkite „ Microsoft Office Excel“ darbalapį ir spustelėkite Gerai .
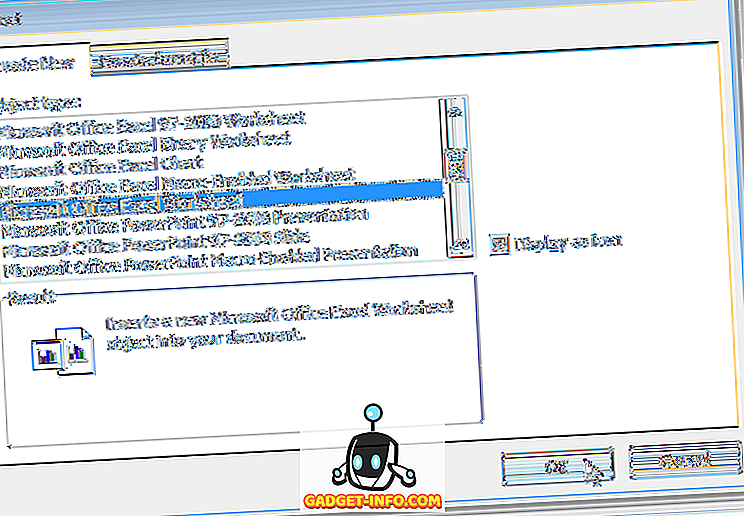
Įterpimo taške į „Word“ įterpiamas tuščias darbalapis ir aktyvinamas. Į šį darbalapį galite įvesti duomenis taip pat, kaip dirbdami „Excel“. Kaspino juosta keičiasi iš „Word“ juostelės į „Excel“ juostą, suteikdama jums „Excel“ įrankius.
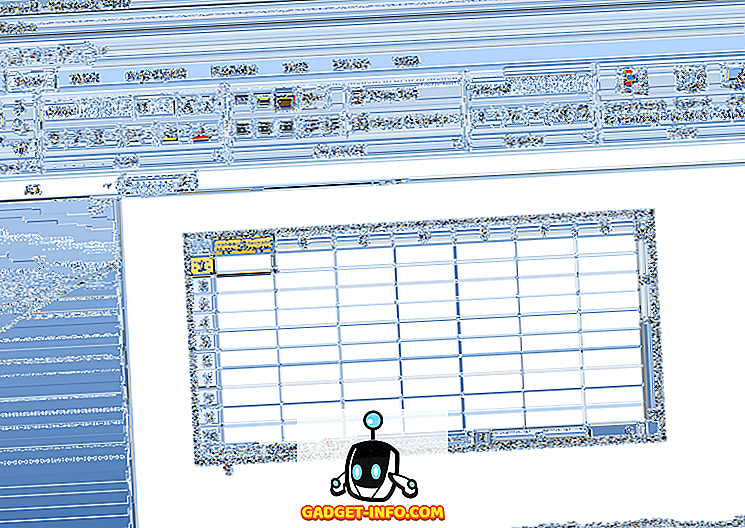
Norėdami gauti „Word“ juostelę atgal, spustelėkite bet kurį „Word“ dokumento vietą iš įterptųjų „Excel“ darbalapio. Norėdami dar kartą redaguoti įterptąjį „Excel“ darbalapį, dukart spustelėkite įterptąjį objektą.
Tą pačią užduotį galite atlikti naudodami esamą „Excel“ darbalapį, įdėdami darbalapį su duomenimis į „Word“ dokumentą. Norėdami tai padaryti, pirmiausia spustelėkite bet kurias kitas įterptas „Excel“ skaičiuokles, kurias galbūt jau įdėjote norėdami gauti „Word“ juostą.
Įdėkite įterpimo tašką, į kurį norite įterpti esamą „Excel“ darbalapį. Įsitikinkite, kad „Word“ juostos skirtukas „ Įterpti “ yra aktyvus ir dar kartą spustelėkite mygtuką „ Objektas “. Šį kartą spustelėkite skirtuką Kurti iš failo . Spustelėkite mygtuką Naršyti .
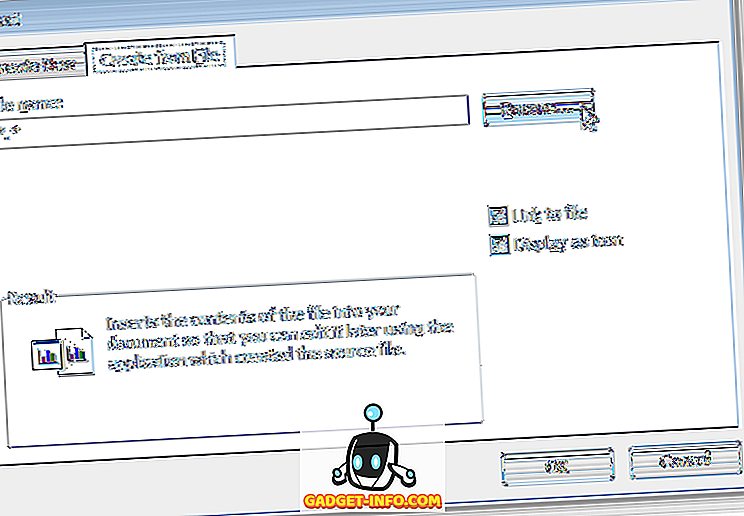
Dialogo lange Naršyti suraskite Excel skaičiuoklės failą, kurį norite įterpti, pasirinkite jį ir spustelėkite Įterpti .
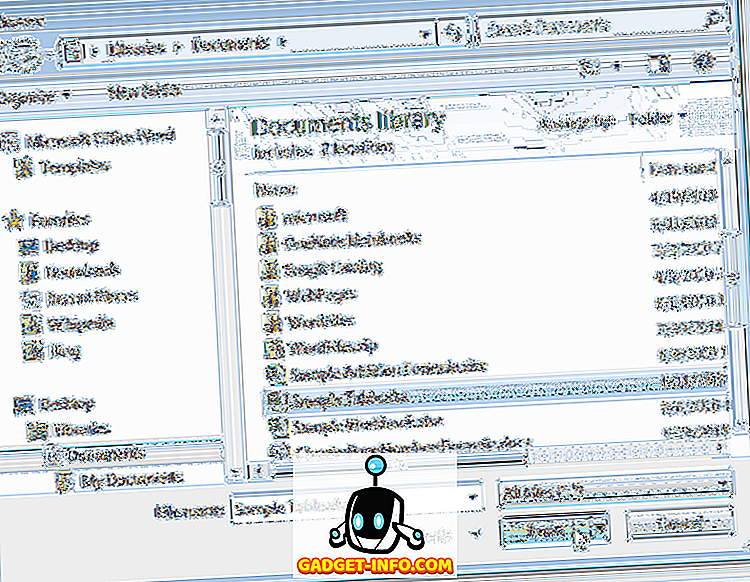
Pasirinkto failo kelias įtraukiamas į failo pavadinimo redagavimo laukelį. Spustelėkite Gerai .
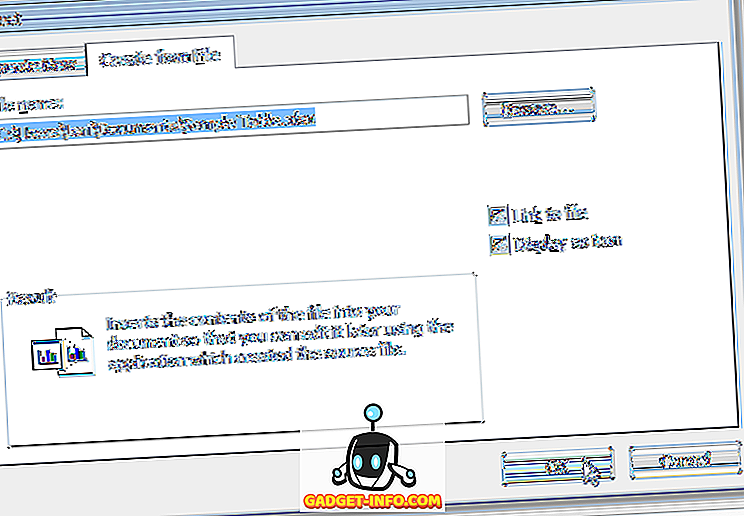
Pavyzdžio lentelė iš mūsų „Excel“ darbalapio failo įterpiama įterpimo taške ir suaktyvinama. Vėlgi, „Word“ juostelė tampa „Excel“ juostele, kai redaguojate įterptąjį „Excel“ darbalapį. Kai spustelėsite darbalapio objektą, „Word“ juostelė sugrįš.
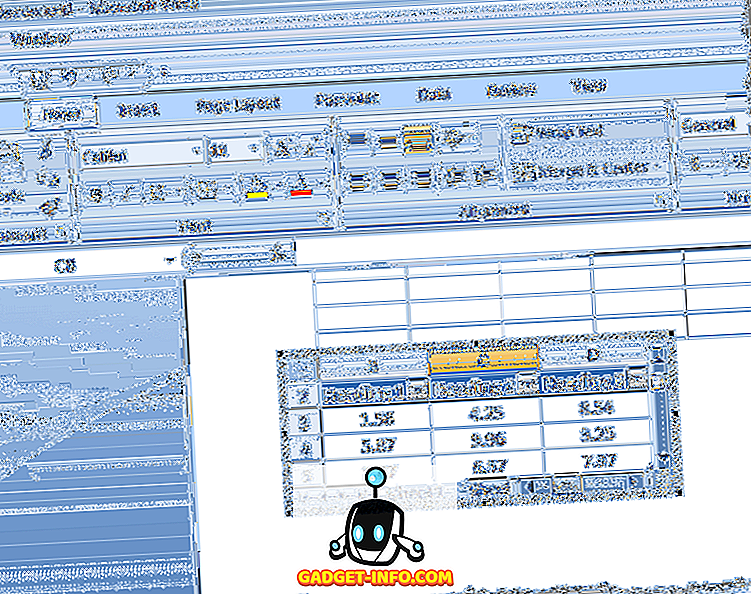
Taip pat galite įterpti „Excel“ darbalapius į „PowerPoint“ pristatymus, kurie yra naudingi, kad lengvai pateiktumėte diagramose ir grafikose, sukurtose „Excel“ programose. Mėgautis!