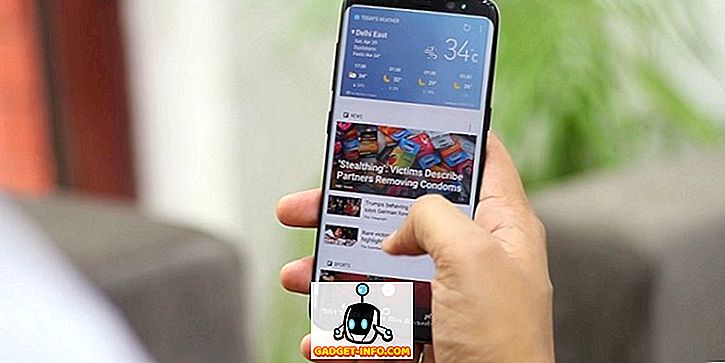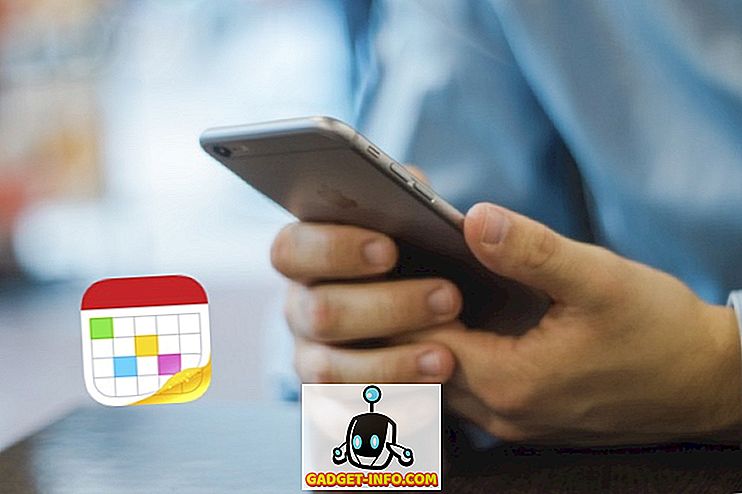„FileZilla“ yra populiari FTP programa, kurią galite naudoti norėdami prisijungti prie kitų kompiuterių, naudodami failų perdavimo protokolą (FTP). Su FTP nereikia nerimauti dėl suderinamumo, nes protokolas yra standartinis ir jį palaiko bet kuri OS, kuri gali tvarkyti FTP klientą.
Anksčiau aš parašiau, kaip sukonfigūruoti savo FTP serverį naudojant IIS, ir šiame mokyme mes parodysime, kaip sukonfigūruoti savo FTP serverį naudojant nemokamą programinę įrangą „FileZilla“. Atsisiųskite serverio programą iš šio URL: //filezilla-project.org.
Įdiekite „FileZilla“
Serverio programinė įranga yra labai paprasta įdiegti. Kai kurie ekranai yra sudėtingi, bet jūs neturite jaudintis, nes galite tiesiog eiti su numatytomis reikšmėmis ir viskas veikia gerai.

Ekrane „ Startup settings “ ( paleidimo nustatymai ) galite prilipti prie numatytųjų nustatymų arba pakeisti administravimo prievadą, jei norite. Šis prievadas naudojamas tik serveriui administruoti, o ne FTP klientams.

Pabaigoje jis automatiškai užpildys duomenis, kad prisijungtų prie serverio, kuris turėtų būti „localhost“ ir „admin“ sąsajos numeris. Slaptažodis taip pat turėtų būti tuščias.

Konfigūruokite „FileZilla“ serverį
Kai prisijungsite prie serverio, gausite žemiau pateiktą ekraną. Jis suteiks jums pagrindinę informaciją apie serverį ir taip pat automatiškai aptiks, ar esate už NAT maršrutizatoriaus.

Pirmas dalykas, kurį turėsite padaryti, yra sukurti FTP vartotojo paskyrą. Spustelėkite meniu Redaguoti ir pasirinkite Vartotojai :

Puslapyje Bendra eikite į priekį ir spustelėkite mygtuką „ Pridėti “ dešinėje.

Įveskite vartotojo vardą, tada paspauskite OK:

Norėdami priskirti slaptažodį, pažymėkite langelį Slaptažodis ir įveskite naudotojo slaptažodį.

Atlikome vartotojo pridėjimą. Dabar, jei norite bendrinti katalogą, spustelėkite „ Bendrinti aplankai “, tada naršykite aplankus, kuriuos norite bendrinti:

Jei nenorite, kad kiti vartotojai pakeistų failus ir katalogus, nustatykite naudotojų leidimą, įsitikinkite, kad pašalinsite rašymą ir ištrinti .
Galite nustatyti atsisiuntimo greičio apribojimus, jei manote, kad jūsų klientai paveiks interneto ryšį. Tai idealiai tinka, jei norite valdyti naudojamo pralaidumo kiekį:

Įjunkite IP filtravimą, kad IP adresai negalėtų prisijungti prie jūsų serverio.

Viskas! Dabar turite FTP serverį. Jūs negalėsite prisijungti prie jo tol, kol neprisijungsite prie ugniasienės, kad leistumėte „FileZilla“ ryšius. Perskaitykite mano įrašą apie tai, kaip leisti programą „Windows“ užkardoje. Jei įdiegėte „FileZilla“ į numatytąją vietą, turite leisti „ C: Program Files“ (x86) FileZilla Server FileZilla Server.exe į išimčių sąrašą.
Taip pat turėsite šiek tiek sužinoti apie prievadų peradresavimą, kad vartotojai galėtų prisijungti ne tik iš vietinio LAN tinklo. FTP serverio konfigūravimas yra visiškai beprasmis, jei prie jo gali prisijungti tik jūsų tinklo žmonės.

Jei nustatysite šį veiksmą namuose, taip pat turėsite įjungti pasyviojo režimo nustatymus . Spustelėkite Redaguoti ir tada Nustatymai . Siūlau, kad „Google“ šiek tiek suprastų, kaip suprasti, kokias parinktis naudoti čia, nes jos skirsis priklausomai nuo jūsų sąrankos.
Tačiau atidarius užkardos prievadus, galėjau lengvai prisijungti naudodamas komandų eilutę iš kito vietinio kompiuterio, esančio mano tinkle, kaip matote toliau:

Įrašiau savo vartotojo vardą ir slaptažodį ir buvo prijungtas! Tada aš naudoju „ ls“ komandą, kad sąrašas būtų įtrauktas į katalogo turinį, kurį aš suteikiau. Vėlgi, galite „Google“, kaip naudoti komandų eilutės FTP komandas, jei norite perkelti failus ir tt Mėgaukitės!