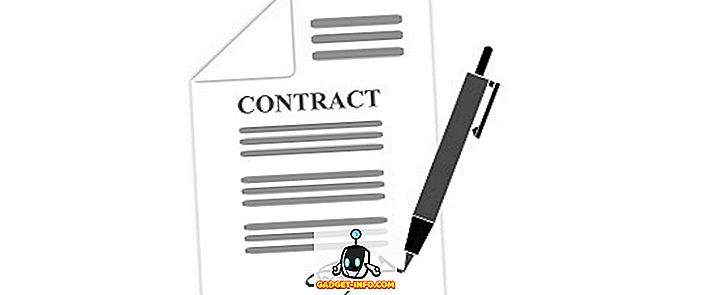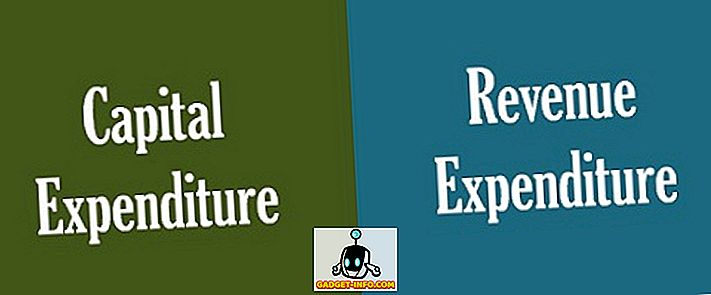Jei ką tik įsigijote, kad įdiegtumėte visas naujas „Windows 10“ operacines sistemas, būtinai turėtumėte patikrinti „Windows 10“ pradedantiesiems skirtus patarimus ir patobulinti kai kuriuos „Windows 10“ nustatymus. Tačiau, jei jūs tikrai norite gauti gerą suvokimą apie šią naują „Microsoft“ operacinę sistemą, jums reikia išmokti keletą naudingų sparčiųjų klavišų. Laimei, šiandien mes suteikiame jums geriausius „Windows 10“ sparčiuosius klavišus. Žemiau yra 26 geriausi „Windows 10“ spartieji klavišai, kuriuos kiekvienas turėtų išmokti.
1. Paspauskite langą („Windows“ raktas + kairėn / dešinėn / aukštyn / žemyn)

„Windows 10“ atneša visą naują užfiksavimo funkciją, kuri leidžia vienu metu naudoti kelis langus. Viskas, ką jums reikia padaryti, yra spustelėti langus bet kuria kryptimi naudodami nuorodą. Tai naudinga, kai norite stebėti kiekvieną aktyvų langą.
2. Aktyvinti „Cortana“ („Windows“ raktas + C)

„Cortana“ yra geriausias „Windows 10“ priedas. Tai gali padėti jums beveik nieko, ko norite savo prietaise. Tiesiog naudokite šį spartųjį klavišą, kad greitai aktyvintumėte „Cortana“ ir pasakykite jai, ką norite padaryti. Ji neabejotinai paklūsta tol, kol jūsų komanda bus suprantama.
3. Įrašykite savo žaidimą („Windows“ raktas + Alt + R)
„Windows 10“ sistemoje nereikia trečiosios šalies ekrano įrašymo programinės įrangos, kad galėtumėte įrašyti savo žaidimą, nes „Windows 10“ leidžia įrašyti visus žaidimo vaizdo įrašus tik paprastu sparčiuoju klavišu. Kai žaidžiate žaidimą, naudokite šį spartųjį klavišą, kad galėtumėte įrašyti savo žaidimą, kad galėtumėte ją bendrinti su visais vėliau.
4. Atidarykite užduočių tvarkyklę (Ctrl + Shift + Esc)

Geras senas Ctrl + Alt + Del užduočių valdytojo atidarymas buvo pakeistas šiuo nauju sparčiuoju klavišu Jei norite pasiekti užduočių tvarkyklę „Windows 10“ įrenginyje, tuomet turėsite naudoti šį naują nuorodą.
5. Atidarykite „Settings“ („Windows“ klavišas + I)
Atidarius nustatymų meniu rankiniu būdu „Windows 10“, būtų padaryta tinkama pelės paspaudimų suma, tačiau jei nesate didelis darbinio darbo gerbėjas, galite tiesiog paspausti tam skirtus klavišus šiai nuorodai ir gauti „Settings“ tiesiai ekrane sekundė.
6. Užrakinkite kompiuterį („Windows“ klavišas + L)
Nenorite išjungti kompiuterio, bet taip pat nenorite, kad niekas kitas prie jo prisijungtų? Na, naudodami šį paprastą „Windows 10“ spartųjį klavišą, dabar galite užrakinti kompiuterį savo slaptažodžiu ar PIN kodu, kad niekas negalėtų prieiti prie jo, bet jūs.
7. Persijunkite tarp programų (Alt + Tab)

Jei „Windows 10“ kompiuteryje veikia kelios programos, naudodami šį spartųjį klavišą, galėsite pasiekti bet kurią iš jūsų kompiuteryje veikiančių programų, nespaudę jų atskirai. Tai naudinga, kai atidarote daug skirtukų.
8. Greitas pakartotinis paleidimas („Windows“ klavišas + X + U + R)
Jei pavargote nuo pradžios meniu ir paspaudę įjungimo mygtuką ir iš naujo paleisdami kompiuterį, jūs mėgstate šį spartųjį klavišą, nes jis greitai iš naujo paleis „Windows 10“ kompiuterį, kai tik norite jį paleisti iš naujo.
9. Atidaryti paiešką („Windows“ klavišas + S)
Ne didelis Cortana gerbėjas? Norite, kad įprastinė paieškos juosta būtų jūsų „Windows 10“ kompiuteryje? Na, tiesiog šaudykite šį nuorodą, kad gautumėte tradicinį „Windows“ paieškos meniu, ir jūs galite ieškoti nieko vietoje arba internete be daug vargo. Jis vis dar bus susietas su „Cortana“, bet vietoj kalbos galite įvesti.
10. Atidarykite Veiksmų centrą („Windows“ klavišas + A)

Veiksmų centras yra vieta, kur vyksta visi veiksmai, gerai, bet iš čia galite pasiekti visus perjungimo mygtukus ir net visus nustatymus. Atidarykite veiksmų centrą ir pamatysite visus pranešimus.
11. Pažvelkite į darbalaukį („Windows“ klavišas +, [kablelio raktas])
Kai esate perkrautas skirtingų aktyvių langų ir nenorite, kad kiekvienas iš jų būtų kuo mažesnis, kad galėtumėte pažvelgti į darbalaukį, reikia išbandyti šį spartųjį klavišą, nes jis leis jums žiūrėti. Kai tik atleisite mygtukus, grįšite į paskutinį aktyvų langą.
12. Greitas išjungimas („Windows“ mygtukas + X + U + U)
Jei „Quick Restart“ nėra tai, ko ieškote, „Quick Shutdown“ turėtų padėti jums, kai reikia. Tiesiog naudokite šį spartųjį klavišą, kad greitai išjungtumėte „Windows 10“ kompiuterį, nelaukdami.
13. Sukurti naują virtualų darbalaukį („Windows“ klavišas + Ctrl + D)
Visa nauja „Windows 10“ virtualioji darbalaukio funkcija leidžia jums sukurti atskirus stalinius kompiuterius skirtingoms užduotims, kad vienas darbalaukis nepatektų į visus skirtingus dalykus. Naudojant šį spartųjį klavišą bus sukurtas naujas darbalaukis, kad galėtumėte ramiai atlikti savo darbą.
14. Persijungti tarp stalinių kompiuterių („Windows“ klavišas + Ctrl + dešinė / kairė)
Kai kuriate daug virtualių stalinių kompiuterių, jums taip pat reikalingas paprastas būdas juos perjungti. Šis paprastas spartusis klavišas leis jums naršyti visus savo sukurti virtualius stalinius kompiuterius, kad galėtumėte juos efektyviau panaudoti.
15. Greito priėjimo meniu („Windows“ klavišas + X)
Ar ieškote visų skirtingų „Windows 10“ įrenginio parinkčių ir funkcijų? Tada naudokitės šiuo sparčiuoju klavišu, kad gautumėte greitosios prieigos meniu daugumai jūsų sistemoje esančių parinkčių. Taip pat galite gauti ir užduočių valdytoją.
16. Atidaryti „Gamebar“ („Windows“ raktas + G)
Tai atvers mažą juostą, iš kurios galite fotografuoti arba net įrašyti savo žaidimus. „Xbox“ programą taip pat galite pasiekti tiesiai iš šios juostos. Ekraną galite fotografuoti paspaudus fotoaparato mygtuką arba įrašydami per taško mygtuką.
17. Uždaryti „Active Desktop“ („Windows“ klavišas + Ctrl + F4)
Virtualių stalinių kompiuterių kūrimas ir perjungimas yra vėsus, bet kas nutinka, kai norite uždaryti tam tikrą virtualų darbalaukį? Ši maža nuoroda padės jums pasiekti tik tai. Atsikratykite bet kurio aktyvaus darbalaukio.
18. Sumažinkite viską „Windows 10“ („Windows“ klavišas + M)
Šis spartusis klavišas supaprastina jūsų gyvenimą ir tiesiog atsikrato viską, kas jūsų darbalaukyje, faktiškai jų neuždarant. Visi jūsų langai ir atviri skirtukai bus sumažinti iki minimumo, kad galėtumėte lengvai pasiekti darbalaukį be susidorojimo.
19. Bendrinti „Charm“ („Windows“ klavišas + H)
Jei norite pasidalinti savo ekrano kopija, kurią naudojote „Windows 10“ įrenginyje, „Share charm“ bus tikrai patogus. Jūs galite greitai jį bendrinti el. Paštu arba tiesiog įkelti į savo „OneNote“ paskyrą ir dalintis jais savo socialinės žiniasklaidos kanalais.
20. Atidarykite „File Explorer“ („Windows“ klavišas + E)
Tiesiog naudokite šį paprastą nuorodą, kad greitai atidarytumėte „Windows“ failų naršyklę, kad galėtumėte naršyti failus ir aplankus skirtinguose kompiuterio diskuose. Jis atvers aplanką „Šis kompiuteris“, kuriame galėsite naudotis visais kompiuterio aplankais.
21. Atidarykite meniu Pradėti („Windows“ klavišas)
Tai klasikinis spartusis klavišas, kuris visuose Windows iteracijose veikia amžių. Tiesiog paspauskite klaviatūros „Windows“ klavišą, kad įjungtumėte meniu „Start“ ir atidarytumėte visas kompiuterio programas.
22. Atidaryti užduočių rodinį („Windows“ klavišas + skirtukas)

Tai panaši į perjungimą tarp aktyvių programų, bet tai tikrai parodys visus aktyvius skirtukus ir visus sukurtus stalinius kompiuterius. Galite valdyti visus iš jų, pavyzdžiui, uždaryti kai kuriuos virtualius stalinius kompiuterius arba sukurti dar keletą. Taip pat galite tvarkyti visas atviras programas iš kiekvienos darbalaukio.
23. Paimkite ekraną („Windows“ raktas + „PrntScrn“)
Naudodami šį paprastą spartųjį klavišą galite nufotografuoti visą darbalaukį „Windows 10“. Jei tik ieškote būdų, kaip fotografuoti dabartinį aktyvųjį langą, paspauskite „ Windows“ raktą + „Alt“ + „PrntScrn“, tai leis jums užfiksuoti tik dabartinį aktyvųjį langą. ekrano vaizdas bus išsaugotas standžiajame diske.
24. Prisijunkite prie kitų belaidžių įrenginių („Windows“ klavišas + K)
Jei turite kitų belaidžių įrenginių, pvz., Belaidžio klaviatūros ar pelės, ir norite prijungti „Windows 10“ įrenginį prie jų, tiesiog naudokite šį nuorodą, kad visas procesas būtų paprastesnis. Visi belaidžiai įrenginiai bus prieinami sąraše, kad galėtumėte lengvai prisijungti prie jų.
25. Atidarykite narratorių („Windows“ klavišas + Enter)

Jei norite išgirsti viską, kas rodoma jūsų kompiuterio ekrane, jums reikės pagalbos iš pastatyto nario. Jame bus kalbama apie kiekvieną ekrane pateikiamą žodį, kuris yra labai naudingas žmonėms, turintiems regėjimo problemų.
26. Įgalinti kopijuoti / įklijuoti (Ctrl + C / Ctrl + V) funkciją komandų eilutėje

Ankstesnėje „Windows“ versijoje negalėjote naudoti kopijavimo / įklijavimo nuorodų CMD. Tai buvo gana erzina daugeliui žmonių, kurie turėjo įvesti viską į komandų eilutę. Tačiau su „Windows 10“ atsiradimu, dabar galite lengvai naudoti komandų eilutės viduje esantį kopijuoti / įklijuoti nuorodą. Visų pirma, turėsite ją įjungti iš komandų eilutės nustatymo. Atidarykite komandų eilutę, dešiniuoju pelės mygtuku spustelėkite viršutinį cmd lango kraštą ir spustelėkite Ypatybės, dabar patikrinkite „ Įgalinti„ Ctrl “klavišų sparčiuosius klavišus ”. Dabar galite lengvai naudoti Ctrl + C / Ctrl + V, kad nukopijuotumėte / įklijuotumėte cmd viduje.
Jei esate naujas „Windows 10“, tada visi šie paprastieji klavišai padės išmokti pagrindinę naujos platformos versiją. Naudodami šiuos naudingus sparčiuosius klavišus, kurie leis jų naudojimui daug lengviau ir paprasčiau, veteranų vartotojai galės gauti maksimalią naudą iš „Windows 10“. Bendrinkite mėgstamus „Windows 10“ sparčiuosius klavišus toliau pateiktose pastabose.