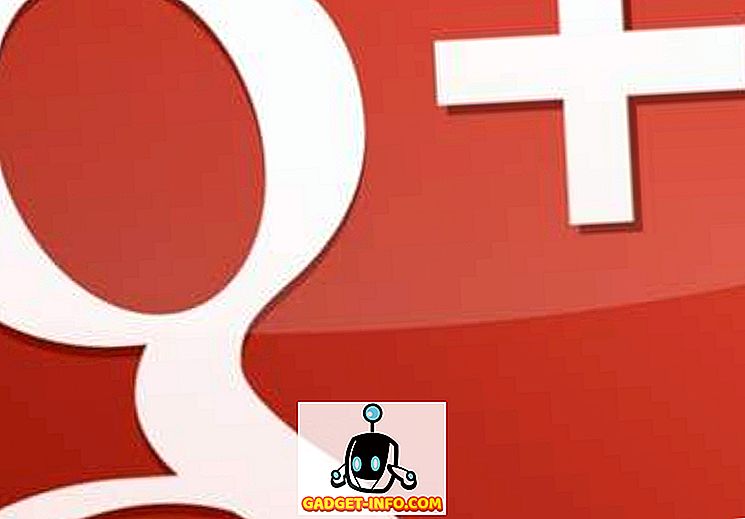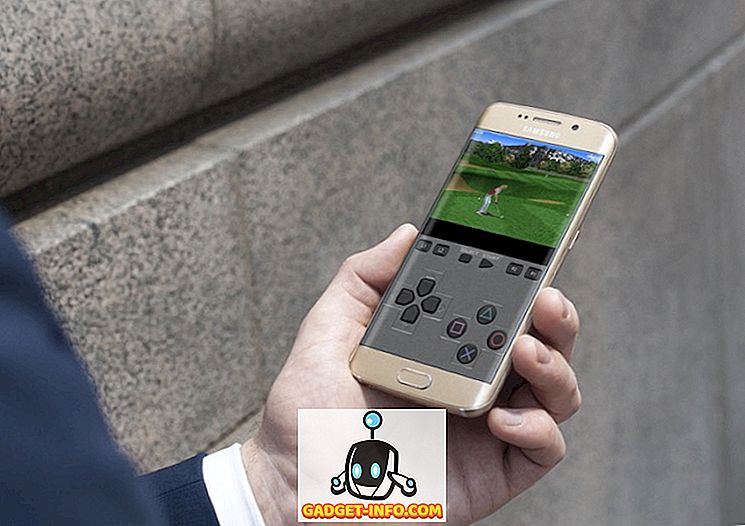„Windows“ sistemoje, ypač „Windows Vista“ ir 7 versijose, kurios buvo įtrauktos į naują „Snipping“ įrankį, visada buvo įdomu fotografuoti. Iš esmės, kadangi „Vista“ yra du būdai fotografuoti „Windows“ sistemoje be trečiosios šalies programinės įrangos: naudojant sparčiuosius klavišus arba naudojant „Snipping“ įrankį.
Prieš „Windows 7“ buvo labai sudėtinga fotografuoti visą ekraną ar net konkrečius ekrano regionus. „Windows 10“ dalykai yra daug lengviau ir yra daug būdų, kaip gauti geriausią ekraną be daug darbo. Šiame straipsnyje aš eisiu per visus skirtingus metodus. Trumpai kalbėsiu ir apie tai, kaip geriausiai užfiksuoti „Windows“ paleidimo ekrano ekrano kopijas.
Be to, patikrinkite mano įrašus, kaip užfiksuoti ekrano kopijas naudodami „OneNote“ ir kaip užfiksuoti ekrano kopijas OS X.
Įprastiniai įtariamieji
Nesijaudinkite, geras „ PrtScr“ ir „ Alt + PrtScr“ vis dar veikia „Windows 10“ sistemoje. Galite naudoti „PrtScr“ darbalaukyje arba „Windows“ parduotuvėje, ir jis užpildys visą ekraną ir išsaugos jį į iškarpinę. Alt + PrtScr užfiksuos aktyvaus lango ekraną, net jei šis langas yra „Windows“ parduotuvės programa.

Jei naudojate nešiojamąjį kompiuterį, gali tekti naudoti šiek tiek kitą raktų kombinaciją: Alt + Fn + PrtScr .
„Windows“ raktas + „PrtScr“
„Windows 8/10“ taip pat yra naujas klaviatūros klavišas, kuris yra „ Windows“ raktas + „PrtScr“ . Tai nedidelis trumpas klavišas, kuris užfiksuoja visą ekraną ir automatiškai įrašo jį į aplanką Paveikslėliai . Jis įrašo failą kaip PNG failą.

Jei nuspaudžiate tik „PrtScr“, jis nukopijuos visą ekraną į jūsų mainų sritį, tačiau nebus išsaugotas vaizdas į failą. Vėlgi, nešiojamojo kompiuterio, jums gali tekti paspausti Windows + Ctrl + PrtScr arba Windows + Fn + PrtScr .
„Windows“ + „Shift“ + S
Naujesnėse „Windows 10“ versijose galite greitai užfiksuoti ekrano dalį ekrano, paspausdami „ Windows“ raktą + SHIFT + S. Ekranas bus baltas ir žymeklis virs kryželiu.

Tada galite spustelėti ir vilkite ir pasirinkite sritį, kurią norite įrašyti į iškarpinę. Tada galite įklijuoti ekrano kopiją į bet kurią programą.
Snipping įrankis
„Windows 10“ „Snipping“ įrankis yra beveik toks pat kaip ir ankstesnėse „Windows“ versijose. Jei norite atidaryti „Snipping“ įrankį „Windows 10“, tiesiog eikite į pradžios ekraną ir pradėkite rašyti užkandį . Galite rinktis iš keturių skirtingų parinkčių, kaip užfiksuoti ekrano vaizdą: laisvos formos, stačiakampio, lango ir viso ekrano.

Operacinėje sistemoje „Windows 8“ galite įdiegti „Store“ programų ekrano kopijas, pirmiausia atidarydami „Snipping“ įrankį, o tada grįžkite ir atidarykite „Store“ programą. „App“ parduotuvėje eikite į priekį ir paspauskite CTRL + PrtScr . „Windows 8“ greitai persijungs į darbalaukį, kuriame yra atidarytas įrankis, o tada ekrano perdangoje vėl įjunkite programą „Store“. Dabar galite pradėti užfiksuoti priklausomai nuo pasirinktos parinkties.

Atminkite, kad jei „Windows 8“ automatiškai nepersijungs į „Store“ programą, galite paspausti „ Windows“ klavišą + TAB, kad galėtumėte grįžti. „Windows 10“ neturite šios problemos, nes „App“ atidarykite langus dabar, kaip ir įprastos programos yra daug lengviau nuskaityti. Taip pat perskaitykite mano įrašą apie tai, kaip užfiksuoti kontekstinius meniu naudojant „Snipping“ įrankį.
„Windows“ paleidimo ekranas
Jei norite užfiksuoti ką nors ekrane prieš „Windows“ apkrovas, tai beveik neįmanoma, nebent ištrauksite fotoaparatą ir pradėsite fotografuoti. Nėra jokių sparčiųjų klavišų, kad būtų galima užfiksuoti įkrovos ekranų arba BIOS ir tt
Taigi, kaip kai kurie žmonės gauna puikių ekrano vaizdų, kurių nepriima fotoaparatai? Ekrano kopijas galima užfiksuoti naudojant virtualias mašinas. Virtuali mašina įkrauna priimančiosios operacinės sistemos viduje, todėl matomas visas įkrovos procesas. Čia nebūsiu daug informacijos apie virtualias mašinas, bet galite perskaityti mano ankstesnius įrašus, kaip naudotis „VirtualBox“, kaip įjungti „Hyper-V“ ir kaip naudotis „VMWare Fusion“.

Tai yra trys skirtingos programos, kurias galite naudoti kuriant virtualias mašinas. VirtualBox yra nemokama ir atviro kodo, todėl rekomenduoju jį naudoti. „Hyper-V“ taip pat yra nemokama, tačiau ją naudoti yra šiek tiek sudėtingiau. Tikėtina, kad „VMWare“ turi geriausius įrankius, bet kainuoja tinkamą pinigų sumą. Mėgautis!