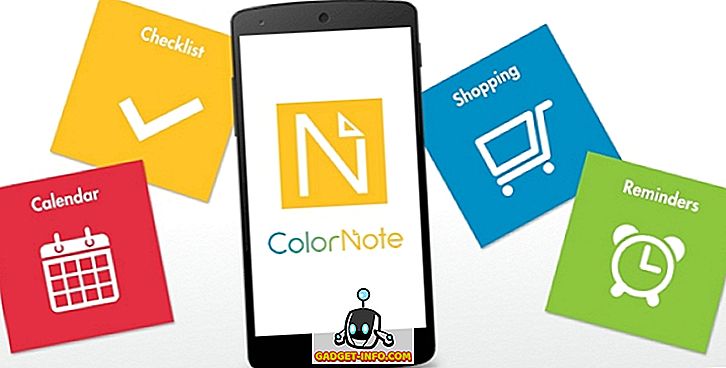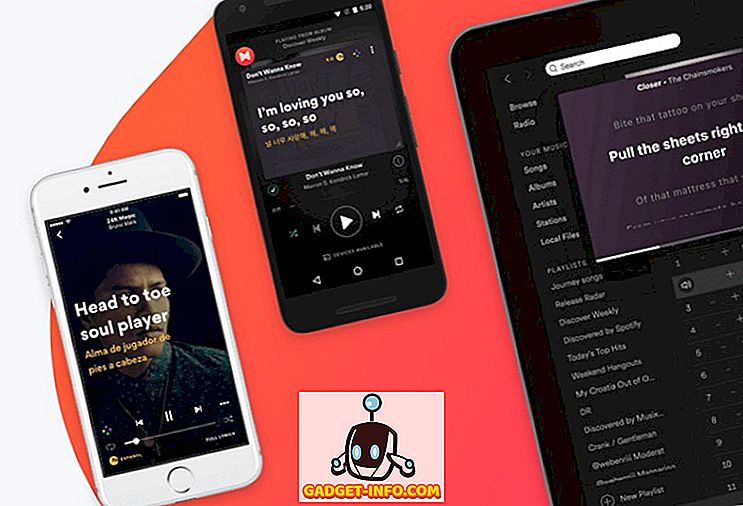Automatizavimas yra vienas didžiausių raktų didinti našumą. Pagalvokite, kaip kruopštus kasdienis darbas būtų, jei paprastieji spartieji klavišai, pvz., Ctrl + A, visi tekstai, arba Ctrl + LMB (kairysis paspaudimas), kad būtų atidaryta nuoroda naujame skirtuke, neegzistavo.
Šiuolaikinės naršyklės atlieka puikų darbą, apimantį pagrindinius klavišų pagrindus, pvz., Šokinėjant tarp skirtukų, keičiant mastelio lygį, sustabdant puslapio įkėlimą ir dar daugiau. Tačiau, nepaisant to, kad jis yra labai naudingas, automatiškai nekreipiama dėmesio.
Jei turite išorinę pelę ir naudojate „Windows“, yra didelė tikimybė, kad galėsite spustelėti vidutiniškai. Vidutiniškai paspaudus tinklalapio sritį, daugumoje šiuolaikinių naršyklių, žymeklis taps daugiakrypčiu kryželiu. Kai perkeliate pelę į priekį nuo tos kryžkelės pradžios taško, puslapis pradės automatiškai slinkti.

Tačiau ar žinojote, kad vartotojams, naudojantiems „Mac“ ir „Linux“, visai nėra siūloma ši funkcija? Kai kurios svetainės taip pat gali aiškiai blokuoti automatinį slinkimą. Taip pat įmanoma, kad jūs naudojate „Windows“, bet neturite pelės, galinčios spustelėti spustelėjus, arba nešiojamojo kompiuterio „trackpad“ nepalaiko paspaudimo pirštu. Tokiais atvejais jūs nesate laimingi ar esate?
Laimei, jums yra keletas sprendimų. Du geriausi, kuriuos radau, yra „Chrome“ ir „Bookmarklet“, kurie yra suderinami su visomis šiuolaikinėmis naršyklėmis su „JavaScript“ palaikymu ir žymių juosta.
„Google Chrome“: naudokite „AutoScroll Extension“
Jei naudojate „Chrome“, tai yra daug lengviau naudoti specialiai naršyklei sukurtą plėtinį. Mes nustatėme, kad nė vienas kitas „Chrome“ plėtinys nėra toks pat geras kaip automatinis slinkimas, kai reikia atkurti automatinio „Windows“ spustelėjusios spustelėjimo funkciją.
Jei norite įdiegti „AutoScroll“, pereikite prie plėtinio puslapio ir spustelėkite mygtuką Pridėti prie „Chrome “. Kai baigsite, jūsų plėtinių juostoje, kuri yra dešinėje jūsų adreso juostos pusėje, matysite daugiakryptį kryželį.
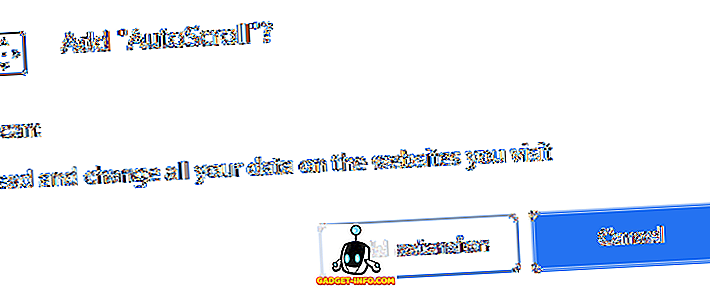
Kad plėtinys veiktų teisingai, turėsite iš naujo paleisti „Chrome“. Tai galite padaryti rankiniu būdu uždarydami ir iš naujo atidarydami naršyklę, arba, jei norite išsaugoti skirtukus, galite įvesti „ chrome: // restart “ į savo adreso juostą ir paspausti klavišą „ Enter“ .
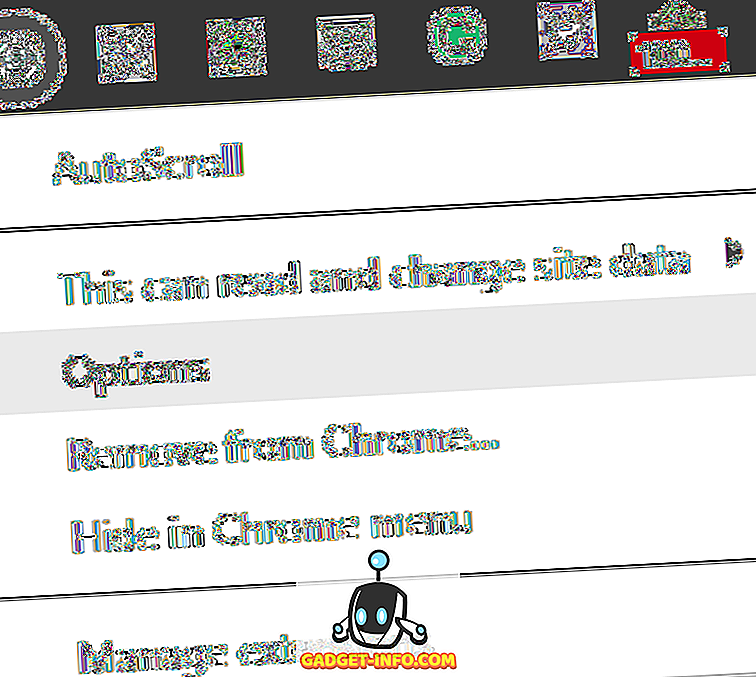
Iš naujo paleisdami „Chrome“, dešiniuoju pelės klavišu spustelėkite AutoScroll plėtinio piktogramą ir pasirinkite Options .
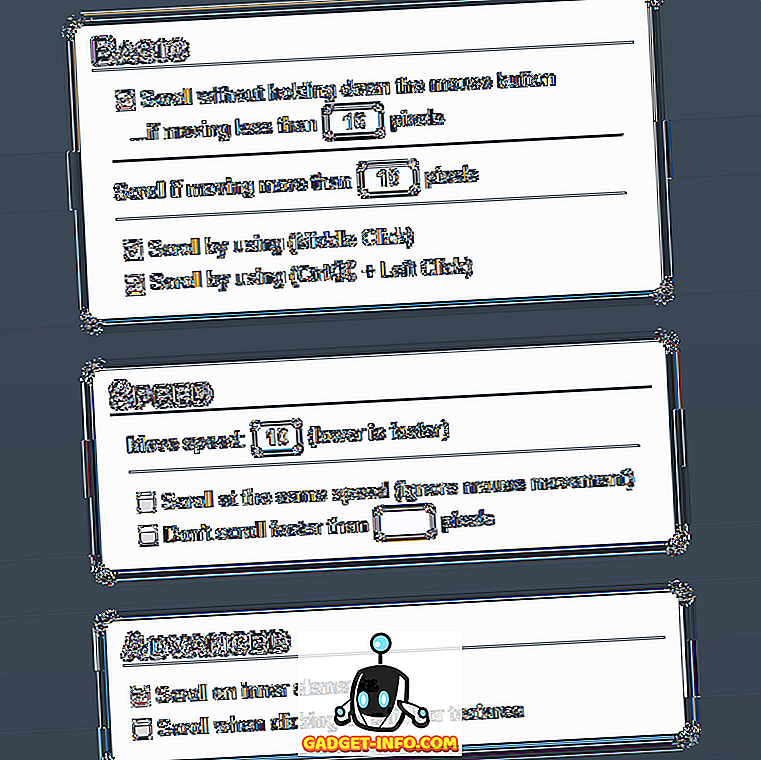
Čia pateikiamos parinktys yra savaime suprantamos, išskyrus tas, kurios pateiktos pagrindinėje lentelėje. Šios parinktys leidžia nustatyti taškų diapazoną, kurį žymeklis turi likti, kad būtų galima automatiškai slinkti.
Vieninteliai pradiniai pakeitimai, kuriuos rekomenduojame padaryti čia, pasirinktinai yra išjungti vieną iš dviejų pagrindinių nuostatų pagrindinėje lentelėje. Jei jau naudojate MMB (vidurinio paspaudimo) arba Ctrl + LMB (kairiuoju pelės klavišu) nuorodas kitiems dalykams, galbūt norėsite išjungti vieną iš jų, kad būtų išvengta konfliktų.
Po to išbandykite, kaip „AutoScroll“ jaučiasi, eikite į svetainę su slenkančiu turiniu - siūlau „Help Desk Geek“. Paspauskite MMB arba Ctrl + LMB, kad pamatytumėte, ar plėtinys veikia. Tada po žymekliu turėtumėte matyti dvikryptį kryželį. Nepaisant to, kad jis tik vizualiai rodomas kaip aukštyn ir žemyn, galite slinkti į kairę, į dešinę ir bet kokiu būdu įstrižai.
Kitos naršyklės: naudokite „Autoscroll Bookmarklet“
Jei nenaudojate „Google Chrome“ arba net jei darote ir naudosite „bookmarklet“, jums tinka tvirtas sprendimas. Būtina, kad jūsų naršyklė palaikytų „JavaScript“ ir turėti žymių juostą. Tai apima, bet neapsiriboja, „Chrome“, „Firefox“, „Opera“, „Safari“ ir „Internet Explorer“.
„Autoscroll“ knygų knygelę sukūrė „Tim Harper“ 2008 m. Jei norite ją naudoti, tiesiog leiskite naršyklės žymių juostai, kuri paprastai yra po adreso juosta, spustelėti ir laikyti didelę „Autoscroll“ nuorodą puslapyje ir vilkite ją į savo žymių juostą.
Jei sunku rasti, kur įjungti žymių juostą, dešiniuoju pelės mygtuku spustelėkite naršyklės vartotojo sąsajos adreso juostos sritį. Turėtumėte matyti parinktį, kad ją būtų galima įjungti, nors kai kuriose naršyklėse jis gali būti vadinamas parankinių juosta.
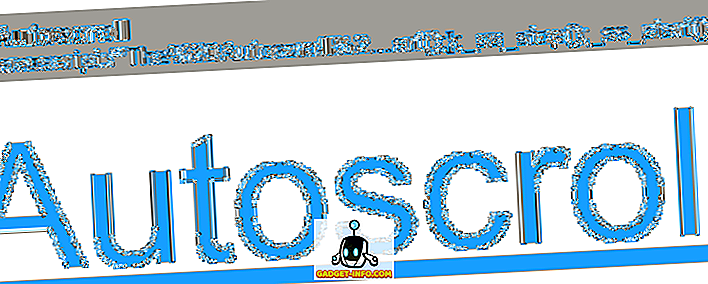
Jei tai atlikta tinkamai, savo žymių juostoje turėtumėte matyti naują žymę „Autoscroll“. Žemiau yra rodoma, kaip jis rodomas „Firefox“, tačiau jis turėtų atrodyti panašiai kiekvienoje modernioje interneto naršyklėje.
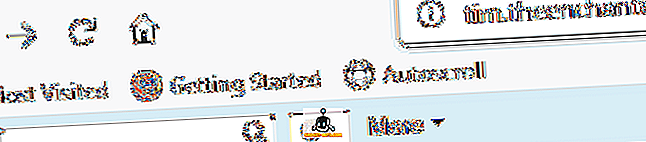
Ši maža knygelė yra galinga. Jei norite užtikrinti, kad jis veikia jūsų dabartinėje naršyklėje, spustelėkite jį bet kuriame slinktame tinklalapyje. Numatytasis greitis yra labai lėtas, bet tada turėtumėte pastebėti, kad jis slinktas žemyn. Naudodami šiuos sparčiuosius klavišus galite valdyti „Autoscroll“ žymos žymeklį, kai slinkimas vyksta:
- 0–9 - nustato slinkties greitį (didesnis yra greitesnis)
- - (minus) - sumažina slinkties greitį
- = (lygus) - padidina slinkties greitį
- Shift + - (minus) - greitai sumažėja slinkties greitis
- Shift + = (lygus) - greitai padidina slinkties greitį
- Klausimas . Uždaro slinkimą
Abu šie sprendimai turėtų suteikti jums visus įrankius, kurių reikia norint automatiškai slinkti, kaip jūs skaitote, pasiekti „begalinio“ slinkimo tinklalapio apačią ir kokiais kitais tikslais jums reikia automatiškai slinkti. Mėgautis!