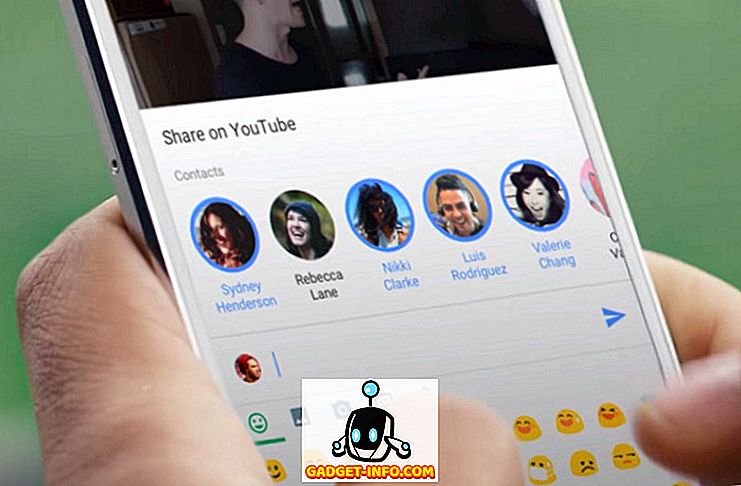Jei taip pat naudojate „Windows XP“ kitame kompiuteryje, galite perkelti tą VHD failą į „XP“ kompiuterį ir prijungti jį nenaudodami „ Virtual PC“ ar „ Microsoft Virtual Server“ . Galite įdiegti tik „ Microsoft Virtual Server“ komponentą ir paleisti komandą iš komandų eilutės.
PASTABA: jei „Windows 7“ naudojote „VHD“ failą naudodami slaptažodį, „Windows XP“ negalite pasiekti savo VHD failo. Bus paprašyta formatuoti diską.
Atsisiųskite „ Microsoft Virtual Server“ iš
//www.microsoft.com/downloads/details.aspx?FamilyId=BC49C7C8-4840-4E67-8DC4-1E6E218ACCE4&displaylang=en.
Pradėkite diegti „ Microsoft Virtual Server “ dukart spustelėdami failą setup.exe . Rodomas pradinis „ Microsoft Virtual Server 2005 R2 SP1 sąrankos“ ekranas. Spustelėkite mygtuką šalia „ Install Microsoft Virtual Server 2005 R2 SP1“ .

Rodoma licencijos sutartis . Pažymėkite licencijos sutarties radijo mygtuko „ Aš sutinku su sąlygomis “ ir spustelėkite Pirmyn .

Rodomas Kliento informacijos ekranas. Įveskite savo vartotojo vardą ir organizaciją . Produkto kodas automatiškai įvedamas. Spustelėkite Next .

Ekrane Setup Type (sąrankos tipas ) pasirinkite Custom mygtuką ir spustelėkite Next .

Pasirinktinio sąrankos ekrane spustelėkite mygtuką, esantį šalia pirmosios sąrašo funkcijos, „ Virtual Server Service“ ir pasirinkite Ši funkcija nebus pasiekiama išskleidžiamajame meniu.

Darykite tą patį ir visoms funkcijoms, išskyrus „ VHD Mount“ funkciją. Pasirinktinis sąrankos ekranas turėtų atrodyti kaip toks vaizdas. Spustelėkite Next .

„ VHD Mount“ funkcija yra paruošta įdiegti. Spustelėkite Įdiegti .

Rodoma diegimo proceso eiga.

Kai ekrane pasirodys sąrankos užbaigimo ekranas, spustelėkite Baigti .

„Windows“ naršyklėje eikite į „ C“ failų „Microsoft Virtual Server“ katalogą. Dešinėje srityje dešiniuoju pelės klavišu spustelėdami „ Vhdmount“ katalogą palaikykite nuspaudę klavišą „Shift“ . Išskleidžiamajame meniu pasirinkite Atidaryti komandų eilutę .

Komandų eilutėje įveskite šią eilutę.
vhdmount / p / f
Pakeisti „ „Su VHD failo vieta, kurią norite pridėti. Paspauskite Enter . Turėtumėte matyti pranešimą, rodantį, kad virtualus standusis diskas buvo sėkmingai prijungtas.
PASTABA: Norėdami gauti informacijos apie komandos vhdmount parametrus, eilutėje įveskite vhdmount ir paspauskite Enter . Rodomas galimų parametrų sąrašas su aprašymais.

„Windows Explorer“ jūsų VHD failas rodomas kaip kietasis diskas su disko raidėmis.

Jei norite atjungti VHD failą, komandinėje eilutėje įveskite šią eilutę:
vhdmount / u
Vėlgi „“ pakeiskite „VHD“ failo vietą.
Jei vis tiek turite atidarytą „Windows Explorer“ ir pasirinkote „VHD“, bandysite atjungti „VHD“ failą, gausite klaidą. Turite pasirinkti kitą diską arba uždaryti „Windows Explorer“.

Kai VHD failas nebenaudojamas, galite iš naujo įvesti atjungimo komandą ir matyti pranešimą, rodantį, kad virtualus standusis diskas buvo sėkmingai atjungtas.

Šis „ Microsoft Virtual Server“ komponentas yra naudingas, jei perkeliate failus iš „Windows 7“ kompiuterio į „Windows XP“ kompiuterį. Visus failus galite išsaugoti viename nešiojamame faile ir lengvai pasiekti abiejose operacinėse sistemose.