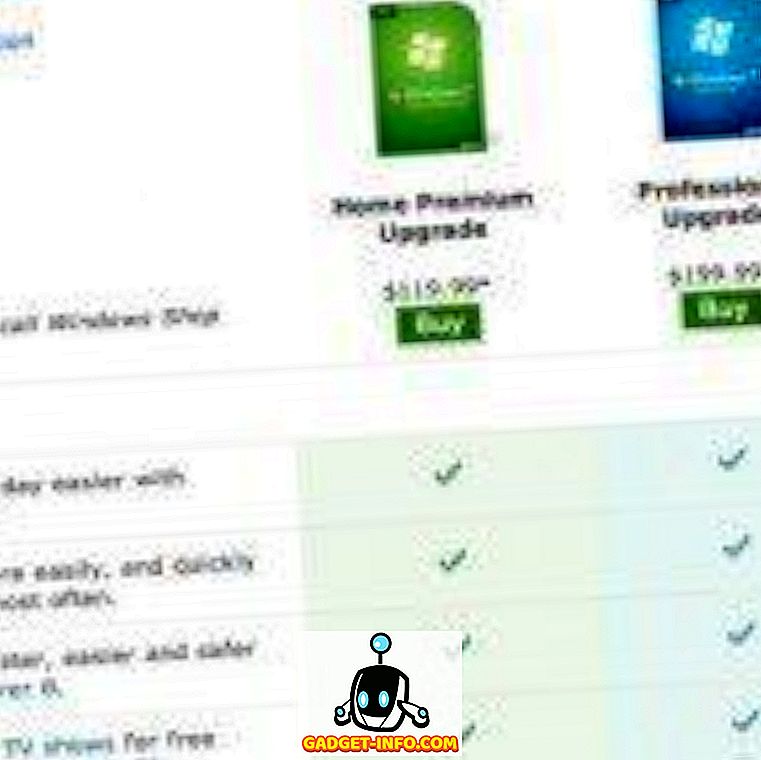Yra keletas priežasčių, kodėl galbūt norėsite užsirašyti ekraną savo kompiuteryje - pridėti ką nors, ką radote internete, į mokyklos projektą, kad galėtumėte bendrinti tam tikrą problemą, su kuria galėtumėte susidurti su technine pagalba, arba galbūt, kaip man, jums gali tekti juos priimti už darbą. Ekrano nuotraukos tikrai gali būti naudingos daugeliui dalykų, ir galbūt jaučiate, kad jūsų sistemoje reikia fotografuoti (tai yra, kodėl jūs esate čia).
Yra keli skirtingi būdai, kuriuos galite naudoti „Windows 10“ kompiuteryje, ir čia mes išvardinsime visus „Microsoft“ operacinėje sistemoje supakuotus ekrano įrankius, taip pat kelis metodus, kuriuose dalyvauja trečiosios šalies programos. Taigi, be jokių papildomų uždelsimų, galite ištirti visus būdus, kuriais galite užfiksuoti ekrano kopijas kompiuteryje:
Kaip fotografuoti kompiuterį
Kaip fotografuoti kompiuterį su „Windows + Print Screen“ sparčiuoju klavišu
Pirmasis ir, galbūt, plačiausiai naudojamas būdas, kuriuo galite fotografuoti savo kompiuteryje, yra „Windows + Print Screen“ spartusis klavišas. Kad galėtumėte fotografuoti naudojant šį metodą, tiesiog reikia bakstelėkite klavišą „Windows“ klavišu ir „Print Screen“ klavišą (dažnai pažymėtą kaip „PrtScr“ arba „PrtScn“) ir pamatysite, kad ekranas trumpai mirksi ir atkurkite atsarginę kopiją, rodančią sėkmingą ekrano griebimą. Ekrano kopijavimas naudojant šią funkciją automatiškai išsaugo ekrano nuotrauką aplanke „Nuotraukos“ aplanke „Paveikslėliai“. Tai yra pats paprasčiausias ir greičiausias būdas užfiksuoti ekraną „Windows 10“ kompiuteryje.
Pastaba: kai kuriuose nešiojamuose kompiuteriuose spausdinimo ekrano mygtukas gali būti įjungtas tik paspaudus funkcijų klavišą. Jei turite tokį nešiojamąjį kompiuterį, tuomet turėsite naudoti komandą „Windows + funkcija (Fn) + spausdinimo ekranas“, kad galėtumėte fotografuoti. Kitas dalykas, kurį verta paminėti, yra tai, kad galite nufotografuoti tiesiog paspausdami klavišą „Spausdinti ekraną“, tačiau naudojant šį metodą nufotografuotas ekranas įrašomas į „Windows“ mainų sritį ir prieš tai turėsite jį įklijuoti į „Paint / Paint 3D“. gali jį išsaugoti.
Kaip nufotografuoti kompiuterį su „Snipping“ įrankiu
„Windows Snipping“ įrankis yra dar vienas puikus būdas užfiksuoti ekrano kopijas „Windows 10“ kompiuteryje. Norint naudoti „Snipping“ įrankį, viskas, ką jums reikia padaryti, yra atidaryti „Snipping“ įrankį iš meniu Pradėti. Kai įrankis yra atidarytas ir esate ekrane, kurį norite užfiksuoti, įrankių juostoje spustelėkite „Naujas“, kairiuoju pelės klavišu spustelėkite pelės klavišą ir palieskite, kad pasirinktumėte sritį, kurią norite užfiksuoti . Kai tik paliksite kairįjį pelės klavišą, įrankis pasirinks pažymėtą sritį ir atidarys langą, leidžiantį atlikti bet kokius pakeitimus arba prireikus pridėti komentarus.

„Snipping“ įrankis siūlo keturis skirtingus ekrano režimus, kuriuos galite pasirinkti, įskaitant laisvos formos šnipštas, stačiakampį šnipą, lango peršokimą ir viso ekrano iškarpą, leidžiančią fotografuoti įvairius vaizdus. Be to, įrankis taip pat turi uždelsimo parinktį, kuri leidžia nustatyti laikmatį, kad būtų galima fotografuoti, o tai tikrai gali būti naudinga, jei bandote užfiksuoti laikinąjį langą. Tai, kas puikiai tinka „Snipping“ įrankiui, yra ta, kad jis leidžia išsaugoti ekrano kopiją skirtingais failų formatais, dalintis ekrano kopijavimu tiesiogiai el. Paštu ir atidaryti „Paint 3D“ ekrano kopiją, jei norite atlikti papildomus pakeitimus.
Kaip fotografuoti kompiuterį su „Windows + Shift + s“ sparčiuoju klavišu
Kitas puikus spartusis klavišas, kurį galite naudoti norėdami fotografuoti „Windows 10“ kompiuteryje, yra „Windows + Shift + s“ komanda. Jūs galite naudoti komandą vienu metu paliesdami „Windows“, „Shift“ ir „s“ klavišą, kuris leis jums vilkti ir pasirinkti bet kurią ekrano dalį, kurią norite paimti iš ekrano. Tačiau, skirtingai nei ankstesni metodai, šis metodas užfiksuotas automatiškai.
Šio metodo užfiksuoti vaizdai nukopijuojami į „Windows“ iškarpinę ir turi būti įklijuojami į vaizdo apdorojimo programinę įrangą, pvz., „Paint“ arba „Paint 3D“ . Norėdami tai padaryti, turėsite atverti „Paint“ ir paspausti „Ctrl + V“, kad įklijuotumėte ekraną, tada galėsite redaguoti / išsaugoti ekrano kopiją. „Windows + Shift + s“ komanda yra greitesnė „Snipping“ įrankio alternatyva, nes ji pašalina vieną žingsnį nuo ekrano užrašymo proceso.
Kaip paimti lango ekraną
Jei norite fotografuoti iš tam tikro atviro lango, galite naudoti komandą „Alt + Print Screen“. Komanda veikia labai panašiai kaip komanda „Windows + Shift + s“, nes ji kopijuoja ekrano kopiją į „Windows“ iškarpinę, tačiau tokiu atveju komanda paima tik pasirinkto aktyvaus lango ekrano kopiją. „Alt + PrtScr“ komanda iš tiesų gali būti naudinga, jei norite fotografuoti tam tikro lango langą, nereikės smuikuoti su vilkdami ir pasirinkus langą.
„Windows logotipas + garsumo sumažinimas“ (tik „Microsoft Surface“ įrenginiai)

Jei turite „Microsoft Surface“ planšetinį kompiuterį, tuomet jūs neturite prieigos prie fizinės klaviatūros. Esant tokiai situacijai, vienu metu turite laikyti „Windows“ logotipą ir garsumo mažinimo mygtuką, kad galėtumėte fotografuoti . Paspaudus mygtukus, akimirksniu ekranas bus tamsesnis, signalizuodamas, kad buvo nufotografuotas ekranas. Užfiksuoti ekrano vaizdai bus parduotuvės „Pictures“ bibliotekoje aplanke „Screenshots“.
„Fn + Windows + tarpo klavišas“ spartusis klavišas („Microsoft Surface“ įrenginiai su tipo dangčiu)

Jei turite „Microsoft Surface“ įrenginio tipo dangtelį, galite lengvai užfiksuoti ekraną naudodami komandą „Fn + Windows + Spacebar“. Panašiai kaip ir ankstesnis „Microsoft Surface“ įrenginių ekrano spartusis klavišas, sėkmingas ekrano vaizdas bus rodomas ekrane, kuris bus trumpas . Šis spartusis klavišas taip pat išsaugos jūsų ekrano kopijas aplanke „Paveikslėliai“, esančioje jūsų sistemos nuotraukų bibliotekoje.
Kaip imtis slinkties Screenshots Windows
Deja, „Windows 10“ neįtraukta gimtoji funkcija, leidžianti fotografuoti ekraną. Jei norite, kad „Windows“ peržiūrėtų ekraną, turėsite pasikliauti trečiųjų šalių programomis. „Snagit“ yra galingas ekrano įrankis, kurį galite naudoti norėdami perkelti ekrano kopijas „Windows“ įrenginyje . Įrankis supakuotas į daugybę funkcijų ir gali būti kaip vieno įrankio priemonė visiems jūsų ekrano poreikiams.

Programa leidžia ne tik užfiksuoti visą darbalaukį, darbalaukio ir programų langų dalį, bet taip pat leidžia užfiksuoti visus tinklalapius, kuriuose yra naršymo ekrano funkcija. Programoje taip pat yra integruotas redaktorius, kuris leis jums redaguoti ekrano kopiją prieš išsaugodami. Be to, „Snagit“ taip pat leidžia įrašyti darbalaukio ekraną. Jei esate galios vartotojas ir reikia ekrano kopijos, atitinkančios jūsų poreikius, tuomet „Snagit“ yra programa, kurią reikia naudoti.
Parsisiųsti Snagit: (15 dienų nemokamo bandymo, Rs. 4, 249, 42)
Kaip pakeisti numatytąją ekrano paskirties vietą Windows sistemoje
Kai kurie iš pirmiau minėtų ekrano įrankių automatiškai išsaugo užfiksuotą ekrano kopiją aplanke „Paveikslėliai“ esančiame aplanke „Paveikslėliai“. Jei nenorite įrašyti šiame aplanke esančių vaizdų, galite pakeisti numatytąjį ekrano vaizdą, atlikdami šiuos veiksmus:
- Raskite aplanką „Paveikslėliai“ jūsų sistemos nuotraukų bibliotekoje

- Dešiniuoju pelės mygtuku spustelėkite aplanką Screenshots ir išskleidžiamajame meniu pasirinkite Properties

- Perjunkite į skirtuką Vieta ir įveskite skirtuką į skirtuko lapo adreso juostą

- Spustelėkite mygtuką Taikyti, esantį apatiniame dešiniajame lango kampe
Dabar jūsų ekrano kopijos bus saugomos naujoje vietoje, kurią įvedėte adreso juostoje. Jei norite grąžinti bet kokius vietos pakeitimus, galite pereiti į tą patį langą ir spustelėkite mygtuką Atkurti numatytuosius nustatymus.
Kaip pakeisti numatytąjį failo formatą, skirtą ekranams Windows sistemoje
„Windows“ užfiksuoti vaizdai pagal nutylėjimą yra išsaugomi .png failo formatu, tačiau, jei norite dirbti su bet kuriuo kitu failo formatu, yra keletas būdų, kaip išsaugoti ekrano kopijas kituose formatuose. Nors „ Windows“ neturi vietinės funkcijos, kuri leis keisti numatytąjį ekrano vaizdų formatą, galite rankiniu būdu pasirinkti kitą failo formatą kiekvieną kartą, kai fotografuojate.

Ši funkcija veiks tik su ekrano įrankiais, kurie reikalauja išsaugoti ekrano kopijas rankiniu būdu ir neveiks su „Windows + PrtScr“ komanda, kuri automatiškai užima ir išsaugo ekrano kopijas. Viskas, ką jums reikia padaryti, yra perjungti failo formatą bakstelėję išskleidžiamame meniu tiesiai po failo pavadinimo juosta dialogo lange „Išsaugoti kaip“ ir pasirinkite bet kurį kitą turimą failų formatą.
Kaip fotografuoti kompiuterį
Su šia informacija ginkluotai galėsite lengvai užfiksuoti ekrano kopijas kompiuteryje. Visi aukščiau išvardyti ekrano įrankiai veikia taip pat gerai, ir koks metodas, kurį turėtumėte pasirinkti, priklauso nuo asmeninių pageidavimų ir ekrano vaizdų, kuriuos reikia užfiksuoti. Paprastai dažniausiai atsidursiu „Windows + PrtScr“ sparčiuoju klavišu, nes tai gana paprasta, bet aš taip pat naudoju „Snipping“ įrankį, kai man reikia įsikurti tik nedidelę mano ekrano dalį. Verta pažymėti, kad „Microsoft“ jau atskleidė planus, kaip pagerinti savo „Windows“ įdiegtą ekrano įrankį, ir tikimasi, kad nauja ekrano programa „Snip“ ir „eskizas“ pradės veikti su būsimu „Windows 10“ atnaujinimu.