Pagal numatytuosius nustatymus vienintelis žymių mygtukas „Google Chrome“ įrankių juostoje yra maža žvaigždutė adreso juostos pabaigoje, kuri leidžia jums pridėti naują žymę arba mėgstamą. Yra du būdai peržiūrėti ir valdyti esamas žymes.
Kiekvienas metodas užtrunka tik keletą sekundžių, o tai tinka tiems, kurie nenori atidaryti „Google Chrome“ nustatymų meniu kiekvieną kartą, kai jie nori peržiūrėti jų žymes.
Klaviatūros nuorodos
Paprasčiausias būdas naudoja du sparčiuosius klavišus. Jei po adreso juosta nematote žymių juostos, paspauskite Ctrl + Shift + B, kad pamatytumėte žymų juostą.

Kai kurios žymės, kurios pridėtos tiesiai į žymių juostą, bus rodomos palei juostą. Norėdami peržiūrėti kitas žymes, paspauskite Kitos žymos .
Taip pat galite tvarkyti ir redaguoti žymes naudodami „Bookmark Manager“. Norėdami atidaryti, galite paspausti CTRL + SHIFT + O. Tai leidžia sukurti aplankus, kad galėtumėte tvarkyti žymes.
Taip pat galite ištrinti senas žymes, redaguoti pavadinimus ir pasirinkti, kurias žymes rodyti pagrindinėje žymių juostoje. Paspaudus CTRL + SHIFT + B, žymių juosta bus rodoma tol, kol dar kartą paspausite klavišą.
Įrašykite žymą bet kuriuo metu paspausdami „ Ctrl“ + „ Shift“ + D.
Pridėti žymių įrankių juostos mygtuką
Įdiegę „Google Chrome“ naršyklės plėtinį, galite pridėti antrą žvaigždutę „Google Chrome“ naršyklės lange. „Chrome“ parduotuvėje yra per daug žymių plėtinių, kad būtų paminėti čia, todėl aš tik parodysiu vieną pavyzdį. Aš taip pat pateiksiu keletą daugiau apačioje, bet nedvejodami „Google“ ras jums geriausią.
„Neater“ žymių plėtinys veikia panašiai kaip žymių juosta, tačiau neįtraukus į savo langą naujos įrankių juostos.
Atidarykite „Google Chrome“ naršyklės langą ir apsilankykite plėtinio puslapyje. Jei norite įdiegti plėtinį, paspauskite „ Install“ . Patvirtinkite, kad norite įdiegti. Diegimas baigtas, kai tarp adreso juostos pabaigos ir nustatymų mygtuko atsiranda maža mėlyna žvaigždė.
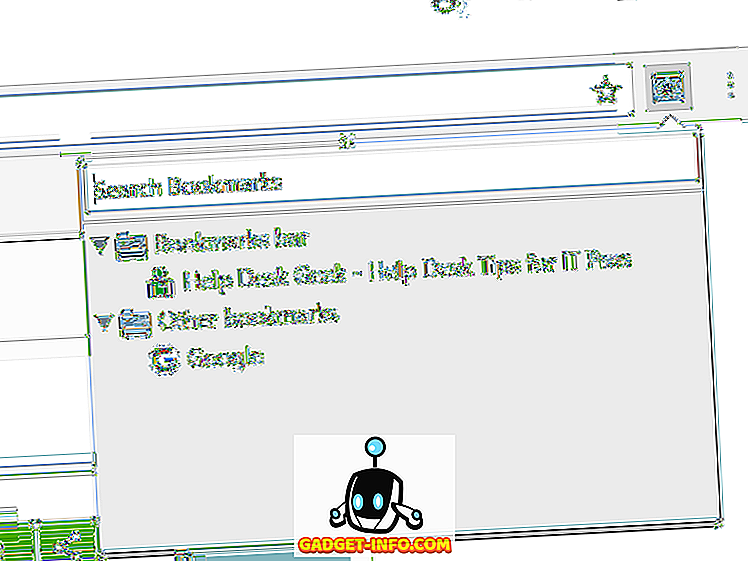
Paspauskite žvaigždutę bet kuriuo metu, kad peržiūrėtumėte visas žymes, įskaitant visus žymių aplankus.
Jei norite lengvai pasiekti „Google Chrome“ žymes, galite naudoti pirmiau minėtų metodų derinį arba vieną metodą. Arba, jei nenorite keisti savo naršyklės, bet kuriuo metu galite peržiūrėti, redaguoti arba tvarkyti žymes atidarydami žymių tvarkyklę. Paspauskite nustatymų veržlę adreso juostos pabaigoje ir pasirinkite „ Bookmark manager“ .
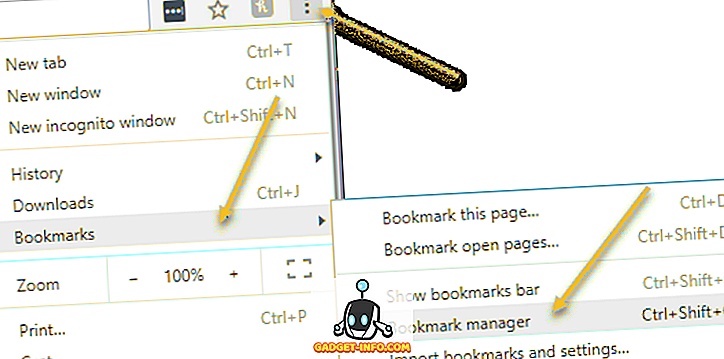
Šis metodas trunka dar kelis žingsnius, nei naudojant anksčiau minėtą sparčiuosius klavišus ir naršyklėje atidaro naują skirtuką. Kitos dvi parinktys yra patogesnės naršyklėms. Mėgautis!









