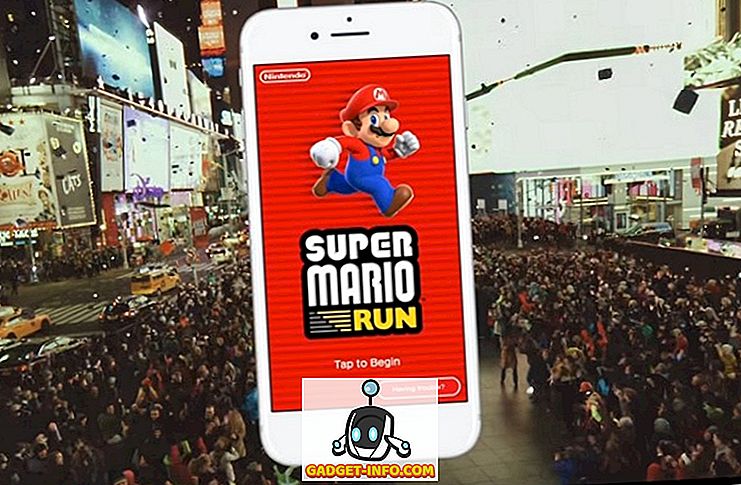Jei naudojote tokiose svetainėse kaip „YouTube“, naudodamiesi nauju blizgiu „Windows 8“ kompiuteriu, kuriame veikia „IE 11“, galbūt susidūrėte su labai erzinančia problema, kai naršyklė sugenda arba užšąla be jokios akivaizdžios priežasties. Tiesą sakant, tai daugiausia susijusi su IE 11, nes turėjau kelis klientus, kurie skundėsi dėl naršyklės „Windows 7“ kritimo.
„Internet Explorer“ ir „Flash“ paprastai veikia puikiai kartu, tačiau, paleisdami „IE 11“ ir kai kurias problemas, susijusias su naujausiomis „flash“ versijomis, vyko daug daugiau gedimų ir užšaldymo atvejų, nei norėtumėte išspręsti. Jei kyla problemų konkrečioje svetainėje, pvz., „YouTube“, yra lengva išspręsti. Jei tai labiau bendro pobūdžio problema, turėsite atlikti daugiau trikčių. Skaitykite toliau, kad sužinotumėte, kaip galime gauti blykstę, o IE 11 sklandžiai dirba kartu.
„YouTube“ užšaldymas IE 11

Pirmiausia aš pradėsiu „YouTube“ / „Flash / IE 11“ klausimus, nes išgirdau šį skundą labiausiai iš savo klientų. Atrodo, kad tai vyksta „Windows 7“ ir „Windows 8 / 8.1“ pagrindiniame puslapyje arba žiūrint tam tikrus vaizdo įrašus. Iš esmės yra dvi galimybės, kurias turite išbandyti ir išspręsti šią problemą.
1. Perjunkite į „HTML5“ grotuvą „YouTube“ - ne visi vaizdo įrašai gali žaisti naudojant naujesnį „HTML5“ grotuvą „YouTube“, bet daug. Galite numatyti „YouTube“ grotuvą naudoti HTML5, jei įmanoma, apsilankę HTML5 registracijos puslapyje:
//www.youtube.com/html5
Pirma, turėsite naudoti suderinamą naršyklę. IE 11 yra suderinamas ir turėtumėte matyti žalią žymę, nurodančią.

Apatinėje pusėje pamatysite užklausą dėl HTML5 grotuvo mygtuko. Eikite į priekį ir spustelėkite, kad ir dabar ši naršyklė pagal nutylėjimą nutylės HTML5 grotuvą. Tačiau tai nepadėjo išspręsti problemos visiems ir kadangi neįmanoma paleisti visų „YouTube“ vaizdo įrašų, naudojant „HTML5“ grotuvą, vis tiek pateksite į įšaldymo ir gedimo problemą. Vis dėlto tai vis tiek yra gera idėja.
2. Įgalinti „ActiveX Filtering“ - aš nesiruošiu išsamiai išsiaiškinti, bet įjungus „ActiveX“ filtravimą, blokuojamas tam tikras interaktyvus turinys ir programos nuo įkėlimo naršyklėje. Pagal numatytuosius nustatymus jis yra išjungtas, tačiau įgalinant jį nustatyti „YouTube“ užšaldymo problemą. Galite palikti ją įjungtą kitose svetainėse, tačiau nepamirškite, kad tai gali sukelti žaidimo ar vaizdo įrašo netinkamą įkėlimą. Jūs tikriausiai negalėsite patekti į šią problemą, bet jei tai padarysite, galite jį iš naujo išjungti.
Jei norite įgalinti „ActiveX Filtering“, paspauskite klaviatūros klavišą ALT, kol yra atidarytas IE 11, tada spustelėkite Įrankiai ir tiesiog spustelėkite „ ActiveX“ filtravimą .

Jei grįšite ir dar kartą spustelėsite Įrankiai, pamatysite, kad šalia jo bus patikrinimas, o tai reiškia, kad jis dabar yra įjungtas. Iš naujo paleiskite naršyklę ir bandykite dar kartą apsilankyti „YouTube“ ir pažiūrėkite, ar problema kyla.
Nustatykite bendrąsias „Flash“ problemas
Jei kyla problemų su blykste kitose svetainėse, pvz., „Facebook“ ar kitur, aukščiau pateikti sprendimai gali neveikti arba neturite pasirinkimo. Be to, įjunkite „ActiveX Filtering“ gali būti erzina, nes gali blokuoti kitų svetainių turinį. Tokiu atveju vis dar galite imtis tam tikrų veiksmų, kad išspręstumėte problemą.
Grąžinti „Flash“ į ankstesnę versiją
Jei pradėjote šią problemą įdiegę naujausią „Adobe Flash“ versiją, gali tekti grįžti prie ankstesnės versijos. Keli klientai pranešė, kad įdiegė naujausią „Flash“ versiją ir tada patyrė avarijų. Tačiau, prieš grįždami prie ankstesnės versijos, įsitikinkite, kad turite naujausią naujausią versiją, nes „Adobe“ žino apie šią problemą ir tikriausiai išleis pataisą, todėl, jei neturite naujausios versijos, pirmiausia turėtumėte atnaujinti į vėliausiai, ir grįžkite prie ankstesnės versijos, jei tai taip pat neveikia.
Galite laikytis „Adobe“ vadovo, kad įdiegtumėte senesnę „Flash“ versiją, kuri palaipsniui jus tęsia. Tada turėsite apsilankyti „Flash Player“ archyvo puslapyje ir slinkti žemyn iki toliau pateikto sąrašo:

Prieš tai atlikdami, norite patikrinti, kurią „Flash“ versiją įdiegėte. Tai galite padaryti spustelėdami viršutiniame dešiniajame kampe esančią piktogramą ir spustelėję Valdyti priedus .

Dabar spustelėkite įrankių juostas ir plėtinius ir pamatysite sąrašą „ Shockwave Flash Object“ . Jei nematote, turite atidaryti tinklalapį, kuriame yra faktinis „flash“ turinys. Šį puslapį galite aplankyti prieš eidami į dialogo langą „Valdyti priedų“:
//helpx.adobe.com/flash-player.html

„Flash“ versiją pamatysite skyriuje apačioje. Dabar galite atsisiųsti senesnę versiją iš archyvo puslapio, kai pašalinsite dabartinę versiją.
Išjunkite sustiprintą apsaugotą režimą
„Windows 7“ operacinėje sistemoje „IE 11“ ir „Windows 8“ yra funkcija „Enhanced Protected Mode“, įjungta pagal numatytuosius nustatymus. „Windows 8.1“ tai iš tikrųjų išjungta ir tai yra todėl, kad ji sukėlė daug problemų. Galite patikrinti, ar jis yra išjungtas, vėl įjungdami įrankių piktogramą, tačiau šį kartą spustelėdami interneto parinktis .

Spustelėkite skirtuką Išsamiau ir tada slinkite žemyn iki beveik dėžutės apačios. Čia pamatysite parinktį „ Įjungti patobulintą apsaugotą režimą“ . Įsitikinkite, kad jis nepažymėtas. Įsitikinkite, kad iš naujo paleiskite IE 11 ir tada bandykite dar kartą bandyti pažeidžiančias svetaines.
Suderinamumo rodinio nustatymai
Taip pat galite pabandyti pridėti problemą sukeliančią svetainę į suderinamumo peržiūros parinktį IE 11. Tai, atrodo, išsprendžia problemą tam tikriems naudotojams tam tikrose svetainėse. Norėdami tai padaryti, spustelėkite įrankio piktogramą ir pasirinkite Suderinamumo rodinio nustatymus .

Eikite į priekį ir įveskite svetainės pavadinimą, pvz., „Youtube.com“ ar bet kokią svetainę, dėl kurios IE 11 sugenda arba užšaldoma. Tai nėra tikras fotografavimo sprendimas, bet tai padeda.
Išjungti „Adobe Flash“
Kaip paskutinę išeitį galite pabandyti išjungti „Adobe Flash“. Akivaizdu, kad trūkumas čia yra tas, kad negalėsite peržiūrėti „flash“ turinio, bet gali būti gerai svetainėse, kurios automatiškai palaiko HTML5, pvz., „YouTube“ ir tt Taip pat gali būti, kad jūs tikrai nerūpi „flash“ turinys konkrečioje svetainėje, bet tiesiog nenorite, kad „IE 11“ toliau sukrėstų ir užšaldytų, tokiu atveju išjungimas iš viso būtų geriausias variantas.
Norėdami tai padaryti, atlikite tuos pačius nurodymus, kuriuos aš parodysiu, kad surastume jūsų sistemoje įdiegtą „flash“ versiją (spustelėkite ant įrankio piktogramos, spustelėkite „Tvarkyti priedus“).

Apatiniame dešiniajame kampe pamatysite mygtuką Išjungti . Aš asmeniškai nerūpiu blykste ir niekada iš tikrųjų to nereikia, todėl tiesiog ją išjungiu. Su „flash“ funkcija išjungta, jums nereikės nerimauti dėl IE 11 įšaldymo. Jei susidūrėte su kitu sprendimu arba išspręsite šią problemą, nedvejodami parašykite jį komentaruose. Mėgautis!