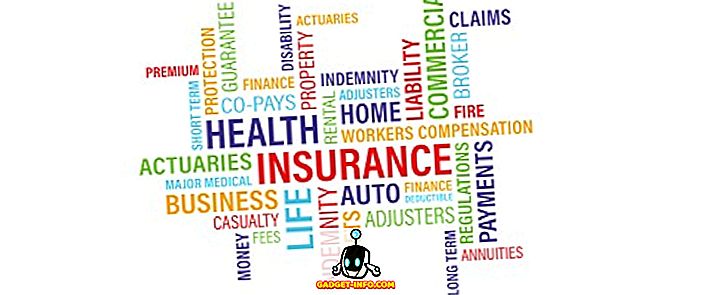Jei jau seniai buvote aistringas „Windows“ vartotojas, tuomet jūs tikrai esate susipažinę su lėtomis įkrovos trukmėmis ir bendru Windows OS viršvalandžių veikimu. Mes manėme, kad „Windows 10“ bus kitokia, o laikas nesikeis, tačiau taip nėra ir net „visi nauji„ Windows 10 “yra linkę į lėtėjimą ir lėtą įkrovos laiką. Jei įdiegėte „Windows 10“ senesnėje mašinoje, tuomet dažniau, nei kiti, galite paleisti lėčiau. Na, jums nereikės nusivylti šiais lėtomis nuolaidomis, nes mes padėsime jums gauti kuo daugiau naudos iš jūsų „Windows 10“ įrenginių ir padaryti jį greičiau nei anksčiau.
Patarimai, kaip „Windows 10“ paleisti greitai
1. Atsikratyti nereikalingų paleidimo programų
Pagrindinė priežastis, kodėl dauguma „Windows“ kompiuterių sulėtina viršvalandžius, yra ta, kad skirtingos programos ir programinė įranga, kurią įdiegiate savo kompiuteryje, automatiškai prideda kompiuterio paleidimą, todėl galiausiai paleidimo laikas tampa lėčiau, nes visos šios skirtingos programos nori įkelti įjungus kompiuterį. Tai viena iš priežasčių, kodėl „Windows 10“ kompiuteris gali būti lėtas. Nesijaudinkite, nes „Windows 10“ leidžia jums tiesiog valdyti visas savo paleidimo programas ir atsikratyti tų, kurie daro kompiuterį lėčiau. Norėdami pasiekti paleisties tvarkyklę ir išjungti įvairias programas, kurių jums nereikia, atlikite toliau pateiktą metodą.
Visų pirma, turite prisijungti prie paleidimo vadybininko. „Windows 10“ paleidimo vadybininkas yra lengvai pasiekiamas ir jį galite rasti „Task manager“ funkcijoje. Atidarykite užduočių tvarkyklę, galite tai padaryti paspausdami „ Ctrl“ + „Alt“ + „Del“, tada pasirinkę „ Task Manager“ arba tiesiog dešiniuoju pelės mygtuku spustelėkite užduočių juostą ir spustelėkite „ Task Manager“.
Dabar spustelėkite „ Daugiau informacijos “ apačioje ir pamatysite visą užduočių tvarkyklę su visais skirtukais.

Spustelėkite skirtuką Pradėti ir čia pamatysite visas programas, kurias galima paleisti, kai kompiuteris įsijungia. Dabar galite išjungti visas programas, kurių nenorite paleisti, kai mašina įsijungia. Tai neabejotinai pagreitins „Windows 10“ paleidimo laiką. Taip pat galite patikrinti, kokią įtaką kiekviena programa turi kompiuterio paleidimui ir įkrovimui.

Jums gali būti šiek tiek sunku nuspręsti, kokias programas išjungti ir kokias palikti įjungtas, kad galėtumėte įvertinti jų poveikį ir tada nuspręsti, ar norite jį išjungti. Programų, pvz., „Skype“ išjungimas reiškia, kad „Skype“ nepaleis, kai kompiuteris įsijungs ir automatiškai neprisijungsite. Jei norite naudoti, turėsite jį atidaryti rankiniu būdu.
2. Atsikratyti kenkėjiškų programų ir virusų
Kita didelė lėtesnio našumo ir erzinančio įkrovimo laiko priežastis yra kenkėjiškos programos. Jei jūsų kompiuteris yra užkrėstas virusais ir kenkėjiškomis programomis, tuomet jūsų kompiuteris kartais tampa labai vangus ir net neatsako, nes visi šie virusai naudoja jūsų išteklius fone. Jums reikia atsikratyti kenkėjiškų programų iš jūsų „Windows 10“ įrenginio, jei norite patobulinti savo bendrą įkrovos greitį ir našumą.
Tiesiog gaukite tinkamos kovos su kenkėjiškomis programomis, pvz., „Malwarebytes“ ir pan. Jis automatiškai sužinos, ar turite kenkėjiškų programų ar ne, ir ištrinkite juos iš savo kompiuterio. Tai gerokai pagerins bendrą „Windows“ įrenginio našumą. Taip pat galite naudoti integruotą „Windows“ apsauginę priemonę, kuri yra „Windows 10“, tačiau geriau naudoti trečiosios šalies antivirusinę programinę įrangą, kad liktumėte visiškai saugiai ir saugiai nuo visų grėsmių.
3. Išjunkite animacijas ir šešėlius
Kartais jūsų „Windows 10“ kompiuteris taps lėtesnis dėl visų išgalvotų animacijų ir ne. Norint padidinti paleidimo laiką ir našumą, turėsite sureguliuoti nustatymus ir atsikratyti visų šių išgalvotų funkcijų. Kad tai padarytumėte, dešiniuoju pelės mygtuku spustelėkite mygtuką Pradėti, tada spustelėkite Sistema .

Dabar spustelėkite kairėje esantį išplėstinį sistemos parametrą, o po juo „ Performance“ (našumo juosta) spustelėkite Settings (nustatymai) .

Patikrinkite mygtuką, kuriame teigiama, kad „Geriausias veikimas“ ir „ Taikyti“ . Tai užtikrins, kad jūsų kompiuteris būtų optimizuotas, kad suteiktų geriausią našumą, ir jūs pajusite skirtumą „Windows 10“ kompiuterio įkrovos ir našumo metu.

4. Įjunkite greitąjį paleidimą
„Windows 10“ iš tiesų leidžia padidinti kompiuterio įkrovos laiką, įgalindamas paprastą funkcijų nustatymą. Nueikite į valdymo skydelį, tai galite padaryti dešiniuoju pelės klavišu spustelėję mygtuką Pradėti ir pasirinkę Valdymo skydas .
Dabar atidarykite „ Power Option“ (maitinimo parinktis) ir spustelėkite „ Select“ (pasirinkti), ką maitinimo mygtukai veikia kairėje. Apatinėje dalyje pamatysite žymės langelį, kuriame sakoma Įjungti greitą paleidimą, įsitikinkite, kad jis įjungtas. Tai labai pagerins ir pagreitins „Windows 10“ įkrovos laiką.

5. Defragmentuokite diskus
Disko defragmentavimas su „Windows 10“ diegimu tikrai pagerins bendrą našumą ir paleidimo laiką. Tiesiog pereikite į „ File Explorer“ ir dešiniuoju pelės mygtuku spustelėkite „ C“ diską, tada spustelėkite „ Properties“ . Dabar spustelėkite skirtuką Įrankiai ir tuomet pasirinkite Optimizuoti pagal Defragmentavimo funkciją. Tai užtruks šiek tiek laiko, kad sėdėti ir atsipalaiduoti, kai jūsų diskas bus defragmentuotas. Kai tai padarysite, pastebėsite, kad jūsų kompiuterio bendras greitis padidės ir bus greičiau paleistas, nei anksčiau.

Paskutinis, bet ne mažiau svarbus dalykas, jei tikrai norite pagerinti „Windows 10“ kompiuterio įkrovimo laiką, tada investuokite į tinkamą SSD. „Solid State“ diskai yra geriausi, kai kalbama apie našumą, ir kai pradėsite naudoti vieną, tikrai pastebėsite didelį „Windows 10“ įkrovos laikų padidinimą. Tačiau jei dabar nenorite investuoti į SSD tada pirmiau minėti patarimai tikrai padės jums pagreitinti „Windows 10“ įrenginius ir padaryti juos įkrovus greičiau nei anksčiau.
Jei turite kokių nors kitų patarimų, kaip greičiau paleisti „Windows 10 Boot“ ir gerokai sumažinti jo paleidimo laiką, galite jaustis pasidalinti su mumis toliau pateiktame komentarų skyriuje.