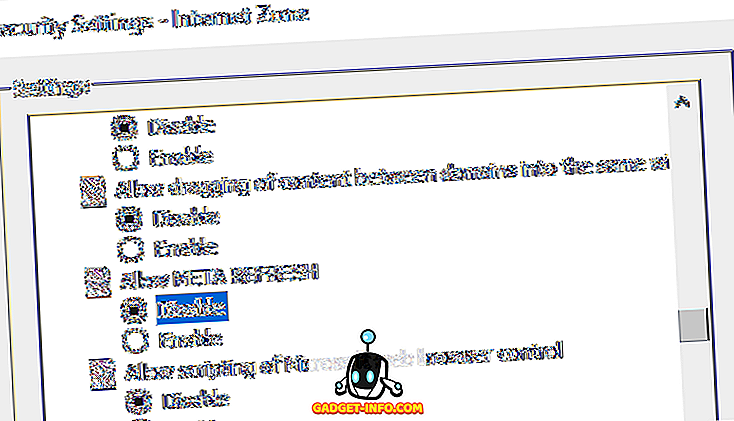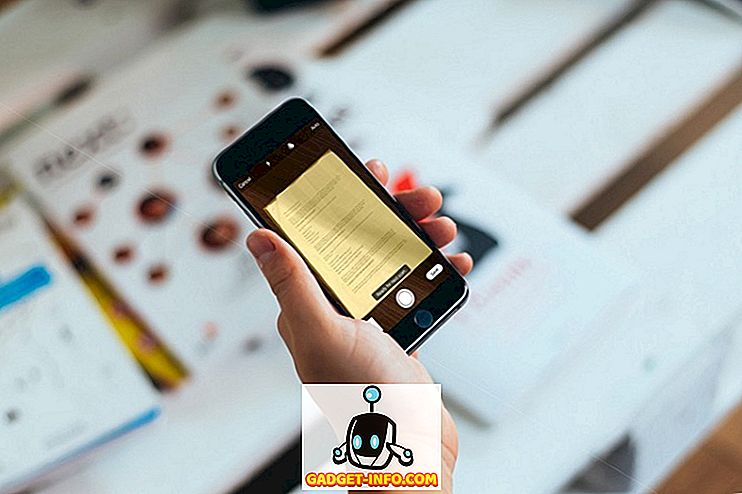Klavišas „Option“ tikriausiai yra vienas galingiausių ir nepakankamai naudojamų klaviatūros klavišų „Mac“. Aš turiu omenyje, kad yra tik tiek daug dalykų, kuriuos galite padaryti, ir sparčiuosius klavišus, kuriuos galite atpažinti naudodami „Option“ klavišą. Pasirinkimo klavišas gali padėti jums padaryti vieną paspaudimą, kuris priešingu atveju būtų buvęs užtrukęs mažiausiai paspaudimų. Štai kodėl skauda taip mažai „Mac“ naudotojų, kurie naudoja „Mac“ klavišą „Option“. Didžiausia vartotojų pasipriešinimo „Mac“ variantui priežastis yra ta, kad jos panaudojimas nėra toks paprastas, ir daugelis iš mūsų nežino. Na, noriu pakeisti šį straipsnį su šiuo straipsniu, nes parodysime visas „Mac“ parinkties klavišų sparčiuosius klavišus, kuriuos turėtumėte žinoti:
Visos „Mac“ parinkties klavišų nuorodos, kurias turėtumėte žinoti
Yra daugiau nei 50 skirtingų „Mac“ pasirinkimo klavišų, kuriuos aptarsime šiame straipsnyje, praktika, todėl mes suskirstėme visą sąrašą į poskyrį, kad būtų lengviau naršyti. Čia yra skirtingi skyriai, kuriuos aptarsime šiame straipsnyje:
- Maitinimo meniu nuorodos
- Ieškiklis ir sistemos nuorodos
- Dokumentų nuorodos
- Spartieji klavišai ir gestai „Safari“ sistemoje „Mac“
- Prieinamumo nuorodos
- Naudojant parinkčių klavišus meniu juostoje
- Kiti parinkčių klavišų klavišai
Jei norite tiesiogiai pereiti prie jų, galite spustelėti bet kurį iš šių poskyrių. Be to, norėčiau rekomenduoti perskaityti visus šiuos patarimus, nes gausite daugiau sužinoti apie:
Maitinimo meniu nuorodos
1. Įdėkite „Mac“ į „Sleep“
Mačiau, kad dauguma „Mac“ vartotojų naudoja „Apple“ meniu, kad „Mac“ galėtų miegoti. Tačiau, naudojant paprastą klaviatūros klavišą, galite įdėti „Mac“ miegoti per kelias sekundes. Tiesiog paspauskite „Option – Command – Power Button“ klaviatūros klaviatūrą, o jūsų „Mac“ veiks iškart miegoti.
2. Uždarykite visas programas ir išjunkite „Mac“
Jei skubate ir norite uždaryti visas savo programas ir uždaryti „Mac“, „Option“ spartusis klavišas, kurį norėčiau pasakyti, gali padėti jums tai padaryti. Tiesiog paspauskite „Control – Option – Command – Power“ klavišų spartųjį klavišą ir „Mac“ uždarys, kai baigsite visas programas. Geriausia yra tai, kad programos paprašys jūsų išsaugoti darbą, jei to dar nepadarėte.
Ieškiklis ir sistemos nuorodos
1. Rodyti arba Slėpti doką
Asmeniškai laikau savo „Dock“ visą laiką, tačiau, jei esate kažkas, kam reikia, kad tai būtų atlikta kartais, tai yra jūsų spartusis klavišas. Tiesiog paspaudę „Option-Command-D“ paslėpkite savo doką . Dar kartą paspauskite tą patį klaviatūros klavišą, kad jis būtų atsarginis.
2. Rodyti arba slėpti ieškiklio kelią
Prieš tai, kai sužinojau šį klaviatūros klavišą, aš nekenčiau ieškiklio „Mac“. Mano didžiausia problema, kuri privertė mane neapykantą, buvo tai, kad ieškojo lange nebuvo jokio būdo pamatyti failo kelią. Na, aš neteisingai. Yra natūralus būdas pamatyti failo kelią „Finder“ sistemoje ir tiesiog reikia paspausti klaviatūros komandą „Option-Command-P“, kad pamatytumėte jį.

3. Rodyti arba slėpti šoninę juostą
Panašiai galite paslėpti arba rodyti „Mac“ paieškos programos lango šoninę juostą, paspaudę „Option-Command-S“ spartųjį klavišą.

4. Perkelkite failus
Daugelis naujų „Mac“ vartotojų mano, kad „Mac“ nesuteikia galimybės perkelti failus iš vienos vietos į kitą. Na, tai tiesa, jei nežinote paprasto „Option-Command-V“ klaviatūros derinio . Tiesiog nukopijuokite dalyką, kurį norite perkelti ir įklijuoti, naudodami pirmiau minėtą spartųjį klavišą. Vietoj to, kad būtų sukurta kopija, failas bus perkeltas.
5. Slėpti visas programas
Kartais situacija reikalauja drastiškų priemonių, o programų slėpimas vienas po kito negali jį sumažinti. Tokiu atveju galite naudoti „Command-Option-H“ spartųjį klavišą, kad paslėptumėte visas atviras programas vienu metu . Tiesiog spustelėkite tuščią darbalaukio dalį ir paspauskite klaviatūros nuorodą, kad paslėptumėte visas programas.
6. Uždarykite visus „Open App Windows“
Jei norite imtis dar drastiškesnio požiūrio, galite uždaryti visas programas, o ne paslėpti. Tiesiog naudokite klaviatūros nuorodą „Option-Command-W“ .
7. Sumažinkite visus langus
Panašiai naudokite klaviatūros klavišą „Option-Command-M“, kad sumažintumėte visus programų langus vienu metu.
8. Atidarykite „Force Quit Application“ meniu
Nors tai nenustatoma reguliariai „Mac“, kartais yra nesąžiningų programų, kurios neatsako į jūsų komandas. Tokiais atvejais turėsite priversti nutraukti šias programas. Galite naudoti „Apple“ meniu, kad galėtumėte išeiti iš meniu, arba tiesiog paspausti „Command-Option-Esc “ spartųjį klavišą.

9. Priversti Išeiti iš esamos programos
Šį žingsnį galite nuveikti toliau ir tiesiogiai priversti išeiti iš dabartinės programos, naudodami spartųjį klavišą „Command + Shift + Option + Esc“ .
10. Ištuštinkite šiukšliadėžę be patvirtinimo dėžutės
Be to, galite ištuštinti „Mac“ šiukšlių dėžę, nenaudodami patvirtinimo dialogo bloko, naudodami spartųjį klavišą „Option-Shift-Command-Delete“ .
11. Atidarykite ekrano parinktis
Pasirinkimo klavišas taip pat padeda jums pasiekti tam tikrus nustatymus ir nuostatas, neperžiūrint viso proceso per Apple meniu. Pvz., Galite paleisti ekrano parinkčių skydelį paspausdami klavišus „Pasirinkimo-ryškumo aukštyn / žemyn“ .

12. Atidarykite klaviatūros parinktis
Panašiai paspauskite klaviatūros klavišą „Option-F5 / F6“, kad paleistumėte klaviatūros parinktis.

13. Atviros misijos kontrolės nuostatos
Taip pat naudokite klaviatūros spartųjį klavišą „Variantas – misija“, kad paleistumėte misijos valdymo nuostatas.

14. Reguliuokite garsumą / ryškumą mažais žingsniais
„Mac“ parinkties klavišas taip pat leidžia vartotojams koreguoti ryškumą ir garsumą mažesniais žingsniais, kad būtų galima nustatyti tikslesnius koregavimus. Kad tai atliktumėte tik klaviatūros klavišu „Option – Shift – Keyboard Brightness Up / Down“ ir „Option – Shift – Keyboard Volume Up / Down“ .
15. Nukopijuokite nuvilktą elementą
Tai viena iš nežinomų „Option“ klavišo funkcijų. Iš esmės, kai perkeliate failą į „Mac“, galite laikyti klavišą „Option“, o vilkdami, kad kopijuotumėte šį failą į iškarpinę.
16. Padarykite ištraukto elemento pseudonimą
Panašiai, jei laikydami nuspaudę elementus „Option“ ir „Command“ klavišus, bus sukurtas failo pseudonimas, kuris iš esmės yra nuoroda į failo paleidimą.
17. Atidaryti visus aplankus pasirinktame aplanke
Jei naudosite „Finder“ sąrašo rodinį, šis triukas gali būti labai patogus. Iš esmės galite laikyti klavišą „Option“, kol spustelėsite informacijos atskleidimo trikampį, kad atidarytumėte visus pasirinkto aplanko aplankus. Taigi, vienu paspaudimu galėsite rasti viską, kas saugoma ne tik tėvų aplankuose, bet ir vaikų aplankuose.
Dokumentų nuorodos
„Mac“ parinkties mygtukas yra neįtikėtinai galingas, kai kalbama apie dokumentų tvarkymą. Šiame skyriuje matysime visas funkcijas, kurias galite pasiekti naudodamiesi parinkties klavišu dirbdami su dokumentais:
1. Ištrinkite žodį į kairę nuo įterpimo taško
Jei vietoj to, kad ištrintumėte raidę, kurią norite ištrinti visą žodį, galite pasirinkti „Pasirinkimo-ištrinti“ klaviatūros nuorodą, kuri ištrina žodį, kuris liko įterpimo tašką.
2. Perkelkite įterpimo tašką į ankstesnio žodžio pradžią
Panašiai, jei norite perkelti visą žodį, o ne raidę, įterpimo tašką, pasirinkdami klavišą kairėje rodyklėje galite naudoti klavišą „Option“ .
3. Perkelkite įterpimo tašką į kito žodžio pabaigą
Taip pat galite laikyti klavišą „Option“, kol dešiniajame rodyklės klavišu galėsite tiesiogiai pereiti prie kito žodžio pabaigos.
Pro Patarimas: Jei norite pasirinkti žodį vietoj tiesiog judančio įterpimo taško, naudodami aukščiau minėtus du sparčiuosius klavišus, galite laikyti nuspaudę perjungimo mygtuką.
4. Pasirinkite visą pastraipą
Jei norite vienu metu greitai pasirinkti visą pastraipą, tiesiog laikykite nuspaudę klaviatūros klavišą „Option – Shift“, naudodami rodyklių aukštyn / žemyn klavišus.
5. Eikite į paieškos lauką
Ilgalaikiai „Mac“ naudotojai gali žinoti, kad naudojant „Command-F“ sparčiuosius klavišus tiesiogiai atidaromas „Finder“ paieškos laukelis. Tačiau, jei nenorite atidaryti paieškos laukelio, tiesiog norite naudoti paieškos lauką, turite paspausti su žymekliu. Na, jei tai, ką norite padaryti, vietoj to, kad naudojote savo klaviatūrą ar pelę, naudokite spartųjį klavišą „Option-Command-F“.
6. Kopijavimo stilius
Jei norite kopijuoti teksto stilių, užuot naudodami klaviatūros nuorodą „Command-C“, kuris kopijuoja tekstą, naudokite spartųjį klavišą „Command-Option-C“.
7. Įklijuoti stilių
Panašiai galite naudoti klaviatūros nuorodą „Command-Option-V“, kad įklijuotumėte stilių.
8. Įklijuokite ir suderinkite stilių
Vienas iš dažniausiai naudojamų klaviatūros klavišų „Mac“ yra klavišų ir atitikimo stiliaus spartusis klavišas. Tai iš esmės atitinka turinį, kurį įklijuojate prie turinio, kuris jau yra dokumente, stiliaus. Norėdami naudoti šią funkciją, nukopijuokite tekstą iš bet kurios vietos, kaip ir jūs. Tačiau, įklijuojant, vietoj įprastų „Command-V“ sparčiųjų klavišų, naudokite spartųjį klavišą „Option-Shift-Command-V“ .
9. Rodyti paslėpti inspektorių ir įrankių juostą
Man patinka dirbti blaškomoje aplinkoje, kai esu visiškai laidus. Štai kodėl paslėpti visą „Toolbar“ ir „Inspector“ langą „Apps“ puslapyje. Jei norite tai padaryti, galite naudoti klaviatūros nuorodą „Option-Command-I“, kad paslėptumėte „Inspector“ ir „Option-Command-T“, kad paslėptumėte įrankių juostą . Nors tai dažniausiai naudojasi puslapiuose, ji taip pat veiks su „Numbers“, „Keynote“ ir bet kuria kita trečiosios šalies programa, kuri ją palaiko.

Spartieji klavišai ir gestai „Safari“ sistemoje „Mac“
1. Slinkite didesniu žingsniu
Jei naudojate rodyklės klavišą, norėdami slinkti žiniatinklio puslapius „Safari“, naudodami parinkties klavišą galite pereiti didesniu žingsniu. Tiesiog slinkite klavišą Option, kai naudojate rodyklių klavišus.
2. Pažymėkite kitą tinklalapio elementą
Mes visi naudojame „Tab“ klavišą, jei norite pereiti iš vienos parinkties į kitą tinklalapyje. Tačiau vartotojai galėjo pastebėti, kad jis praleidžia mygtukus ir pasirenka tik teksto įvesties laukus. Na, jei norite pasirinkti mygtukus be jų praleidimo, laikydami klavišą Tab, palaikykite nuspaudę mygtuką „Option“.
3. Uždarykite visus skirtukus, bet vieną
Jei norite greitai uždaryti visus „Safari“ skirtukus ir atidaryti tik vieną skirtuką, galite naudoti „Option“ klavišą. Tiesiog paspaudę parinktį klavišą, kai paspausite mygtuką Uždaryti. Nepamirškite, kad skirtukas, kurį spustelėjote uždarymo mygtuku, bus tas, kuris liko atviras, o visi kiti skirtukai bus uždaryti.
4. Atsisiųskite susietą failą
Jei norite greitai atsisiųsti susietą failą žiniatinklyje, tiesiog laikykite nuspaudę parinkties klavišą spustelėdami nuorodą.
5. Padidinti svetainės tekstą
Ilgalaikiai „Safari“ naudotojai gali būti susipažinę su „Zoom In“ ir „Zoom Out“ funkcija, kuri gali būti pasiekiama naudojant „View“ meniu arba naudojant spartųjį klavišą „Command + / Command-“. Na, jei vienintelis dalykas, kurį norite padaryti, yra tekstas, o ne visas tinklalapis, naudokite pasirinkimo klavišą su aukščiau minėtu sparčiuoju klavišu arba laikydami pasirinkimo klavišą, kai paspausite meniu Rodyti.

Prieinamumo nuorodos
„Mac“ parinkties klavišas leidžia lengvai pasiekti „Mac“ prieinamumo parinktis, leidžiant jums naudoti paprastą spartųjį klavišą. Štai keletas dažniausiai naudojamų ir geriausių sparčiųjų klavišų, kuriuos galite naudoti norėdami pasiekti prieinamumo parinktis:
1. Rodyti prieinamumo parinktis
Jei norite pasiekti „Display Accessibility Options“, naudokite spartųjį klavišą „Option-Command-F5“.

2. Atidarykite „VoiceOver Utility“
Norėdami atidaryti „VoiceOver Utility“, naudokite spartųjį klavišą „Control-Option-F8“.
3. Pasukite „Zoom On“ (Įjungti arba Išjungti)
Panašiai klaviatūros klavišu „Option-Command-8“ galite įjungti arba išjungti „Zoom“ funkciją.
4. Įjunkite arba išjunkite nustatymą Invert Colors
Naudokite klaviatūros nuorodą „Control-Option-Command-8“, kad įjungtumėte arba išjungtumėte spalvų nustatymą.
5. Sumažinkite kontrastą
Kontrastą galite sumažinti naudodami spartųjį klavišą „Valdymo parinktis-Command-Comma“.
6. Padidinkite kontrastą
Kita vertus, galite padidinti kontrastą naudodami spartųjį klavišą „Valdymo parinktis-komandų laikotarpis“.
Naudojant parinkčių klavišus meniu juostoje
Laikydami pasirinkimo klavišą, kai spustelėsite meniu juostos piktogramas, galite parodyti papildomą informaciją. Štai keletas svarbiausių dalykų, kuriuos turėtumėte žinoti:
1. Pasirinkimas - spustelėkite „Volume Menu“ juostos piktogramą
Laikydami pasirinkimo klavišą spustelėdami „Volume Menu“ piktogramą, galite tiesiogiai atidaryti garso nustatymų skydelį ir pasirinkti garso išvesties ir įvesties šaltinius.

2. Pasirinkimas - spustelėkite belaidžio meniu juostos piktogramą
Paspaudę „Wireless Menu Bar“ piktogramą, laikydami pasirinkimo klavišą, galite gauti papildomos informacijos, pvz., Jūsų IP adresą, maršrutizatoriaus numerį, šalies kodą, triukšmo lygį ir kt.

3. Pasirinkimas - spustelėkite „Bluetooth“ meniu juostos piktogramą
Panašiai paspaudus parinktį „Bluetooth“ meniu bus rodoma papildoma informacija, pvz., Jos būsena, aptikimo būsena ir kt.

4. Pasirinkimas - spustelėkite „Apple“ meniu
Jei norite greitai atidaryti sistemos ataskaitos langą, tiesiog spustelėkite „Apple“ meniu juostoje esantį „Option“ spustelėjimą ir tiesiogiai parodysite galimybę tai padaryti.

5. Įjunkite Neiškraipykite
Galiausiai galite spustelėti parinktį „Pasirinkimo juosta“, esančią viršutiniame dešiniajame kampe, kad tiesiogiai įjungtumėte „Nepažeisti“. Dar kartą galite spustelėti, kad išjungtumėte DND režimą.
Kiti parinkčių klavišų klavišai
1. Gauti „Save As“ meniu
Jei norite išsaugoti „Išsaugoti kaip meniu“, kai išsaugosite failą, tiesiog spustelėkite „Option“ spustelėję failo meniu ir jis bus pateiktas jums.

2. Gaukite daugiau failų formatų
Panašiai, išsaugant failą, galite pasirinkti „Option“ spustelėję rinkmeną, kad gautumėte daugiau failo formato parinkčių.
Tapkite „Mac Power“ vartotoju, naudodami „Mac“ maitinimo parinkties raktą
Tai baigia mūsų ilgą straipsnį apie „Option“ klavišo naudojimą ir funkcijas, kurias jis gali suteikti. Aš naudoju kai kuriuos šiuos sparčiuosius klavišus kasdien, ir tikiuosi, kad jūs rasite keletą naudingų jums naudingų parinkčių klavišų. Patikrinkite sąrašą ir praneškite mums savo mėgstamas pagrindines parinktis, rašydami toliau pateiktame komentarų skyriuje.