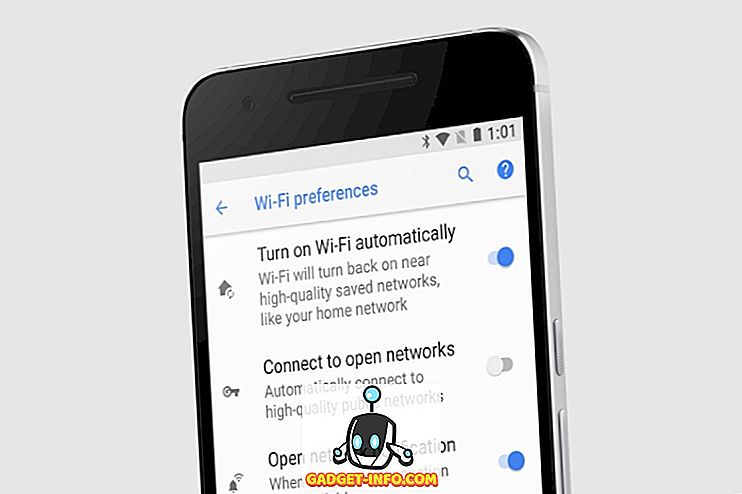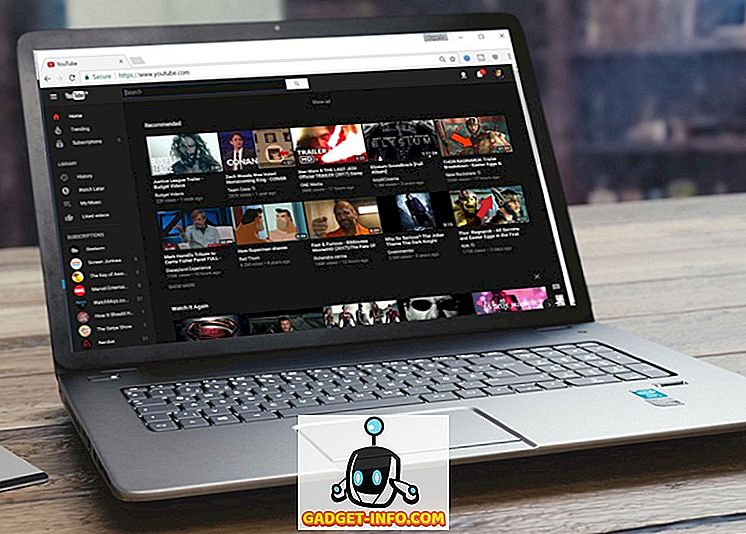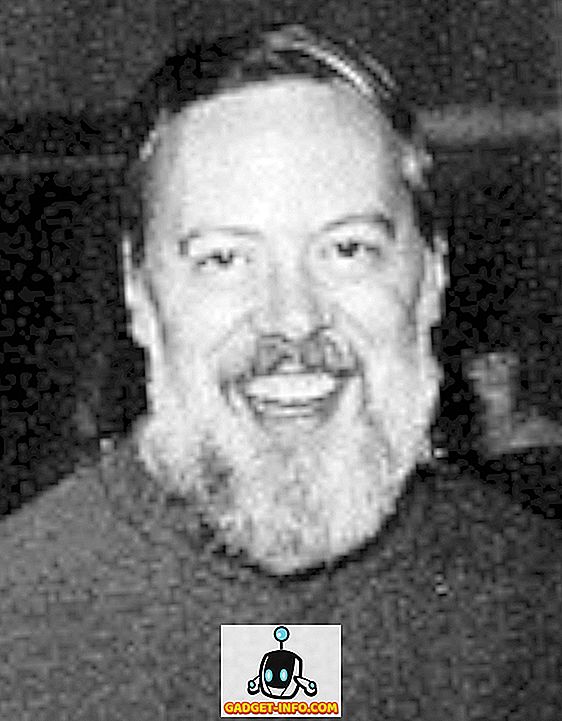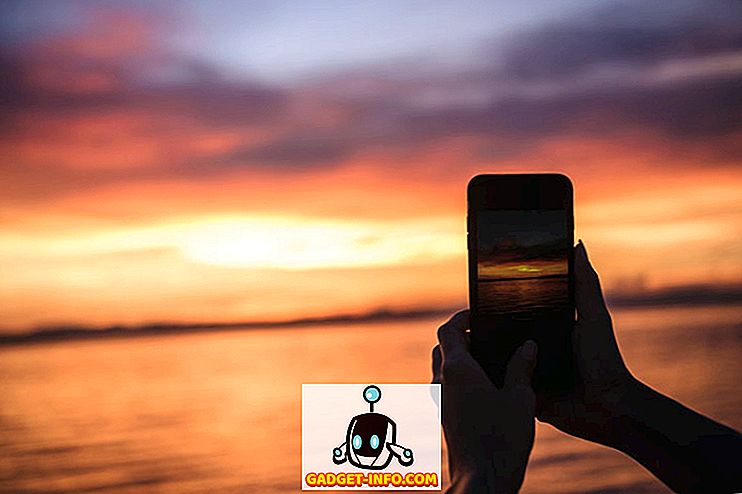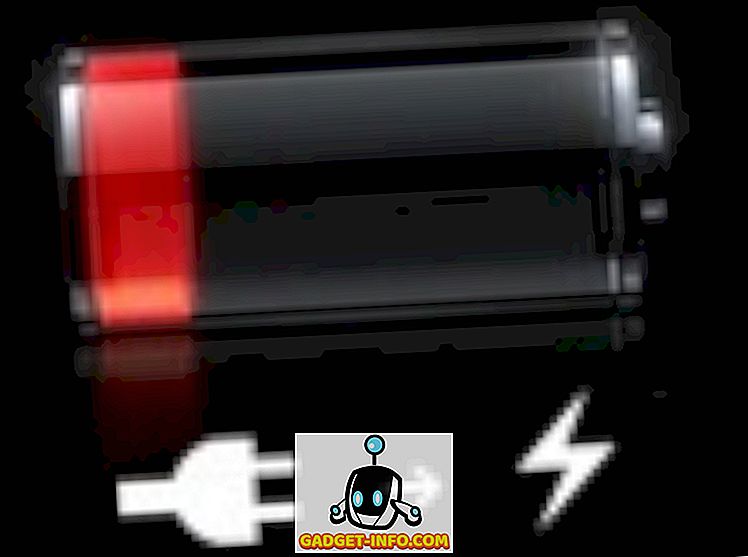Mes visi nuskaitytus fizinius dokumentus tam tikrą laiką gyvenime pavertėme juos skaitmeniniais. Vis dėlto dauguma mūsų neturi skenerių mūsų namuose. Paprastai einame į parduotuvę, kad gautume darbą. Tačiau išmaniųjų telefonų laikais mes tikrai neturime investuoti į mūsų sunkiai uždirbtus pinigus į specialų skaitytuvą. „Android“ ir „iOS“ įrenginiai jau daugelį metų galėjo nuskaityti dokumentus naudodami trečiųjų šalių programas. Tačiau, pradedant nuo naujojo „iOS 11“ atnaujinimo, jums net nereikia įdiegti tokios programos jūsų telefone. Vietoj to vartotojai gali nuskaityti bet kokį fizinį dokumentą, naudodami integruotą „Notes“ programą. Nors nuskaitymo rezultatai yra mažesni už išskirtinį skaitytuvą, kokybė vis dar yra pakankamai gera, kad daugeliu atvejų jis būtų pritaikytas profesionaliam naudojimui. Na, jei jus domina tai išbandyti, pažvelkime, kaip native skenuoti dokumentus iOS 11:
Būtinai nuskaitykite dokumentus iOS 11
Pastaba: aš tai bandžiau „iPhone 7 Plus“ ir „iPhone 6s“, tačiau ji turėtų veikti senesniems „iPhone“, taip pat naujam „iPhone 8“, „8 Plus“ ir „iPhone X“.
Dokumentų nuskaitymas naudojant integruotą pastabų programą
Procedūra yra gana paprasta, ir viskas, ko jums reikia, yra tik kelias sekundes, kad nuskaitytumėte popierių, naudodami telefono kamerą, ir konvertuokite jį į PDF failą. Taigi, atlikite toliau nurodytus veiksmus, kad tai atliktumėte be vargo:
- Atidarykite „iPhone“ programą „Notes“ ir bakstelėkite piktogramą „Sukurti naują pastabą“, esančią apatiniame dešiniajame ekrano kampe. Tai faktiškai nurodoma rašikliu ir popieriumi. Dabar palieskite piktogramą „+“, esančią virš ekrano klaviatūros.

- Baigę bakstelėkite „Scan Documents“ . Dabar programa „Notes“ atvers fotoaparatą ir galėsite ją nukreipti į bet kurį fizinį dokumentą, kurį norite nuskaityti. Suderinus dokumentą su fotoaparatu, užfiksuokite vaizdą . Dabar galėsite pagerinti nuskaitymą, reguliuodami nuskaityto dokumento kampus. Jei esate patenkintas nuskaitymu, galite tiesiog bakstelėti „Keep Scan“ . Kita vertus, jei kokybė nėra pakankamai gera, taip pat galite pasirinkti, kaip iš naujo fotografuoti.

- Dabar galėsite peržiūrėti nuskaitytą dokumentą „Notes“ programoje. Verta pažymėti, kad nuskaitymai išsaugomi kaip atvaizdas . Tačiau, jei norite iš šio nuskaitymo padaryti PDF failą, tai visiškai įmanoma. Tiesiog pasirinkite nuskaitytą dokumentą ir bakstelėkite ant bendrosios piktogramos, esančios viršutiniame dešiniajame ekrano kampe. Dabar palieskite „Create PDF“, kad jį konvertuotumėte į PDF failą. Kai baigsite, galėsite išsaugoti failą.

Na, tai beveik viskas, ką turite padaryti, kad nuskaitytumėte fizinius dokumentus su savo „iOS“ įrenginiu. Tačiau, be to, galite naudoti populiarias trečiųjų šalių programas, pvz., „Evernote Scannable“, „Adobe Scan“, „Intsig Camscanner“ ir pan. Be to, nuskaitymų kokybė labai priklausys nuo fotoaparato, kuriame yra jūsų „iOS“ įrenginys, todėl naujesni „iPhone“ suteiks jums geresnį rezultatą nei senesniame įrenginyje.
Būtinai nuskaitykite dokumentus „iOS 11“ su lengvu
Nors visada galite nuskaityti dokumentus į „iOS“ įrenginį su programomis, gebėjimas tai padaryti natūraliai visada yra sveikintinas papildymas operacinėje sistemoje. Skenavimo procesas vos užtrunka kelias sekundes, o tai yra daug patogiau nei išeiti į netoliese esančią parduotuvę, kad gautumėte dokumentą. Na, ar jūs esate pasirengę nuskaityti dokumentus naudodami integruotą „Notes“ programą „iOS 11“, ar jūs tiesiog laikysis trečiųjų šalių programų, kurias naudojote visą laiką? Praneškite mums, šaudydami savo vertingas nuomones žemiau pateiktame komentarų skyriuje.