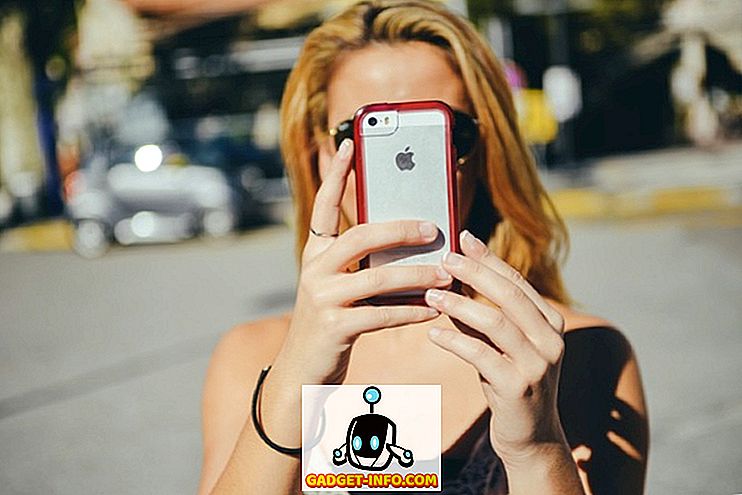MAC adresas arba „Media Access Control“ adresas yra unikalus identifikatorius, priskirtas tinklo plokštei jūsų „Windows 10“ kompiuteryje. Kiekvieno aparatūros įrenginio MAC adresas yra unikalus, nes jei tinkle, kuriame yra tas pats MAC adresas, būtų du įrenginiai, jų nebūtų galima atskirti vienas nuo kito. Nors kiekvienos tinklo sistemos IP adresas paprastai yra dinamiškai priskirtas, MAC adresas yra fiksuotas ir išlieka tas pats. Tiesą sakant, nėra jokio būdo pakeisti jūsų tinklo kortelės MAC adresą. Tačiau galite apgauti savo operacinę sistemą transliuoti kitokį MAC adresą į tinklą, efektyviai jį keičiant. Taigi, kaip pakeisti MAC adresą „Windows 10“ įrenginiuose :
Raskite savo MAC adresą „Windows 10“
Prieš pradėdami keisti „Windows 10“ MAC adresą, pirmiausia turėtumėte sužinoti, koks yra jūsų MAC adresas. Tai naudinga, jei padarysite klaidą, ir galiausiai turėsite atkurti MAC adresą į numatytąją vertę. Tiesiog atlikite toliau nurodytus veiksmus, kad sužinotumėte savo „Windows 10“ kompiuterio MAC adresą:
- Paleiskite „ Command Prompt “. Tai galite padaryti paspausdami „ Windows + R “, įvesdami „cmd“ ir paspausdami „Enter“.

- „Command Prompt“ lange įveskite „ipconfig / all“.
- Pamatysite gana daug informacijos apie įvairias tinklo sąsajas, įdiegtas „Windows“ kompiuteryje. Slinkite žemyn, kol pamatysite tą, kuris nesako „ Media Disconnected “. Mano atveju tai yra „ Wireless LAN Adapter WiFi “. Vertė šalia „ Fizinis adresas “ yra jūsų MAC adresas. Atminkite.

Keisti MAC adresą „Windows 10“
MAC adreso keitimas „Windows 10“ sistemoje yra gana paprastas. Tiesiog pakeiskite toliau pateiktus veiksmus, kad pakeistumėte „Windows 10“ kompiuterio MAC adresą:
- Eikite į „ Control Center -> Network and Sharing Center “.

- Čia spustelėkite „ Adapter Settings “.

- Dešiniuoju pelės mygtuku spustelėkite adapterį, kurį reikia pakeisti MAC adresą, ir eikite į „Properties“.

- Atidariusiame dialogo lange Ypatybės spustelėkite „Konfigūruoti“.

- Įjunkite „Advanced“ skirtuką ir spustelėkite „Network Address“. Pasirinkite šalia mygtuko „Reikšmė“ esantį radijo mygtuką ir teksto lauke įveskite naują MAC adresą. Baigę spustelėkite „Gerai“.

Lengvai pakeiskite MAC adresą „Windows 10“ įrenginiuose
Naudodami šį metodą galite lengvai pakeisti „MAC“ adresą „Windows 10“ įrenginiuose. Įrenginio MAC adreso keitimas gali būti naudingas, jei bandote eiti aplink MAC adreso blokavimą tinklo maršrutizatoriuje. Tačiau, jei maršrutizatorius naudoja baltąjį sąrašą MAC adresų, kad leistų prieigą prie tinklo, turėsite užtikrinti, kad naudojatumėte maršrutizatoriaus baltojo sąrašo MAC adresą. Kita vertus, jei maršrutizatorius naudoja „MAC“ adresų juodąjį sąrašą, tiesiog reikia naudoti MAC adresą, kuris nėra tas juodasis sąrašas, kuris yra gana lengvas.
Taigi, ar kada nors teko pakeisti MAC adresą savo „Windows 10“ kompiuteryje? Kaip tu tai padarei? Praneškite mums žemiau esančiame komentarų skyriuje, kartu su kitais būdais, kuriuos galite žinoti keisdami MAC adresą „Windows 10“.