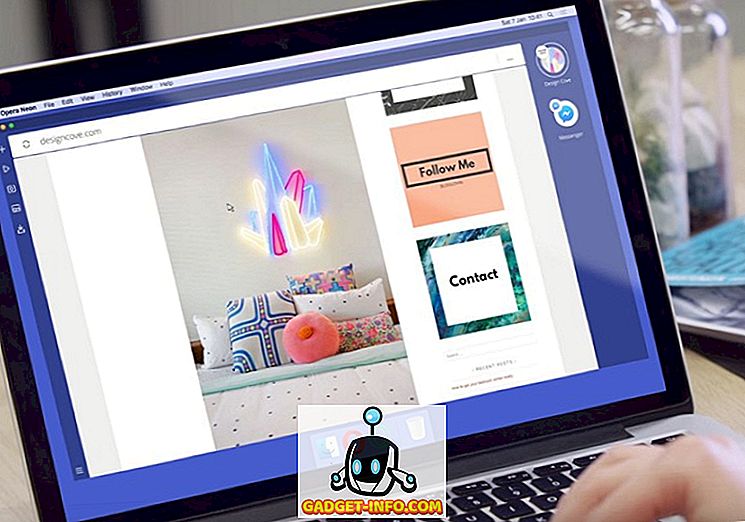„Google“ „Chrome“ OS platforma galėjo būti čia jau daugiau nei penkerius metus, tačiau ji vis dar vyksta fazėje, kur ji laikoma besivystančia ekosistema. Jei atvykstate iš brandaus darbalaukio platformos, pvz., „Windows“ ar „OS X“, būsite nustebinti, kad „Chrome“ OS neturi galimybės spausdinti įprastu būdu. Iš esmės „Chromebook“ neturi prievado jungties prie spausdintuvų tiesiogiai, be to, jie nepalaiko USB spausdintuvų.
Taigi, jei naudojote „Chromebook“ ir norite spausdinti dokumentą, tinklalapį, paveikslėlį ir pan., Yra tik vienas būdas ir tai yra „Google“ spausdinimas iš debesies. Na, čia galite nustatyti „Google“ spausdinimą iš debesies „Chromebook“:
Nustatykite „Google“ spausdinimą iš debesies „Chromebook“
1. Atidarykite „Chrome“ ir paspauskite viršutiniame dešiniajame meniu trijų taškų mygtuką ir eikite į „ Nustatymai “.

2. Nustatymų puslapyje slinkite žemiau ir spustelėkite „ Rodyti papildomus nustatymus “. Tada slinkite žemyn toliau ir turėtumėte rasti „ Google“ spausdinimo iš debesies skyrių . Čia spustelėkite „ Tvarkyti “.

3. Jei anksčiau „Google“ paskyroje pridėjote spausdintuvų, juos rasite čia. Jei naudojate jį pirmą kartą, galite spustelėti „ Pridėti spausdintuvus “.

4. Tada pamatysite visų „Google“ spausdinimo iš debesies palaikomų spausdintuvų, kurie yra prijungti prie to paties „WiFi“ tinklo, sąrašą ir galėsite juos registruoti. Pasirinkite spausdintuvą (-us), kurį (-iuos) norite naudoti, ir spustelėkite „ Pridėti spausdintuvą (-us) “.

Kai tik atliksite, „Chromebook“ spausdintuvai bus prieinami visiems spausdinimo poreikiams. Jei norite pašalinti spausdintuvą arba patikrinti pridėtus spausdintuvus, dar kartą galite pereiti prie „Cloud Print“ valdymo puslapio per „Chrome“ nustatymus.
Pridėti „Cloud Print“ vietinį spausdintuvą
Jei neturite „Cloud Print“ palaikomo spausdintuvo, turėsite eiti į priekį ir pridėti klasikinius arba vietinius spausdintuvus per „Mac“ arba „Windows“ kompiuterius . Norėdami tai padaryti, pirmiausia turite pridėti vietinį spausdintuvą naudodami įprastinius „Printer & scanner“ nustatymus „Windows“ ir „OS X“.


Kai vietinis spausdintuvas bus pridėtas jūsų kompiuteryje arba „Mac“, turėsite atverti „Chrome“ „Mac“ ar asmeniniame kompiuteryje ir pakartoti pirmiau minėtus veiksmus, kad pridėtumėte spausdintuvus prie „Google“ paskyros su „Cloud Print“. Kai tai atliksite, galite prisijungti prie tos pačios „Google“ paskyros „Chromebook“ ir rasite spausdintuvus, kurie yra prieinami jums.
Pradėkite spausdinti „Chromebook“
Kai „Google“ paskyroje nustatėte ir pridėjote „Cloud Print“ įgalintus spausdintuvus, galite pradėti spausdinti iš „Chromebook“.
Jei norite spausdinti iš „Chromebook“, tiesiog atidarykite failą, dokumentą, tinklalapį ar paveikslėlį, kurį norite spausdinti, ir paspauskite klavišą „ Ctrl + P“ arba dešiniuoju pelės mygtuku spustelėkite bet kurioje puslapio vietoje ir pasirinkite „Spausdinti“. Taip pat galite pereiti į Meniu-> Spausdinti, kad pradėtumėte spausdinti.
Paspaudę klavišų kombinaciją arba spausdinimo mygtuką, gausite spaudinio peržiūrą.

Čia galite spustelėti mygtuką „ Keisti “ šalia „Paskirtis“, kad pakeistumėte spausdintuvą . Pasirinkę spausdintuvą, galite spustelėti „Spausdinti“, o jūsų dokumentas, paveikslėlis ar tinklalapis bus atspausdinti.

Ar pasiruošę pradėti spausdinti „Chromebook“?
Nors spausdintuvams su spausdintuvais, kuriuos įgalina spausdinimas iš debesies, yra gana paprasta pridėti prie „Chromebook“, „Chrome“ operacinėje sistemoje nėra galimybės natūraliai pridėti klasikinių vietinių spausdintuvų. Tai galite padaryti tik tada, kai turite „Windows“ kompiuterį arba „Mac“, kuris tikrai sugadina „Chromebook“, kaip atskiro kompiuterio, tikslą.
Tačiau, jei esate gerai, galite eiti į priekį ir laikytis pirmiau minėtų veiksmų, kad pradėtumėte spausdinti iš „Chromebook“. Praneškite mums, jei turite abejonių dėl to paties. Žemiau pateiktame komentarų skyriuje išjungtas garsas.