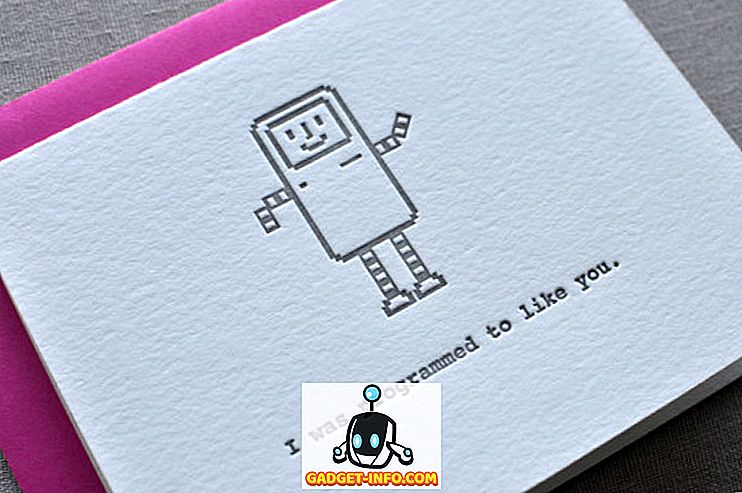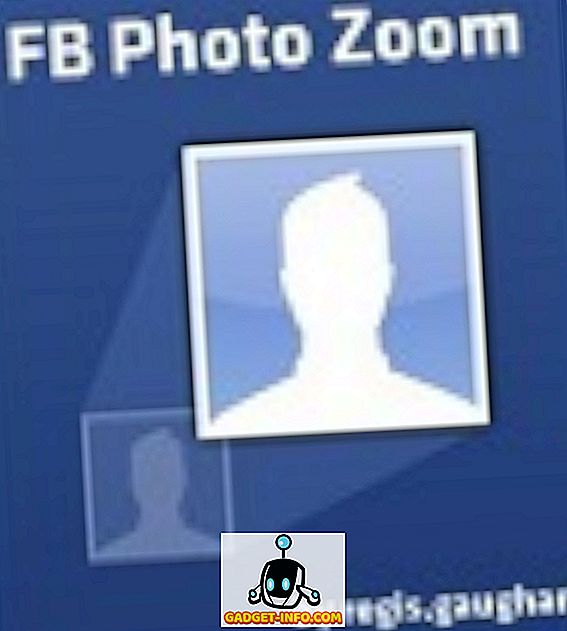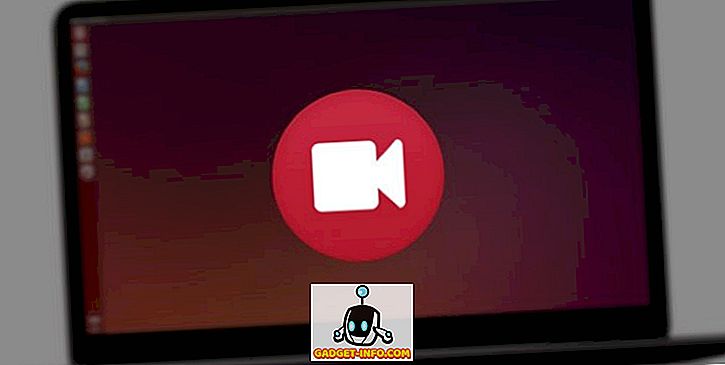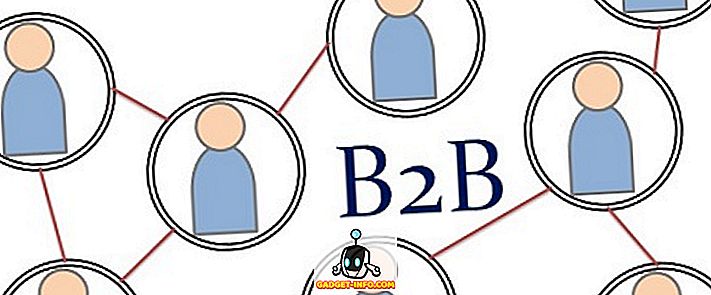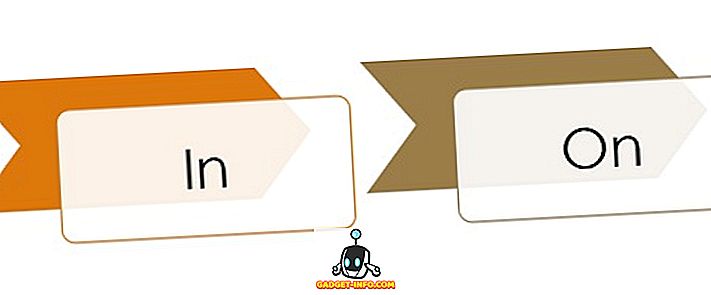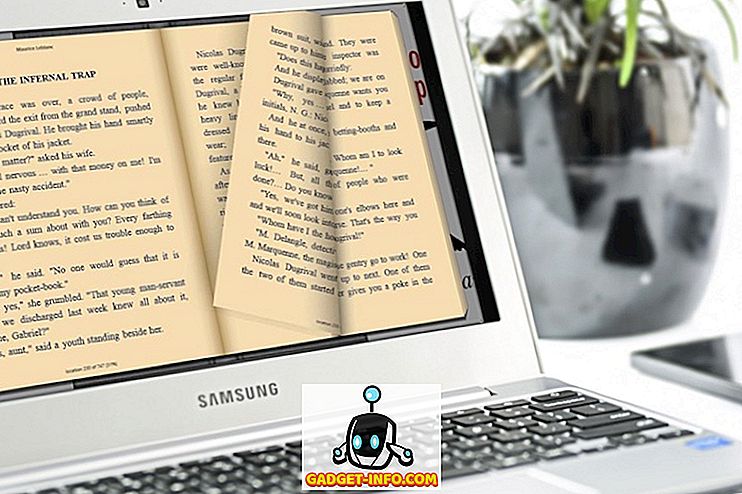Iš daugelio dalykų, kuriuos naudojame mūsų kompiuteriuose, daugelis reikalauja, kad dirbtume su įvairialypiu skaitmeninės informacijos diapazonu - nuo pastabų, garso įrašų iki išsaugotų tinklalapių. Ir dažniau, nei ne, šios turinio užtvaros organizavimas gali (ir gali) šiek tiek apsunkinti.
Čia pasirodo užrašų priėmimo programos, pvz., Labai įspūdingas „ Microsoft OneNote“ . Norite daugiau sužinoti? Skaitykite toliau, kad sužinotumėte, kaip naudoti „OneNote“ ir kaip ji gali padėti geriau valdyti savo skaitmeninę darbo eigą.
Kas yra „OneNote“? Ir kodėl turėtumėte jį naudoti?
Esminiais terminais „OneNote“ gali būti vadinama skaitmenine notetavimo programa. Tačiau ši apibrėžtis beveik neturi jokios teisingumo, atsižvelgiant į visapusišką „Powerhouse“ funkcijų spektrą. „OneNote“ padeda jums surinkti tik apie bet kokią skaitmeninę informaciją (pvz., Tekstą, vaizdus, failus, garso ir vaizdo įrašus, piešinius, išsaugotus tinklalapius) ir efektyviai tvarkyti bei tvarkyti. „OneNote“ leidžia ne tik dalintis ir bendradarbiauti su kitais, bet ir tapti gyvybiškai svarbia našumo priemone .
Taigi, ar esate studentas, norintis klasėje geriau užsirašyti, ar autorius, ieškantis idėjų dėl kito romano / stulpelio, ar beveik visi, kurie turi daug skaitmeninės informacijos, su kuria susiduriate, turėtumėte naudoti „OneNote“.
Pastaba: nors „OneNote“ yra prieinama įvairiose platformose, darbalaukio programa, be abejo, yra turtingiausia. Dėl šios priežasties šis straipsnis remiasi paties „OneNote“ darbalaukio versija.
Pagrindinė struktūra
Yra daug dalykų, dėl kurių „OneNote“ tikriausiai yra labiausiai įkraunama pastaba, kurioje programinė įranga yra. Ir vienas iš jų yra tai, kad jis yra modeliuotas po faktinio fizinio nešiojamojo kompiuterio ar tinkamesnės užrašų knygelės.
Teisingai! „OneNote“ iš esmės yra suskirstyta į pirminius komponentus, vadinamus „ Nešiojamieji kompiuteriai“, ir kiekvienas nešiojamas kompiuteris susideda iš individualiai valdomų, spalvotų kodų. Savo ruožtu šiuose skyriuose yra keli puslapiai .
- Atskirus skyrių puslapius galima pasiekti per vertikalų puslapio sąrašą dešinėje, o skyrių galima pasiekti spustelėdami jo horizontalųjį skirtuką.
- Dešiniuoju pelės klavišu spustelėję puslapį ar sekcijos sąrašą galima pasiekti atitinkamas papildomas parinktis (pvz., Perkelti ar kopijuoti puslapio turinį, sujungti skirtingus skyrius) per kontekstinius meniu.
- Dešinėje dešinėje esančioje paieškos juostoje galite rasti beveik bet kokią informaciją savo pastabose per kelias sekundes, rodydami rezultatus realiu laiku.
Norėdami geriau suprasti, pažiūrėkite į žemiau pateiktą ekraną, iliustruodami, kaip „OneNote“ gali padėti studentui geriau valdyti svarbius egzaminų klausimus.

Tokiu atveju nešiojamojo kompiuterio pavadinimas - baigiamojo egzamino studijų klausimai sukurtas spalvotų sekcijų skirtingiems dalykams ( fizika, chemija ir matematika ). Galiausiai, kiekviename skyriuje yra keli puslapiai, o kiekviename puslapyje yra klausimų ir atsakymų iš šiuo metu pasirinkto (dalyko) skyriaus konkretaus skyriaus (pvz., Elektros ir jos poveikio ).
Darbo pradžia naudojant „OneNote“
Pastabų kūrimas

Beveik bet kokio tipo skaitmeninė informacija gali būti pridėta prie „OneNote“ užrašų knygelių ir puslapių ir visais būdais įmanoma. Galite tiesiogiai nukopijuoti ir įklijuoti tekstą, paveikslėlius ir pan. (Su arba be formato) iš bet kurios vietos, įterpti viską nuo failų iki ekrano iškarpų iki įrašytų garso / vaizdo įrašų ir netgi piešti / rašyti laisvą ranką. Norėdami pradėti, tiesiog sukurkite „Notebook“ (arba naudokite numatytąjį, su savo vardu), pereikite prie vieno iš skyrių / puslapių ir spustelėkite, kad pradėtumėte rašyti. Arba dar geriau, nukopijuokite ir įklijuokite beveik viską. Taip paprasta!

Be to, „OneNote“ taip pat turi dešimtis numatytojo tipo informacijos šablonų ( darbų sąrašai, adresai, telefono numeriai ir kt.), Kuriuos galima tiesiogiai pridėti per juostos meniu skirtuką Įterpti . Verta paminėti, kad informaciją galite pridėti beveik visur skyriuje / puslapyje, kuris veikia kaip neapribotas tuščias drobė, todėl nėra fiksuoto išdėstymo. (Žr. Pirmiau pateiktą ekrano kopiją). Tai taip pat reiškia, kad galite laisvai susieti pridėtą turinį puslapyje, kaip matote.
Bendrinimas ir bendradarbiavimas

Veiksmingas bendradarbiavimas yra labai svarbus bet kurios organizacijos darbo eigai, nesvarbu, ar dirbate su mažomis ataskaitomis, ar valdote didelius projektus. Tai yra priežastis, dėl kurios „OneNote“ ateina su akmenų dalijimosi funkcijomis, todėl keliems žmonėms realiu laiku galima dirbti su užrašu (-ais). Jei norite pasiekti bendrinimo ir bendradarbiavimo parinktis, tiesiog eikite į Failas> Bendrinti . Čia galite pakviesti kitus naudotojus bendradarbiauti savo pastabose elektroniniu paštu arba naudojant unikalius bendrinimo URL. Kaip bendrinamo (-ų) užrašo (-ų) savininkas, taip pat galite priskirti kitų naudotojų peržiūros / redagavimo leidimus ir netgi vienu spustelėjimu įjungti / išjungti bendrinimo nuorodas.
Užrašų išsaugojimas ir sinchronizavimas

„OneNote“ periodiškai automatiškai išsaugo jūsų darbą, bet kada, kai yra pakeitimų, jį sinchronizuojate su „Microsoft“ paskyra (su sąlyga, kad yra tinklo ryšys). Tokiu būdu „OneNote“ integruotai su tuo pačiu „OneDrive“ debesų saugykloje visi „OneNote“ nešiojamieji kompiuteriai yra saugūs ir patikimi. Taigi nereikia rankiniu būdu išsaugoti savo užrašų kaskart. Bet tik tuo atveju, jei norite sinchronizuoti rankiniu būdu, visada galite tai padaryti naudodami parinktį Failas> Informacija ir spustelėję mygtuką Rodyti sinchronizavimo būseną .
Kitos svarbios funkcijos
Taigi dabar jūs žinote, „OneNote“ - tai žiauriai prisitaikanti programa, pilna galingo turinio rinkimo ir bendradarbiavimo gebėjimų. Bet tai dar ne viskas. Iš tiesų yra daug kitų neįtikėtinai naudingų gėrybių, supakuotų per visą jo ilgį ir plotį. Štai keletas iš jų:
Slaptažodžių apsaugos nešiojamojo kompiuterio skyriai

„OneNote“ leidžia užrakinti atskiras nešiojamojo kompiuterio dalis pagal vartotojo nurodytą slaptažodį. Tai gali būti labai naudinga tais atvejais, kai turite bendrinti / bendradarbiauti su kitais kompiuteriais, bet nenorite, kad jie galėtų pasiekti tam tikrą turinį. Norėdami tai padaryti, dešiniuoju pelės mygtuku spustelėkite skiltį, kurią norite apsaugoti slaptažodžiu, ir spustelėkite parinktį Slaptažodžio apsauga šiame skyriuje .
Konvertuoti rankiniu būdu išreikštas išraiškas į tekstą

Dėl savo tvirtų rašysenos atpažinimo funkcijų galite lengvai konvertuoti įvestus įvestus prietaisus, pvz., Stilizatorių / skaitmeninimo rašiklius, į įvestą tekstą, jei norite, kad jis būtų patogesnis. Be to, tai veikia tiek tekstinį turinį, tiek matematines išraiškas. Paprasčiausiai spustelėkite juostelės meniu juostą „ Draw “ ( piešti ), prie „ Ink“ į tekstą ir rašalą prie matematikos parinkčių ir matykite magiją.
Sukurti greitąsias pastabas ir prisegti juos darbalaukyje

Norite greitai užsirašyti kažką, bet nenorite atidaryti „OneNote“ atidarymo? Jums nereikia. Tiesiog paspauskite „ Windows“ raktą + N, o iškylantysis langas su supaprastinta vartotojo sąsaja leis jums sukurti greitą pastabą skirtingoje eilutėje (įrankis „ Send to OneNote“ turėtų veikti sisteminiame dėkle, kad tai veiktų). Jei norite tinkinti, galite tai padaryti naudodami mini įrankių juostą. Bet geriausias dalykas yra tai, kad galite rašyti „Quick Notes“ prie savo darbalaukio, kad jie būtų visada matomi, panašūs į lipnias pastabas. Visi greiti užrašai gali būti rasti jų vardų skyriuje, kur jie yra išsaugoti.
Atsiųskite el. Laiškus tiesiai į „OneNote“

Ypač naudinga funkcija, įdiegta naujausioje „OneNote 2016“ versijoje, leidžia jums išsaugoti iš jūsų sukonfigūruoto el. Pašto adreso el. Paštu atsiųstą turinį tiesiai į vieną iš iš anksto nustatytų nešiojamųjų kompiuterių. Norėdami tai padaryti, pirmiausia turite sukonfigūruoti el. Pašto adresą pagal „OneNote“ internetinius nustatymus. Paprastai tai yra el. Laiškas, susietas su „Microsoft“ paskyra, kurią naudojate prisijungdami prie „OneNote“, tačiau galite naudoti ir bet kurį kitą el. Pašto adresą. Kai tai bus padaryta, bet koks turinys, siunčiamas iš konfigūruoto el. Pašto adreso į [email protected] būtų automatiškai išsaugotas jūsų nurodytoje „OneNote“ užrašų knygoje. Skaitykite daugiau čia.
Išsaugoti žiniatinklio turinį naudojant „Clipper“ plėtinį / „Bookmarklet“

Dažnai pasitaiko, kad susiduriate su įdomiu dienoraščiu arba net visą internetinį puslapį, ir norite jį išsaugoti vėliau. Naudodami „OneNote“ žiniatinklio klipų plėtinį („Chrome“) ir „bookmarklet“ („Internet Explorer“), tai atlikite pėsčiomis po parką. Įdiegę juos ir prisijungę prie jų naudodamiesi „Microsoft“ paskyra, susieta su „OneNote“ paskyra, tai susiję tik su spustelėjimu ar dviem. Eikite į tinklalapį, kurį norite išsaugoti „OneNote“, ir spustelėkite plėtinį / žymę. Tinklalapis bus nedelsiant išsaugotas „ Quick Notes“ skyrius. „Clipper“ netgi leidžia jums išsaugoti pasirinktus regionus tinklalapyje, taip pat galite išvalyti straipsnius pašalinant papildomus vaizdus ir tt.
Pažymėkite „Microsoft Edge“ tinklalapius ir išsaugokite juos „OneNote“

Supaprastinta naujausia ir didžiausia „Windows 10“? Tada yra tikimybė, kad jūs taip pat naudojate (net ir retkarčiais) naują interneto naršyklę, „Microsoft Edge“, kuri ateina su juo. Jei taip yra, jūs dar labiau mylėsite „OneNote“. Taip yra todėl, kad „Microsoft Edge“ leidžia komentuoti tinklalapius su įmontuotu rašikliu ir žymikliu įrankius, kuriuos galima vienu metu išsaugoti „OneNote“. Netgi galite įrašyti pasirinktus regionus tinklalapiuose ir įvesti įrašytus užrašus visur prieš juos išsaugodami „OneNote“.
Praplėsti „OneNote“ funkcionalumą dar labiau
Akivaizdu, kad „OneNote“ yra sujungta su daugybe įspūdingų funkcijų. Bet net jei to nepakanka, galite padaryti jį šiek tiek daugiau nuostabiu, jį papildydami kai kuriais tikrai cool priedais / priedais. Vienas iš jų yra „Onetastic“, nemokamas papildinys, kuriame „OneNote“ pridedama daugybė funkcijų, tokių kaip makrokomandos, kalendoriaus vaizdas ir daug daugiau. Ir jei neprieštaraujate tam, kad pašalintumėte „moolah“, taip pat galite patikrinti „OneNote Gem“ mokamų papildinių rinkinį. Norite dar daugiau? Pažvelkite į kai kurias „OneNote“ programas. Nors tai techniškai nėra papildiniai, jie gali integruotis su „OneNote“ ir keliais būdais padaryti jį dar nuostabesniu.
Naršykite geriau naudodami sparčiuosius klavišus
Mylėsite „OneNote“ teikiamus klavišų klavišus. Tiesiog apie viską, nuo pastabų kūrimo iki žymių taikymo, galima atlikti per keletą klavišų. Toliau pateikiami kai kurie svarbūs spartieji klavišai:
- „Ctrl“ + „Shift“ + M - atidarykite mažą „OneNote“ langą, kad būtų sukurtas sidenotas.
- „Shift + F10“ - iškvieskite kontekstinį meniu bet kuriai pastabai, skirtukui ar bet kuriam kitam objektui, kuris šiuo metu turi fokusavimą.
- Alt + N, F - įdėkite dokumentą ar failą į dabartinį puslapį.
- Alt + = - Pradėkite matematinę lygtį arba konvertuokite pasirinktą tekstą į matematikos lygtį.
- Ctrl + 0 - pašalinkite visas pastabų žymas iš pasirinktų pastabų.
Ir yra daug daugiau. Peržiūrėkite visą „OneNote 2016“ sparčiųjų klavišų sąrašą.
Sukurti susietas pastabas lengviau naršyti

Paprastai visi šiuolaikiniai teksto redaktoriai leidžia susieti konkretų žodį, sakinį ir pan. Su elementais, pvz., URL ir el. Pašto adresais. Tačiau „OneNote“ šį žingsnį tęsia toliau, leisdama jums sukurti kažką, vadinamą „ Susietos pastabos“ . Iš esmės tai reiškia, kad galite įtraukti bet kokį tekstą į nešiojamojo kompiuterio puslapį ir tada susieti jį su kitu puslapiu ar skyriumi toje pačioje ar visiškai skirtingame nešiojamojoje knygoje. Tai leidžia naršyti tarp skirtingų „OneNote“ elementų ir beveik kaip naršymo internete patirtį. Norėdami tai padaryti, pasirinkite teksto bloką, kurį norite susieti, dešiniuoju pelės mygtuku spustelėkite jį ir pasirinkite nuorodą parinktis . Dabar galite nurodyti puslapį, skyrių, nešiojamąjį kompiuterį ir pan., Kuriuos norite susieti su šiuo tekstu. Ar ne tai nuostabi?
Platformos prieinamumas
Neįtikėtina, kad „OneNote“ našumo didinimo funkcijų krepšelio apkrova yra labai naudinga, jei negalėsite kurti / pasiekti užrašų iš bet kurios vietos. Laimei, įspūdingas „OneNote“ prieigos prie platformos prieinamumas užtikrina, kad bet kuriuo metu ir bet kuriuo metu galite dirbti našiau, nesvarbu, ar esate kompiuteryje, išmaniajame telefone, ar net naršyti internete.
Prieinamumas: „ Windows“, „Mac“ (darbalaukis); „iOS“, „Android“, „Windows Phone“, „Windows“ parduotuvė, „Amazon“ pakurti parduotuvė („Mobile“); „Web Clipper“, „Chromebook“ (žiniatinklio ir kitos platformos).
Išvada
Su nepertraukiamu įvairaus skaitmeninio turinio srautu turime susidoroti beveik kasdien, ne visada lengva tvarkyti ir tvarkyti visus svarbius išsaugotus tinklalapius, garso įrašus, projektų vaizdus ir kt. Tačiau „Microsoft OneNote“ ir jos neįtikėtinas pastabų priėmimas ir valdymo pranašumas jums nereikia. Ir dabar jūs žinote, kad pradėti nuo jo tikrai nėra taip sunku. Taigi leiskite jai fotografuoti ir pažiūrėkite, kaip viskas vyksta jums. Ar žinote kitų produktyvumo didinimo priemonių, panašių į „OneNote“? Nepamirškite jų paminėti toliau pateiktose pastabose.