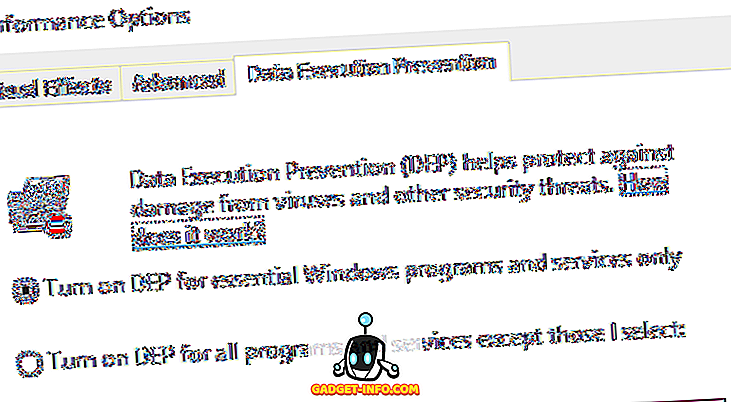„Google“ asistentas - „Google“ atsakymas visiems AI padėjėjams, teigiantiems, kad jie yra geriausi, yra paprasčiausiai geriausias dabar. Tai nėra tobula, ne iki šiol, bet tai daro darbą daug geriau nei kitos galimybės. Štai kodėl, kai „Google“ išleido „Google“ padėjėją kiekviename „Android“ telefone su „Android 6.0“ ir naujesne versija, tai buvo toks didžiulis sandoris. Štai kodėl įdomu, kad dabar galite gauti „Google“ padėjėją (sans UI) ir „Windows“, „Mac“ ir „Linux“. Taigi, jei jus sužavėsite, ir tai, kad „sans UI“ reiškia, kad jūs naudosite terminalą, nebijokite, čia, kaip gauti „Google“ padėjėją „Windows“, „Mac“ ir „Linux“ sistemose:
Pastaba : šis metodas leidžia vartotojui gauti prieigą prie „Google“ padėjėjo naudojant terminalą („Windows“ komandų eilutė) ir nėra GUI. Tačiau visos komandos veikia puikiai.
„Google“ asistento prielaidos
Prieš naudodami „Google“ padėjėjo paslaugą („Google“ atleidžiant „Google Assistant API“), turite žinoti keletą dalykų ir sukurti keletą kitų:
- Norint nustatyti ir paleisti „Google“ padėjėją, turėsite naudoti „Mac“ ar „Linux“ terminalą ir „Windows“ komandų eilutę.
- Jūsų sistemoje turėsite įdiegti „Python 3“. Nors dauguma „Mac“ ir „Linux“ sistemų yra iš anksto įdiegtos „Python“, paprastai tai yra 2.x versija. Taigi, įsitikinkite, kad einate į „Python“ svetainę ir atsisiųskite „Python 3.x “ šios pamokos tikslais.
„Google Assistant API“ nustatymas
Prieš naudodami „Google“ padėjėją „Windows“, „Mac“ ar „Linux“ kompiuteryje turėsite sukonfigūruoti „Google Assistant“ API. Tiesiog atlikite toliau nurodytus veiksmus:
- Eikite į „Projektai“ „ Google“ debesies platformos konsolės svetainėje ir spustelėkite „Sukurti projektą“ .

- Suteikite savo projektui tinkamą pavadinimą . Kaip pavadinimą naudoju „My Google Assistant“, bet „Way Better than Siri“ veiks taip pat gerai. Tada spustelėkite „Sukurti“ .

- „Cloud Platform Console“ užtruks šiek tiek laiko, kad nustatytumėte savo projektą, ir galėsite matyti pažangos ratą viršutiniame dešiniajame kampe. Kai tai atliksite, galite spustelėti „varpelio piktogramą“, o tada apie pranešimą apie projektą.

- Atidaromame puslapyje spustelėkite „API Manager“ .

- Eikite į „Library“ ir ieškokite „Google Assistant“.

- Spustelėkite „Google Assistant API“, rodomą rezultatuose, tada spustelėkite Įjungti.

- „Google“ pasakys, kad jums gali prireikti įgaliojimų naudoti API. Tiesiog spustelėkite „ Sukurti įgaliojimus “.

- Atsidariusioje formoje pasirinkite „ Kita UI (pvz., „ Windows “, „ CLI “) „ Kur jūs skambinate API? „“ Ir „ Naudotojo duomenys “ skyrelyje „ Kokie duomenys bus prieinami? „. Tada spustelėkite „ Kokius įgaliojimus man reikia? „.

- Sukurkite kliento ID. Galite suteikti jam bet kokį norimą vardą. Baigę spustelėkite „ Kurti kliento ID “.

- Kitame etape naudokite savo projekto pavadinimą „ Produkto pavadinimas, kaip parodyta vartotojams “, tada spustelėkite „Tęsti“.

- Gausite galimybę atsisiųsti kredencialus. Spustelėkite „Atlikta“. Atsisiųsime kredencialus vėliau.

- Eikite į veiklos kontrolę ir įsitikinkite, kad visi įjungimai yra įjungti . Tai reikalinga, kad „Google“ padėjėjas pateiktų asmeninius atsakymus.

- Kitame ekrane galėsite matyti sukurtą kliento ID. Spustelėkite dešinėje ekrano pusėje esantį atsisiuntimo piktogramą. Tai leis JSON failą atsisiųsti į jūsų kompiuterį. Išsaugokite jį kažkur, kur galite lengvai pasiekti. Išsaugojau jį „ / Users / akshaygangwar / assistant / “.
Įdiekite „Google“ asistento pavyzdinį projektą
- Paleiskite terminalą (komandų eilutė sistemoje „Windows“) ir įveskite šią komandą:
python3 -m pip install google-assistant-sdk[samples]

- Kai komanda baigia, įveskite šią komandą:
python3 -m googlesamples.assistant.auth_helpers --client-secrets "path_to_the_downloaded_JSON_file"

- Jūs gausite URL kaip išvestį Terminale. Naršyklėje pereikite prie šio URL, nukopijuokite ir įklijuokite patvirtinimo kodą iš tinklalapio į terminalą ir paspauskite Enter.
Naudokite „Google“ pagalbininką „Windows“, „Mac“ ir „Linux“
Dabar, kai atlikote visus reikiamus nustatymus, atėjo laikas išbandyti „Google“ padėjėją ir pradėti jį naudoti.
- Paleiskite terminalą ir atlikite šią komandą:
python3 -m googlesamples.assistant.audio_helpers
Tai pradės 5 sekundžių garso įrašą, kuris bus atkuriamas. Jei galite sėkmingai išgirsti atkūrimą, galite naudoti „Google“ padėjėją.

- Jei norite naudoti „Google“ pagalbininką „Windows“, „Mac“ ir „Linux“ sistemose, tiesiog naudokite šią komandą:
python3 -m googlesamples.assistant

Tada galite pradėti naudotis „Google“ padėjėju „Windows“, „Mac“ ir „Linux“. „Google Assistant“ API palaiko kiekvieną komandą, kurią „Google Assistant“ palaiko „Android“, ir „Google“ pradžią.
Gaukite „Google“ padėjėją „Windows“, „Mac“ ar „Linux“ kompiuteriuose
Šiuos veiksmus galite atlikti norėdami gauti „Google“ padėjėją „Windows“, „Mac“ ar „Linux“ kompiuteriuose. Nors nėra GUI, ir turėsite bendrauti su „Google“ padėjėju naudodami terminalą (arba komandų eilutę), tačiau vis dar yra įdomus būdas „Google“ padėjėjui dirbti jūsų kompiuteryje. Be to, „Google“ atidarymas „Assistant API“ yra nuostabus dalykas, nes kūrėjai dabar gali ją integruoti į savo programas ir sukurti nuostabią patirtį ... tikiuosi. Viskas, ką dar reikia matyti.