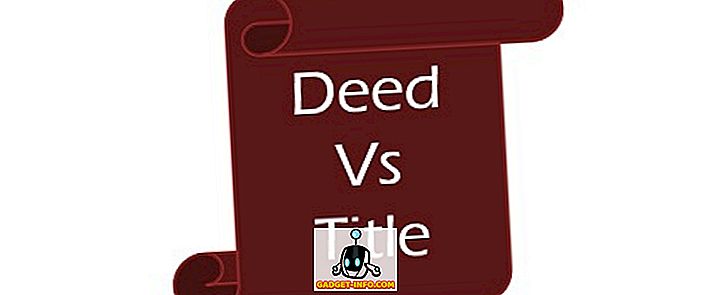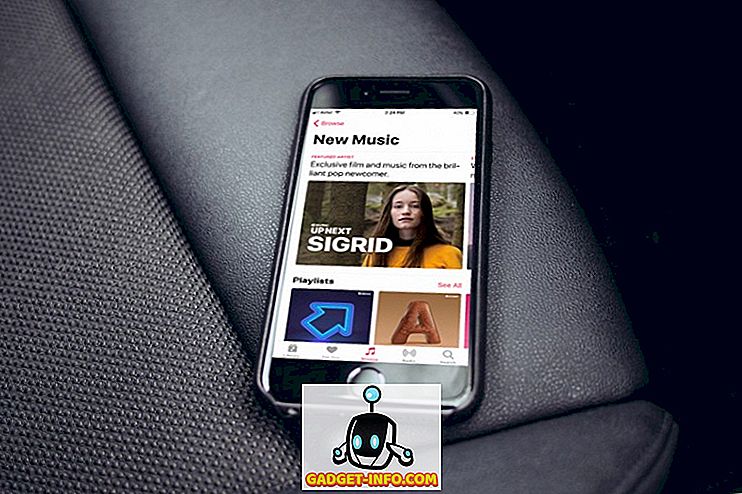Nors yra daug vaizdo grotuvų, kuriuos galima atsisiųsti, VLC medijos leistuvas yra vienas iš populiariausių. Pagrindinė jos populiarumo priežastis yra tai, kad jis yra laisvas ir atviras. Nebūčiau nustebęs, jei jis jau yra jūsų numatytasis medijos leistuvas. Tačiau, ar žinote, kad VLC yra daug daugiau nei tik vaizdo įrašų atkūrimas? Taip, jūs perskaitėte šią teisę. Šiandien mes ieškosime geriausių VLC patarimų ir gudrybių šiame straipsnyje. Nors jūs jau žinote kai kuriuos iš jų, aš tikiu, kad kiti iš jų jums bus lygiavertės. Taigi, be papildomų veiksmų, čia yra 15 įdomių VLC gudrybių, kuriuos turėtumėte žinoti, sąrašas:
Pastaba: naudoju „VLC“ medijos leistuvą 2.2.6 „Umbrella“ kompiuteryje, kuriame veikia „Windows 10 Pro“. Toliau pateikiami gudrybės turėtų veikti ir kitose VLC versijose.
1. Valdykite VLC su pelės gestais
Šis triukas yra ypač naudingas, jei naudojate belaidę pelę. Su ilgesniu diapazonu, nei klaviatūra, kurią galite gauti, naudodami pelę galite valdyti atkūrimą VLC, pakeitus keletą nustatymų. Norėdami tai padaryti, atlikite toliau nurodytus veiksmus.
- Atidarykite „VLC Preferences “ paspausdami klaviatūros klavišą Ctrl + P, kol VLC yra atidarytas. Dabar apatiniame kairiajame lango lange „Rodyti nustatymus“ pasirinkite radijo mygtuką, kuriame rašoma „Visi“ .

- Kitame lange ieškokite „Valdymo sąsajos“ .

- Savo nustatymuose pažymėkite langelį, kuriame rašoma „Pelės gestų valdymo sąsaja“ . Dabar spustelėkite „Išsaugoti“ ir paleiskite VLC .

Šį kartą bus įgalinti pelės gestai. Jie dirba paspaudę ir vilkdami pelės žymeklį tam tikra kryptimi. Toliau pateikiami keli gestai, kuriuos galite išbandyti.
| Kairė | Trumpas laikas praleisti atgal (pagal nutylėjimą - 10 sekundžių) |
| Teisė | Trumpas laikas pereiti į priekį (pagal nutylėjimą - 10 sekundžių) |
| Kairėn iš viršaus | Greičiau |
| Teisė į viršų | Lėtesnis |
| Kairėn iš apačios | Eikite į ankstesnį įrašą grojaraštyje |
| Į dešinę žemyn | Eikite į kitą grojaraščio įrašą |
| Kairė Dešinė | Leisti / pristabdyti |
| Dešinė Kairė | Leisti / pristabdyti |
| Aukštyn | Pagarsink |
| Žemyn | Patildyti |
| Aukštyn žemyn | Nutildyti garsumą |
| Žemyn aukštyn | Nutildyti garsumą |
| Į dešinę | Pakeiskite garso takelį |
| Į dešinę | Pakeisti subtitrų takelį |
| Į kairę | Įeikite į viso ekrano režimą |
| Į kairę | Uždarykite VLC |
2. Įtraukite žymes į dabartinę atkūrimo poziciją
Šis „VLC“ triukas leidžia žymėti tiek daug vaizdo įrašų, kiek norite, kad vėliau galėtumėte grįžti į tą vaizdo įrašą. Norėdami tai padaryti, paspauskite Ctrl + B klaviatūroje, kai žaidžiate vaizdo įrašą. Taip atsidarys langas „Redaguoti žymes“. Dabar ieškokite laiko, kurį norite užsisakyti, ir spauskite „Sukurti“ . Tai galite padaryti kelis vaizdo įrašo taškus.

Jei norite grįžti į žymių tašką, tiesiog dukart spustelėkite tą žymę . Svarbu pažymėti, kad žymės galioja tik tol, kol bus atidarytas šis VLC pavyzdys. Kai uždarysite „VLC“, visos žymės bus ištrintos.
3. Nuotolinio valdymo VLC iš naršyklės
Ar kada nors galvojote apie VLC valdymą iš naršyklės? Net jei ne, dabar jūs žinote, kad tai įmanoma ir kaip yra:
- Atidarykite „VLC Preferences “ paspausdami klaviatūros klavišą Ctrl + P, kol VLC yra atidarytas. Dabar apatiniame kairiajame lango lange „Rodyti nustatymus“ pasirinkite radijo mygtuką, kuriame rašoma „Visi“ .

- Kitame lange ieškokite „Pagrindinės sąsajos“ ir pasirinkite jį .

- Dabar dešinėje srityje pažymėkite langelį, kuriame rašoma „Web“ .

- Grįžkite į kairę sritį ir šį kartą ieškokite „Lua“ .

- Čia įveskite „Lua HTTP“ slaptažodį ir nustatykite „Lua Telnet“ prievadą į „8080“ . Vėliau spustelėkite „Išsaugoti“ .

- Dabar atidarykite bet kurią naršyklę, o adreso juostoje įveskite „localhost: 8080“ ir paspauskite Enter . Dabar būsite paraginti įvesti naudotojo vardą ir slaptažodį. Palikite naudotojo lauką tuščią ir įveskite nustatytą slaptažodį . Dabar turėtumėte turėti galimybę valdyti VLC iš naršyklės. Galite keisti garsumą, valdyti atkūrimą ir pan.

4. Groti „Internet Radio“ ir „Prenumeruoti“ transliacijas
Vaizdo ir garso failai nėra vienintelis dalykas, kurį VLC gali žaisti. Ją galite naudoti norėdami žaisti interneto radiją ir užsiprenumeruoti podcast'us. Štai kaip:
Žaisti interneto radiją
- VLC medijos leistuve eikite į grojaraščio rodinį, paspausdami klaviatūros klavišą Ctrl + L. Čia pasirinkite „Icecast Radio Directory“, esantį internete.

- Po kurio laiko pasirodys galimų internetinių radijo stočių sąrašas. Dukart spustelėkite bet kurį iš jų, kad jį paleistumėte.

Prenumeruoti podcast'us
- VLC medijos leistuve eikite į grojaraščio rodinį, paspausdami klaviatūros klavišą Ctrl + L. Čia spustelėkite pliuso ženklą, kurį gausite po to, kai slenkate pelę per „Podcast“ pagal „Internet“.

- Lauke įveskite podcast'o RSS srauto URL ir paspauskite Enter .

- Dabar turėtumėte matyti visų tos RSS informacijos santraukų, rodomų dešinėje srityje, sąrašą.

5. Tinkinkite VLC
Nėra nieko panašaus į pritaikymą. Naudodami „VLC“ galite įdiegti priedus arba pritaikyti odą, kad galėtumėte asmeniškai prisiliesti prie programos. Nurodymus, kaip įdiegti kiekvieną priedą, galima rasti jo aprašyme. Atsisiųskite ir perkelkite juos į „ VLC“ diegimo katalogo aplanką „odos“ .
Pavyzdžiui, jei turite „Windows“ 32 bitų versiją, numatytasis katalogas yra „ C“: „Failų failai“ (x86) „VideoLAN“ VLC formatai . Dabar atidarykite „VLC Preferences “ paspausdami klaviatūros klavišą „Ctrl + P“ ir pasirinkite „Naudoti pasirinktą odą“, esančią „Išvaizda“. Dabar galite pasirinkti odą iš minėto kelio.

6. VLC klaviatūros nuorodos
Niekas neleidžia jums greičiau nei spartieji klavišai. Nors yra daug „VLC“ nuorodų, aš išvardijau kai kuriuos iš jų . Jei norite naudoti daugiau nuorodų, galite peržiūrėti mūsų straipsnį apie geriausius „VLC“ sparčiuosius klavišus.
| Padidinkite greitį | ] |
| Sumažinkite greitį | [ |
| Apkarpyti | C |
| Aspect Ratio | A |
| Ieškokite 3 sekundžių | Shift + kairėn / dešinėn rodyklė |
| Ieškokite 5 sekundžių | Alt + kairėn / dešinėn rodyklė |
| Ieškokite 1 minutės | Ctrl + kairėn / dešinėn rodyklė |
| Toliau grojaraštyje | N |
| Ankstesnis grojaraštyje | P |
7. Konvertuokite vaizdo ar garso failus į bet kurį formatą
Kaip dažnai norėjote konvertuoti vaizdo ar garso failą į kitą formatą? Esu gana tikras, kad šis skaičius yra didesnis nei pirštų skaičius jūsų rankose. Nepriklausomai nuo to, jūs tai darote naudodami atskirą programinę įrangą arba naudodami internetinį įrankį. Tačiau, naudojant šį triuką, galite konvertuoti failus naudodami patį VLC. Toliau pateikiami veiksmai:
- VLC meniu juostoje spustelėkite „Media“ ir pasirinkite „Convert / Save“ .

- Atsidariusiame lange spustelėkite „Pridėti“ ir pasirinkite failą, kurį norite konvertuoti. Pasirinkau MP4 formato vaizdo failą. Dabar spauskite „Konvertuoti / išsaugoti“, jei norite tęsti.

- Čia galite atidaryti „Profilio“ išskleidžiamąjį meniu ir pasirinkti failo formatą, kurį norite konvertuoti į failą. Pasirinkau formatą OGG konversijai. Taip pat galite spustelėti nustatymų piktogramą, esančią šalia išskleidžiamojo meniu, kad pritaikytumėte konkretų profilį.

- Dabar spustelėkite „Naršyti“ ir pereikite prie paskirties vietos, kurioje norite išsaugoti failą. Pasiekę tą vietą, pavadinkite savo failą ir spustelėkite „Išsaugoti“ .

- Galiausiai spustelėkite „Pradėti“, kad pradėtumėte konversijos procesą.

Po kelių momentų (priklausomai nuo konvertuojamo failo dydžio) konvertuotas failas bus naudojamas jūsų nurodytoje paskirties vietoje. Tuo tarpu galite stebėti pažangą ieškant baro. Deja, VLC kompiuteryje sudužo kiekvieną kartą, kai bandžiau konvertuoti vaizdo failą į tam tikrus failų tipus. Tikimės, kad tai nebus jūsų kompiuteryje.
8. Vaizdo įrašų transliacija ir atsisiuntimas
Interneto vaizdo transliacija yra puikus būdas žiūrėti vaizdo įrašus. Tačiau ar žinojote, kad ne visada turite apsilankyti jų atitinkamose svetainėse, kad galėtumėte juos peržiūrėti? Naudodami „VLC“ galite ne tik transliuoti internetinius vaizdo įrašus, bet ir juos atsisiųsti. Toliau pateikiami žingsniai, kuriuos reikia padaryti.
- VLC meniu juostoje eikite į „Media“ ir pasirinkite „Open Network Stream“ .

- Čia įveskite vaizdo įrašo, kurį norite transliuoti / atsisiųsti, URL . Dabar, jei norite transliuoti vaizdo įrašą, spustelėkite „Play“ .

- Jei norite atsisiųsti vaizdo įrašą, užuot paspaudę „Play“ ankstesniame žingsnyje, spustelėkite mažą rodyklę šalia „Play“ ir pasirinkite „Convert“ . Dabar atsisiųskite vaizdo įrašą į pasirinktą formatą, kaip ir ankstesniame metode.

Pastaba: atsisiuntimo funkcija gali neveikti visais formatais.
9. Įrašykite garsą arba vaizdo įrašą naudodami VLC
Ar kada nors norėjote įrašyti vaizdo įrašą su VLC? Na, VLC yra sukurtas triukas, kuris leidžia jums tai padaryti. Štai kaip:
„Windows“
- VLC meniu juostoje eikite į „View“ ir pasirinkite „Advanced Controls“ . Tai atlikus bus pridėtas kitas valdymo sluoksnis po ieškos juosta.

- Šiame naujame sluoksnyje kairysis mygtukas būtų įrašymo mygtukas. Paspaudus šį mygtuką, bus pradėtas įrašyti garso / vaizdo failą, kuris yra atkuriamas VLC. Paspaudus dar kartą, įrašymas bus sustabdytas .

- Dabar galite peržiūrėti savo įrašus eidami į savo kompiuterio aplanką Vaizdo įrašai / Paveikslėliai .

„Mac“
- Kai grojate garso / vaizdo failą, eikite į „Playback“ ir pasirinkite „Record“, kad pradėtumėte įrašymą.

- Norėdami sustabdyti įrašymą, tuo pačiu meniu spustelėkite „Stop“ .

- Dabar galite rasti savo įrašytus įrašus „ Mac “ aplanke „Filmai“ arba „Paveikslėliai“ .

10. Įrašykite ekraną naudodami VLC
Kitas įrašymo triukas, kurį siūlo VLC, yra jūsų darbalaukio įrašymas. Teisingai. Jums nereikia jokios kitos programinės įrangos, kad VLC veiktų tik gerai. Perskaitykite toliau pateiktus veiksmus, kad sužinotumėte, kaip.
- Eikite į „Media“ meniu juostoje ir pasirinkite „Open Capture Device“ .

- Atsidariusiame lange pasirinkite „Fotografavimo režimas“ kaip „Darbalaukis“ .

- Dabar įveskite norimą kadrų dažnį ir pasirinkite „Konvertuoti“ iš „Play“ išskleidžiamojo meniu.

- Čia galite pasirinkti norimą vaizdo kodeką. Dabar spustelėkite „Naršyti“ ir pasirinkite savo įrašo pavadinimą ir paskirties vietą . Galiausiai, paspaudus „Start“, bus pradėtas įrašymas.

Norėdami sustabdyti įrašymą, grįžkite į VLC ir paspauskite sustabdymo mygtuką. Dabar jūsų ekrano įrašai turėtų būti prieinami jūsų nurodytu keliu.
11. Paimkite ekraną
Ką daryti, jei norite įrašyti vaizdo įraše tam tikro kadro ekraną? Paimkite viso ekrano ekraną ir galbūt apkarpykite tą vaizdą? Na, po to, kai perskaitėte šį triuką, jūs to nebereikės.
Viskas, ką jums reikia padaryti, yra grojant vaizdo įrašui, eikite į „Video“ skirtuką meniu juostoje ir pasirinkite „Take Snapshot“ . Tai padės išsaugoti tam tikro rėmelio ekraną aplanke „Paveikslėliai“ .

12. Nustatykite vaizdo rėmelį kaip fono paveikslėlį
Ar galite įsivaizduoti, kaip vėlesnė bus, jei galėsite gauti vaizdo įrašą kaip darbalaukio foną? Taip, kalbu apie vaizdo įrašą, o ne tik statinį vaizdą. VLC siūlo labai paprastą sprendimą.
Viskas, ką jums reikia padaryti, yra žaisti vaizdo įrašą VLC, eikite į „Video“ meniu juostoje ir pasirinkite „Set as Wallpaper“ . Dabar, kai grįšite į savo darbalaukį, tą patį vaizdo įrašą rasite fone. Norėdami tai sustabdyti, tiesiog uždarykite VLC langą.

13. Paleiskite kelis VLC atvejus
Daugiafunkcinis darbas yra kietas. Bet kas yra aušintuvas veikia kelis VLC atvejus viename kompiuteryje. Norite žinoti, kaip tai padaryti? Atidarykite „VLC Preferences “ paspausdami klaviatūros klavišą Ctrl + P, kol VLC yra atidarytas. Skirtuke „Interface“ ieškokite skyriaus „Playlist and Instances“. Čia panaikinkite žymės langelį „Naudoti tik vieną egzempliorių, kai pradėjote nuo failų tvarkyklės“ . Galiausiai spustelėkite „Išsaugoti“ .

Dabar, jei bandysite atidaryti daugiau nei vieną failą su VLC, jie visi būtų atidaryti atskiruose languose, o ne vieninteliame paskutiniame.
14. Pradėkite vaizdo įrašą visame ekrane
Daugelis iš mūsų paprastai žiūri vaizdo įrašus per visą ekraną. Dabar kiekvieną kartą, kai atidarote naują vaizdo įrašą, turite žaisti visą ekraną, dukart spustelėdami vaizdo įrašą arba paspausdami klavišą „F“. Tačiau, kai kurie VLC nustatymų pakeitimai, kiekvienas vaizdo įrašas automatiškai pradės veikti visą ekraną. Norėdami tai padaryti, eikite į VLC parinktis paspausdami klaviatūros klavišą Ctrl + P, kol VLC yra atidarytas. Dabar eikite į „Video“ skirtuką ir pažymėkite langelį „Fullscreen“ .

15. Atkurti vaizdo įrašą kaip ASCII
Tai įdomus triukas. Naudojant šį vaizdo įrašą žaidžiate ASCII simbolių pavidalu. Vis dar nesuprantate, kaip jis atrodys? Kodėl gi ne išbandyti save? Atidarykite „VLC Preferences “ paspausdami klavišą Ctrl + P. Eikite į skirtuką „Video“, o išskleidžiamajame meniu „Output“ pasirinkite „Color ASCII art video output“ . Dabar spustelėkite „Išsaugoti“ ir uždarykite VLC.

Kai kitą kartą atidarysite vaizdo įrašą, atsidarys kitas langas, kuriame bus rodomas vaizdo įrašas kaip ASCII.
Naudokite geriausius VLC gudrybės kompiuteryje arba „Mac“
Daugelis iš mūsų naudoja VLC Media leistuvą visiems mūsų vaizdo įrašų atkūrimo poreikiams, bet esu tikras, kad jūs neturėjote idėjos, kad VLC taip pat turėjo šias funkcijas. Na, su šiais VLC gudrybėmis dabar galite eiti į priekį ir žiūrėti vaizdo įrašus, pvz., Profesionalus. Nors yra ir daug kitų VLC gudrybių, kuriuos galite rasti taip pat, tai buvo keletas geriausių, kuriuos aš manau, kad tai yra labiausiai naudinga. Be jų, ar yra kitų puikių VLC gudrybių, kuriuos žinote, kad gali būti naudinga? Norėčiau išgirsti iš jūsų žemiau esančiame komentarų skyriuje.