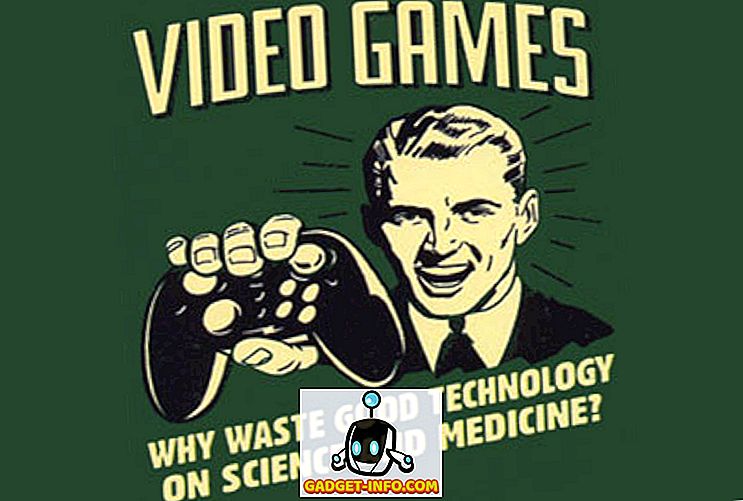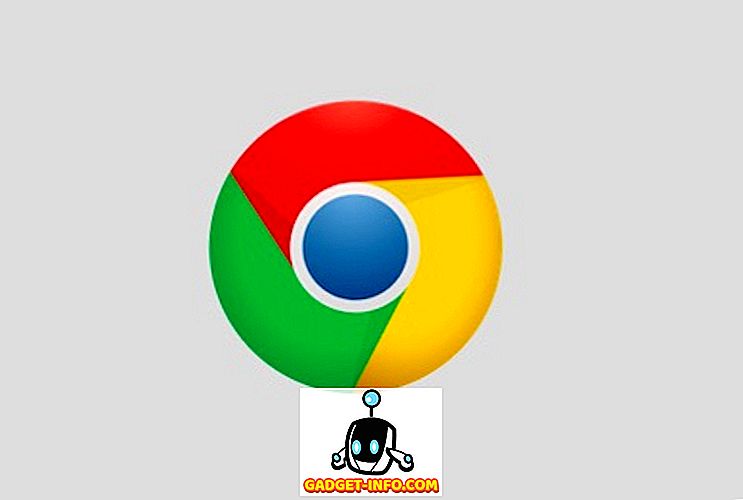Būdamas tinklaivis ateina su kaina: mes reguliariai modifikuojame, pertraukiame ir pakartojame savo įrenginius, ir tai reikalauja laiko ir pastangų. Kai kurie iš mūsų net per keletą diegimo ir perrinkimo ciklų kasdien vyksta! Šis efektas dar ryškesnis „Raspberry Pi“ - šis kišeninis kompiuteris praktiškai prašo, kad su juo pasipylė, daug daugiau nei kiti dalykėliai.
Raspbian OS įdiegimas Raspberry Pi yra vienas apmokestinimo darbas. SD kortelės paruošimas, mirksintis Raspbian OS vaizdas ir atlikus įdiegimą po konfigūracijos, pvz., Slaptažodžio keitimas, „Wi-Fi“ nustatymas ir programinės įrangos įdiegimas yra daug laiko reikalaujantis ir monotoniškas ciklas. Norėdami to išvengti, galime naudoti puikų „ PiBakery“ įrankį, esantį „Windows“ ir „MacOS“.
Pastaba : jei norite sukurti „Raspberry Pi“ aparatinę įrangą, turėtumėte pasitikrinti mūsų išsamią straipsnį apie pradžią su „Raspberry Pi“.
Supaprastinkite Raspberry Pi nustatymą PiBakery
„PiBakery“ yra paprasta naudoti blokų sąsaja, kurią galite naudoti norėdami nuvilkti įvairias užduotis, kurias norite atlikti savo „Raspberry Pi“, kuris bus paverstas į scenarijus ir parašytas į SD kortelę. Skirtingai nei rankinis Raspbian OS įdiegimo ir konfigūravimo metodas, „PiBakery“ siūlo daug paprastesnį Raspbian OS diegimo būdą.
Taigi, pažiūrėkime, kaip įdiegti ir konfigūruoti „Raspbian“ diegimą „SD“ kortelėje „PiBakery“. Pradedant nuo pagrindų:
Sukurkite SD kortelę
Pirma, atsisiųskite ir įdiekite „PiBakery“. Tai didelis atsisiuntimas (beveik 1, 3 GB), kaip ir visa Raspbian OS kartu su juo, todėl gali prireikti šiek tiek laiko, priklausomai nuo jūsų tinklo ryšio. Įdiegę įdėkite SD kortelę į kompiuterį ir paleiskite „PiBakery“ . Pamatysite tokį ekraną kaip:

Tai mūsų darbo vieta . Kairėje pusėje pastebėsite keletą elementų, pvz., Paleisties, programų ir tinklo . Čia galime pasirinkti, kuriuos scenarijus paleisti ir kada. Nedvejodami spustelėkite kiekvieną skirtuką ir patikrinkite, kokie scenarijai yra.
Jei norite pradėti kurti pirmąjį diegimą, spustelėkite „ Startup“ ir spustelėkite ir vilkite „ On First Boot “ bloką į savo darbo vietą. Kaip rodo pavadinimas, bet kuris scenarijus, kurį mes įdėjome žemiau šio bloko, nurodys, kas atsitiks, kai pirmą kartą paleidžiame Raspberry Pi.

Pirmiausia nustatysime, kas yra labiausiai paplitęs variantas daugumai žmonių. Spustelėkite skirtuką Tinklas ir vilkite „ Setup WiFi “ bloką žemiau pirmojo įkrovos bloko, kurį mes anksčiau įkėlėme. Po to užpildykite hotspot pavadinimą, kodą ir ryšio tipą pagal savo poreikius.

Kitas bendras modifikavimas, kurį dauguma daro, yra pakeisti numatytojo vartotojo „ pi slaptažodį . Daugelis taip pat mėgsta pakeisti sistemos kompiuterio pavadinimą . Abi šias parinktis rasite skirtuke Nustatymai . Taigi vilkite tinkamus blokus į darbo vietą ir atitinkamai pakeiskite:

Tai yra pirmosios įkrovos atveju. Jei yra scenarijų, kuriuos norite paleisti kiekvieną kartą, kai paleisite „Pi“, dar kartą spustelėkite „ Startup“ skirtuką, o šį kartą vilkite „ Įjungti kiekvieną bloką“ į savo darbo vietą. Tada galite nuvilkti bet kokius kitus blokus, esančius žemiau šio elemento, kaip ir įjungus pirmąjį įkrovos bloką.

Jūs pastebėsite, kad čia pridėjau keletą blokų. Štai ką jie daro, iš viršaus į apačią:
- Nustatykite „WiFi“
- Pakeiskite „pi“ vartotojo slaptažodį į „
mypassword - Nustatykite kompiuterio pavadinimą į
Beebom-Pi - Atnaujinkite
aptsaugyklas (kaip root). - Įdiekite programas
tmuxirFirefox(kaip root). - Atsisiųskite scenarijų į savo namų katalogą ir pavadinkite jį
mybootscript.sh - Padarykite scenarijų vykdomu naudojant
chmod. - Perkraukite „Raspberry Pi“ (būtinas norint pakeisti hostname).
Po to, kai jie bus įvykdyti, mybootscript.sh ir po to kiekvieną įkrovą, jis atliks scenarijų mybootscript.sh, kaip nurodyta mybootscript.sh esančiame mybootscript.sh bloke.
Jei padarote klaidą arba manote, kad jums nereikia tam tikrų blokų, galite tiesiog vilkti ir perkelti juos į šiukšliadėžę, esančią apatiniame dešiniajame kampe:

Kai esate patenkinti savo konfigūracija, viršutiniame dešiniajame kampe spustelėkite mėlyną SD kortelės piktogramą, pavadintą „ Rašyti “. Jis paprašys pasirinkti SD kortelės diską (būkite atsargūs, nes netinkamo disko pasirinkimas gali sukelti nuolatinį duomenų praradimą) ir pasirinkti operacinę sistemą . Jei norite naudoti GUI arba Raspbian Lite, pasirinkite Raspbian Full čia. Po to spustelėkite „ Pradėti rašyti “, o „PiBakery“ nuvalys kortelę, įdiegs „Raspbian“ ir pridės jūsų pasirinktus scenarijus.
Netrukus gausite pranešimą „ Diegimas sėkmingai “. Dabar galite išimti SD kortelę iš savo sistemos, įdėkite ją į Raspberry Pi ir paleiskite jį. Po pažįstamos „Raspbian“ paleisties sekos matysite „PiBakery“, kuriame veikia jūsų pasirinktas scenarijus:

Būkite kantrūs, nes tai užtruks šiek tiek laiko, kol baigsite, priklausomai nuo pasirinktų scenarijų. Tačiau tai yra vienkartinis uždelsimas, nes dauguma konfigūravimo scenarijų bus rodomi tik pirmojoje įkrovoje.
SD kortelės redagavimas
Jūs galite pridėti, pašalinti arba modifikuoti „ On Every Boot “ blokus, kuriuos pridėjote prie SD kortelės naudodami „PiBakery“. Taip pat galima pridėti daugiau vienkartinių blokų . Pvz., Galite nuspręsti, kad kitoje įkrovoje norite pakeisti slaptažodį ir kad „Raspbian“ nuo šiol turėtų paleisti teksto režimą. Norėdami tai padaryti, įdėkite SD kortelę, kurią norite pakeisti savo sistemoje, ir atidarykite „PiBakery“. Ji aptiks kortelę ir parodys jums tokį pranešimą:

Pasirinkite Taip . Dabar jūsų darbo vietoje pamatysite bloką „ Kiekvienas įkrovimas “ (jei pridėjote bet kurį). Dabar spustelėkite kairėje esančią skirtuką „ Startup “. „Astute“ skaitytojai pastebės, kad vietoj „On First Boot“ čia yra „ On Next Boot “ blokas. Vilkite jį į savo darbo vietą ir pridėkite norimus blokus. Toliau pateiktame pavyzdyje pridėjau blokus, kad galėčiau pakeisti savo slaptažodį, ir nustatyti „Pi“ įkrovą „ Console“ (tik teksto) režime. Taip pat pridėjau „ Reboot“ bloką, nes reikia pakeisti „Boot Option“.

Viskas, ką jums reikia padaryti dabar, spustelėkite mygtuką „ Atnaujinti “ viršutiniame dešiniajame kampe. Po to išimkite SD kortelę ir sujunkite Raspberry Pi.
Konfigūracijų importavimas ir eksportavimas
Kiekvienam įrenginiui galite rasti tą pačią (arba panašią) konfigūraciją. Pavyzdžiui, tikriausiai norite prisijungti prie to paties „WiFi“ tinklo, įdiegti tuos pačius programų rinkinius ir nustatyti tą patį slaptažodį kiekvienam įrenginiui. Norėdami tai padaryti, pridėkite ir pakeiskite blokus pagal savo pageidavimus. Kai būsite patenkinti, spustelėkite mygtuką Eksportuoti viršutiniame dešiniajame kampe ir pasirinkite failo pavadinimą ir vietą. Galite sukurti ir išsaugoti daugybę skirtingų konfigūracijų.
Norėdami atkurti konfigūraciją kitą kartą paleisdami „PiBakery“, tiesiog spustelėkite mygtuką Importuoti ir pasirinkite anksčiau išsaugotą konfigūraciją. Tada galite lengvai jį toliau modifikuoti arba įrašyti į SD kortelę.
Naudodami „PiBakery“ lengvai nustatykite ir konfigūruokite „Raspbian“ OS diegimą
Taigi mes naudojame „PiBakery“, kad supaprastintume „Raspbian“ diegimą ir konfigūravimą Raspberry Pi. Niekada vėl neturėsite perkonfigūruoti savo „Pi“ po to, kai pertraukėte įrenginį, pernelyg apsisukdami. Tiesiog importuokite ankstesnę, darbo konfigūraciją „PiBakery“ ir parašykite ją į savo kortelę. Taigi nedvejodami pabandykite ir eksperimentuokite savo „Pi“ savo širdies turiniui.
Tai yra įrengimo pusėje. Jei norite pakeisti savo „Pi“ išvaizdą, patikrinkite 15 puikių „Raspberry Pi“ atvejų. Jei turite klausimų, abejonių ar pasiūlymų dėl „Raspberry Pi“ projektų padengti, praneškite mums apie tai, kad žemiau pateiktame komentarų skyriuje atsisakysite eilutės.
Teminiai vaizdai: